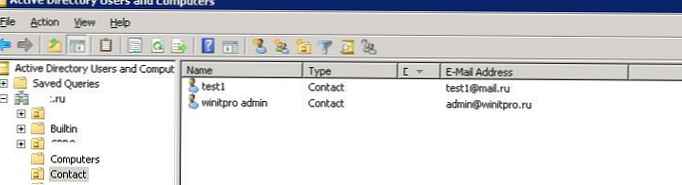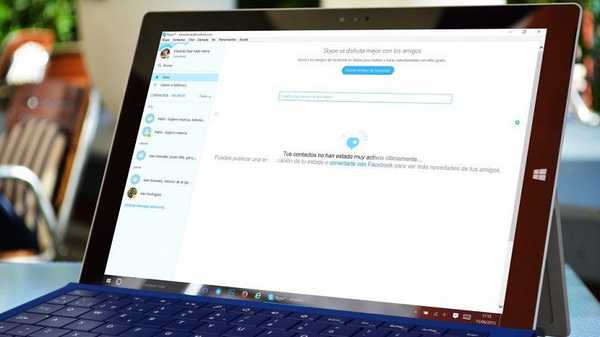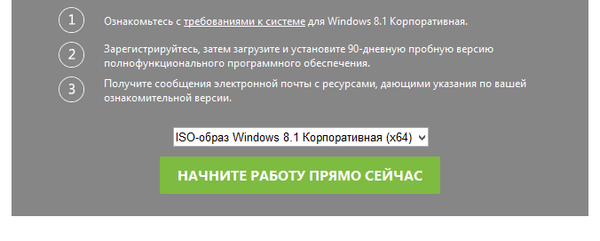У Windows 10 April Update 1803 Microsoft видалила функціонал Домашньої групи (HomeGroup). Домашня група вперше з'явилася ще в Windows 7 і призначалася для спрощення організації невеликої домашньої або офісної мережі і простий налаштування загального доступу до файлів, папок і принтерів. Незважаючи на те, що в Windows 10 немає домашньої групи, ви все ще можете надати мережевий доступ до своїх папок і принтерів за допомогою інших вбудованих функцій Windows 10.
Отже, в цій статті ми розберемося, як надати загальний мережевий доступ до папок, файлів і принтерів на вашому комп'ютері з Windows 10 1803 без використання домашньої групи за допомогою вбудованого функціоналу загального доступу до ресурсів по протоколу SMB.
зміст:
- Немає Домашньої групи (HomeGroup) в Windows 10 1803
- Налаштування служб загального доступу в Windows 10
- Як відкрити загальний доступ до мережного принтера в Windows 10 1803
- Відкриваємо загальний мережевий доступ до теки (файлу) в Windows 10 1803
Немає Домашньої групи (HomeGroup) в Windows 10 1803
У Windows 10 1803 і вище вже немає можливості створюючи Домашню групу. Цей функціонал більш не підтримується. З одного боку, я вважаю, що це правильний, крок, тому що настройка HomeGroup досить заплутана і щодо складна для непідготовленого користувача.
Після того, як ви оновили Windows 10 до версії 1803, ви зіткнетеся з тим, що:
- Розділ "Домашня група" (HomeGroup) не відображається в навігаційної панелі Explorer.
- Пункт HomeGroup відсутня в панелі управління. Це означає, що ви не можете створити, приєднатися або вийти з домашньої групи.
- Не можна надати спільний доступ до файлів і принтерів за допомогою Домашньої групи.
- Всі загальні принтери і мережеві папки, створені за допомогою HomeGroup як і раніше будуть доступні. Але створити нові ви не зможете.
Однак, в Windows 10 ви все ще можете надати загальний доступ до ресурсів, яке раніше роздавали в рамках Домашньої групи. Просто процес надання загального доступу виглядає трохи по-іншому, не так як при використанні HomeGroup.
Налаштування служб загального доступу в Windows 10
Для коректної роботи вашого комп'ютера з Windows 10 1803 в якості сервера, який надає загальний доступ до своїх папок і принтерів інших пристроїв у локальній мережі, необхідно налаштувати деякі мережеві служби.
Всі ці настройки і служби ми докладно описували в статті Комп'ютери з Windows 10 не помітні в мережевому оточенні.
В налаштуваннях Windows (на обох комп'ютерах) потрібно перейти в параметри -> Мережа та Інтернет -> Ваше_сетевое_подключеніе (Ethernet або Wi-Fi) -> Зміна додаткових параметрів загального доступу (Settings> Network & Internet> Ethernet -> Change advanced sharing options).

Потім в розділі приватна мережу (Private) включити опції:
- Включити мережеве виявлення (Turn on network discovery)
- Включити загальний доступ до файлів і принтерів (Turn on file and printer sharing)
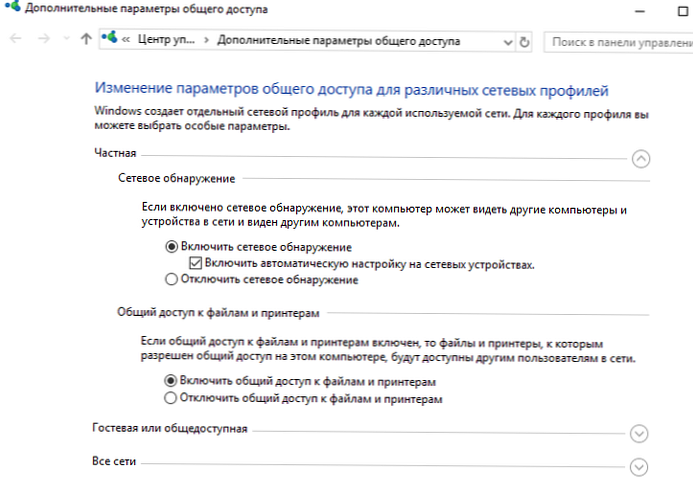
В розділі всі мережі включите опції:
- Включити загальний доступ, щоб мережеві користувачі могли читати і записувати файли в загальних папках
- Відключити парольний захист. Як правило парольний захист в домашній мережі зможуть відключити, тому що ви довіряєте всім пристроям у вашій мережі). У локальній мережі невеликого офісу можна включити парольний захист. При цьому ви можете авторизуватися при доступі до ресурсів іншого комп'ютера (під облікової запис і паролем користувача з віддаленого комп'ютера), або на всіх комп'ютерах використовувати однаковий аккаунт з однаковим паролем.
Перевірте виконання наступних умов:
- У всіх комп'ютерів у вашій локальній мережі використовуються унікальні імена і IP адреси.
- В якості типу мережі вказана Приватна (Private) мережу (докладніше про мережеві профілях).
- У тому випадку, якщо у вашій мережі є старі версії Windows (XP, Vista), для їх коректної роботи на Windows 10 вам доведеться включити підтримку протоколу SMBv1, а також дозволити мережевий доступ під гостьовий обліковим записом (дивись статтю).
- Переведіть служби "Публікація ресурсів виявлення функції"(Function Discovery Resource Publication) і"Хост постачальника функції виявлення"(Function Discovery Provider Host) в автоматичний запуск. Інакше при доступі до мережевих ресурсів ви можете отримати помилку 0x80070035.
Ті ж самі настройки потрібно зробити на іншому комп'ютері Windows 10, який буде використовуватися в якості клієнта і отримувати доступ до загальних ресурсів по мережі.
Як відкрити загальний доступ до мережного принтера в Windows 10 1803
У Windows 10 ви можете надати загальний доступ до принтера, підключеного до вашого комп'ютера іншим комп'ютерам в мережі. Припускаємо, що ви вже підключили принтер (через USB, LPT або бездротове підключення) і налаштували його на своєму комп'ютері.
Потім на комп'ютері, до якого підключений принтер:
- Перейдіть в розділ параметри -> пристрої -> Принтери і сканери (Settings -> Devices -> Printers and scanners).
- Виберіть принтер, до якого ви хочете відкрити загальний доступ і натисніть кнопку "управління"(Manage).

- Відкрийте розділ "властивості принтера"(Printer Properties) і перейдіть на вкладку"доступ"(Sharing).
- Увімкніть опцію "Загальний доступ до даного принтера"(Share this printer) і вкажіть мережеве ім'я принтера. Бажано, щоб ім'я не містило прогалин і складалося тільки з англійських символів і цифр (це ім'я буде використовуватися для підключення принтера на інших комп'ютерах).

Тепер ви можете підключити даний мережевий принтер на іншому комп'ютері з Windows 10.
- Перейдіть в розділ параметри -> пристрої -> Принтери і сканери (Settings -> Devices -> Printers and scanners).
- Натисніть кнопку Додати принтер і сканер (Add a printer or scanner).

- Система виконає пошук новий принтерів (локальних і мережевих).
- Виберіть потрібний принтер і натисніть "Додати пристрій"(Add Device).
- Якщо потрібного принтера в списку немає, виберіть опцію "Необхідний принтер відсутній у списку"(The printer that I want is not listed).

- У діалоговому вікні установки принтера виберіть опцію "Вибрати загальний принтер на ім'я"(Select a shared printer by name) і вкажіть повне мережеве ім'я принтера, яке включає ім'я (або IP адреса) комп'ютера, на якому розшарено принтер. Формат мережевого імені може бути \\ PC1name \ HPDeskjet2050 або такий http: // PC1name /HPDeskjet2050/.printer

- Натисніть кнопку далі, після чого майстер встановить новий мережевий принтер і драйвер друку.
- Тепер ви можете використовувати даний принтер для друку на віддаленому комп'ютері.
Відкриваємо загальний мережевий доступ до теки (файлу) в Windows 10 1803
Розберемося як в Windows 10 April Update 1803 надати загальний доступ до локального каталогу інших комп'ютерів у вашій робочої групи або домену по мережі.
Порада. Найпростіший спосіб передати файл між комп'ютерами з Windows 10 - скористатися функцією Nearby sharing.- У провіднику знайдіть папку або файл, доступ до якої ви хочете надати.
- Клацніть по ній ПКМ і виберіть Надати доступ до -> Окремі люди (Give access to -> Specific people).

- Ви можете надати доступ конкретної облікового запису (при включеному парольного доступі при доступі до даної мережевої папці у користувача буде запитуватися пароль. Або ви можете включити доступ для всіх користувачів, в тому числі анонімних (група Everyone). В цьому випадку при доступі до файлів в даному мережевому каталозі пароль не буде запитуватися.
- При наданні мережевого доступу до папки ви можете дати доступ на читання (Read), Читання і запис (Read / Write) Або заборонити доступ.

- Якщо ви були раніше не включили мережеве виявлення, з'явиться запит:Мережеве виявлення і загальний доступ до файлів
Ви хочете включити виявлення мережі і загальний доступ до файлів для всіх загальнодоступних мереж?- Ні, зробити мережу, до якої підключений цей комп'ютер, приватної (Пошук мережі та спільний доступ до файлів будуть включені для приватних мереж, таких як домашні мережі і мережі на робочих місцях)
- Так, включити виявлення мережі та спільний доступ до файлів для всіх громадських мереж. Якщо ви налаштовуєте домашню мережу або офісну, виберіть що ваша мережа приватна.

- Після цього з'явиться повідомлення, що дана папка відкрита для доступу і вказано її мережеву адресу в форматі UNC: \\ Desktop-JOPF9 \ Distr. Ви можете скопіювати цю адресу або відправити його на електронну пошту.

Тепер ви можете отримати доступ до цієї папки з іншого комп'ютера по мережі. Для цього у вікні провідника просто перейдіть за адресою вашої папки, наприклад \\ Desktop-JOPF9 \ Distr. Для зручності користувача ви можете створити у нього на робочому столі ярлик на дану папку або підключити її як мережевий диск через команду net use.
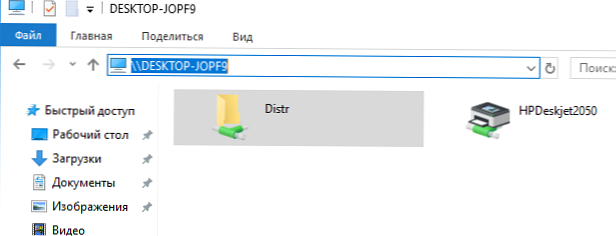














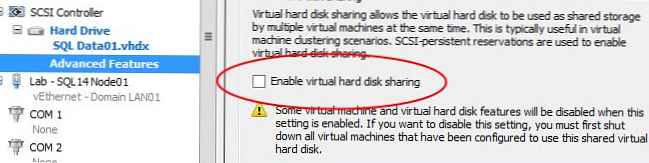
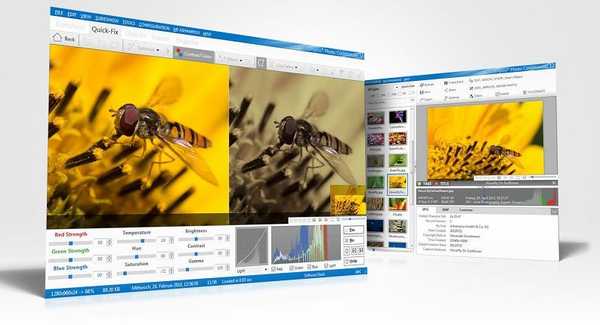
![Огляд Ashampoo Movie Shrink & Burn [+ 5 ліцензійних ключів]](http://telusuri.info/img/images_1/obzor-ashampoo-movie-shrink-burn-[-5-licenzionnih-klyuchej].png)