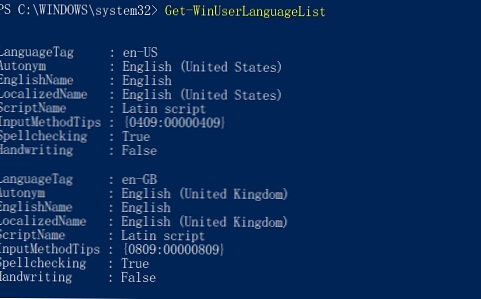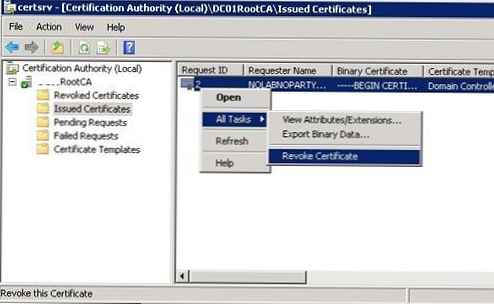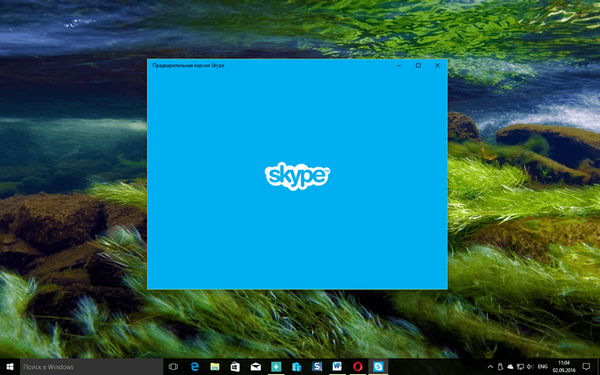У мене на ноутбуці з Windows 10 спочатку було встановлено 3 мови: російська, білоруська та англійська, але після квітневого оновлення системи до Windows 10 1803 (April Update), в списку мов з'явилися ще два додаткових мови - English (United Kingdom) і English ( Canada), хоча я точно впевнений, що не встановлював їх. Тепер в списку розкладок клавіатури у мене відображається цілих п'ять мов. Причому система не дає видалити додаткові мови (кнопка Remove неактивна). Тепер мені доводиться переключатися між 5 розкладками клавіатури замість 3, що дуже незручно! Допоможіть! Що мені потрібно зробити, щоб видалити ці видаляються мовні пакети?
відповідь
В черговий раз наголошую, що насправді останнє оновлення Windows 10 1803 принесло багато сюрпризів користувачам (згадайте хоча б додатковий розділ відновлення, який з'явився після поновлення).
У Windows 10 звичайно можна видалити будь-яку мову, який не використовується в якості основного мови за замовчуванням. Однак в Windows 10 1803 Microsoft визнала баг з додатковими мовами. У тому випадку, якщо в системі додати додатковий мову, який використовує той же базовий мову, що і поточний мову відображення Windows, тоді ця мова видалити не можна.
Наприклад, якщо англійська мова (United States) є поточним мовою інтерфейсу Windows, то після додавання англійської мови (United Kingdom) ви не зможете видалити обидва даних мови зі списку бажаних мов. І, звичайно, дуже незручно, що в мовній закладці на панелі завдань (таскбару) з'явився зайвий непотрібну мову.
За допомогою наступних команд ви не зможете видалити додаткові мови з системи, тому що цих мовних пакетів в Windows не встановлено.
lpksetup / u en-gb
lpksetup / u en-ca
Видалити непотрібний додатковий мову можна тільки за допомогою PowerShell.
- Запустіть Windows PowerShellс правами адміністратора.
- Виведіть список встановлених в Windows 10 мов командою:
Get-WinUserLanguageList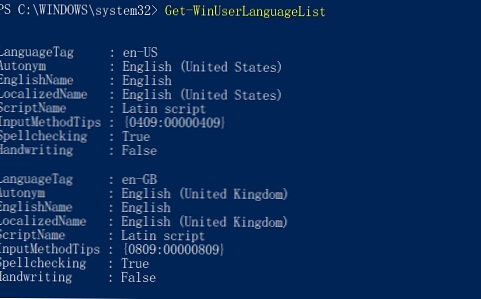
- Запам'ятайте значення LanguageTag для потрібну мову. Наприклад, Ваш вибір мови English (United States).
LanguageTag = en-US - Збережемо значення потрібну мову в змінну:
$ 1 = New-WinUserLanguageList en-US - Тепер можна встановити дану мову в якості основного, видаливши всі інші додаткові мови:
Set-WinUserLanguageList $ 1 - Клавішею Y потрібно підтвердити видалення додаткових мов.

- Переконайтеся, що всі додаткові мови пропали.
У тому випадку, якщо потрібно залишити в системі декілька мов, можна видалити тільки непотрібні мови наступними командами. Наприклад, ви хочете видалити мови з LanguageTag en-Gb і zh-Hans-CN.
$ LanguageList = Get-WinUserLanguageList
$ DeleteLang = $ LanguageList | where LanguageTag -eq "en-Gb"
$ LanguageList.Remove ($ DeleteLang)
Set-WinUserLanguageList $ LanguageList -Force
Для видалення китайської мови, замініть другий рядок на
$ DeleteLang = $ LanguageList | where LanguageTag -eq "zh-Hans-CN"
Або ви можете вказати список мов, які потрібно залишити:
$ 1 = New-WinUserLanguageList en-US
$ 1.Add ( "eu-US")
$ 1.Add ( "ru")
Set-WinUserLanguageList $ 1
Закрийте консоль PowerShell і переконайтеся, що всі зайві мови пішли коректно.