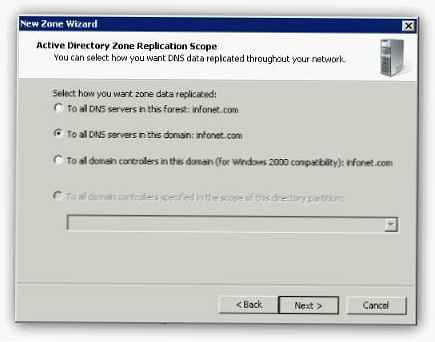Цікавить інструкція по роботі з безкоштовною програмою, менеджером жорстких дисків EASEUS Partition Master Home Edition, на вашому сайті ми побачили якомога розділити простір жорсткого диска на розділи програмою Acronis Disk Director, але він на жаль платний. Ви в своїх статтях не раз говорили, що є альтернатива EASEUS Partition Master Home Edition, це безкоштовна програма для домашнього користування, за допомогою якої так само можна розділити жорсткий диск на потрібну кількість розділів, без втрати призначених для користувача даних, що знаходяться на вінчестері. Ще ми дізналися, що компанія EASEUS є розробником ще однієї безкоштовної утиліти EASEUS Partition Recovery, здатної відновлювати видалені розділи жорсткого диска.
Роман
Як працювати з менеджером дисків EASEUS Partition Master
Насправді друзі, існує безкоштовний аналог менеджерів жорсткого диска Acronis Disk Director і Paragon Partition Manager і його цілком вистачить для потреб домашнього користувача, програма називається EASEUS Partition Master Home Edition, розробка компанії EASEUS, скачати її можна на офіційному сайті www.easeus.com . Що стосується безкоштовної утиліти по відновленню видалених розділів жорсткого диска EASEUS Partition Recovery, то вона теж є розробкою компанії EASEUS, але в дану програму не входить і поширюється окремо, знайти її можна на www.easeus.com. У нашій сьогоднішній статті ми теж про неї напишемо, за допомогою неї ми повернемо віддалений розділ жорсткого диска разом з усіма файлами. До речі, візьміть на замітку, повернути віддалений розділ жорсткого диска можна ще однієї безкоштовною програмою під назвою DMDE.
Описуваний інструмент EASEUS Partition Master Home Edition, є повноцінним менеджером по роботі з дисковим простором, призначений для роботи з розділами жорсткого диска, а саме: створення розділів, зміна розміру розділів (без втрати даних), форматування, видалення, злиття розділів. У платних версіях продукту, наприклад EASEUS Partition Master Professional Edition, є відновлення віддалених, втрачених розділів, створення аварійного завантажувального CD / DVD-диска і багато іншого, різниця між версіями приведена тут http://www.partition-tool.com/easeus- partition-manager / comparison.html, але моя особиста думка друзі, якщо і купувати для вищеназваних цілей програму, я б все-таки зупинився на Acronis Disk Director. Друзі, програма EASEUS Partition Master Home Edition англійською мовою, якщо Вас це бентежить, то можете скористатися схожою безкоштовною програмою і російською мовою AOMEI Partition Assistant Standard Edition
На жаль в програмі не підтримки російської мови, а значить працювати ми з вами будемо англійською, але хочу сказати програма EASEUS Partition Master Home Edition має простий і доброзичливий інтерфейс. До речі давним-давно камаради, коли все тільки починалося, така розкіш, як присутність російської мови в який-небудь дуже потрібній програмі, нам і не снилася, все було на іноземному і сприймалося це нормально. Do you speak English?
Почнемо ми з вами з офіційного сайту EASEUS, http://www.easeus.com/download.htm
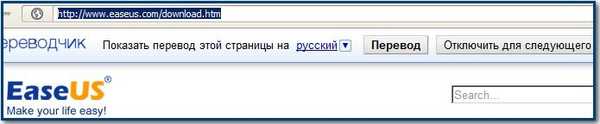
вибираємо версію EASEUS Partition Master Home Edition Free і натискаємо Download,

в даному вікні нам показують різницю в функціональних можливостях версій Home і Pro, вибираємо Home Edition і знову тиснемо Download,
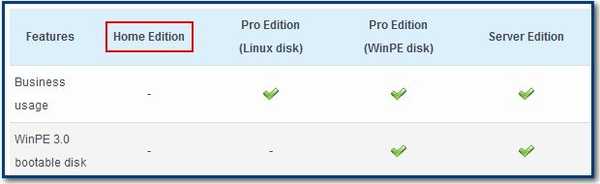
переходимо по посиланню в величезне сховище різного софту download.cnet.com і тиснемо Download Now і викачуємо нашу програму. Ви можете завантажити браузером, а я все подібні закачування проводжу програмою Download Master.
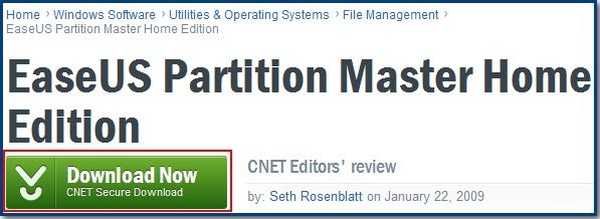
Запускаємо інсталятор програми, приймаємо ліцензійну угоду (ставимо галочку) і ОК, потім все відбувається все точно так само як при установці будь-якої програми,
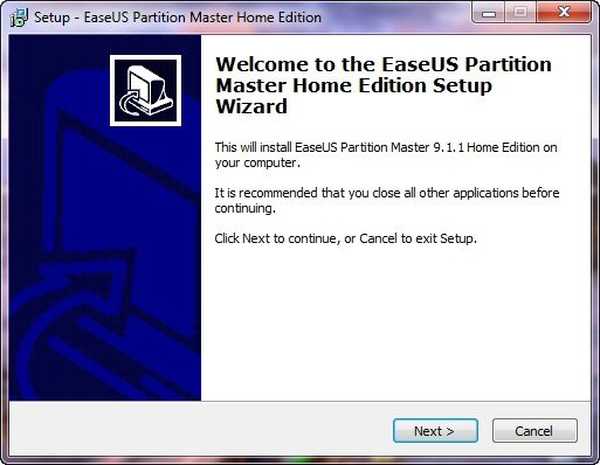
в даному вікні нам в останній раз пропонують скачати професійну версію, нам цього поки не потрібно, тиснемо Next,
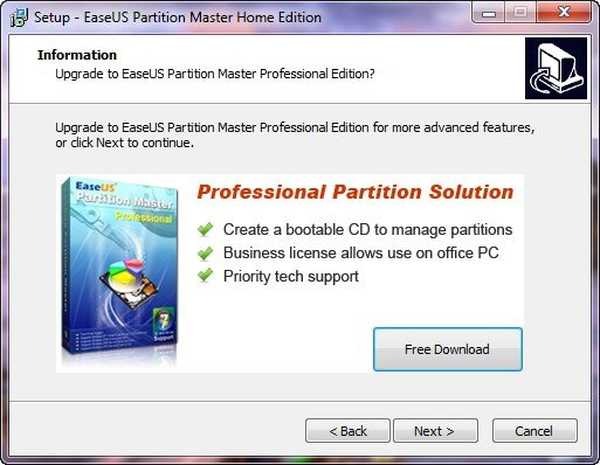
вибираємо директорію для установки, за замовчуванням програма встановиться на диск (С :). У цьому вікні вводимо ім'я і пошту, на яку будуть періодично надходити листи з інформацією про вихід оновлення програми і пропозиції перейти на професійну версію.
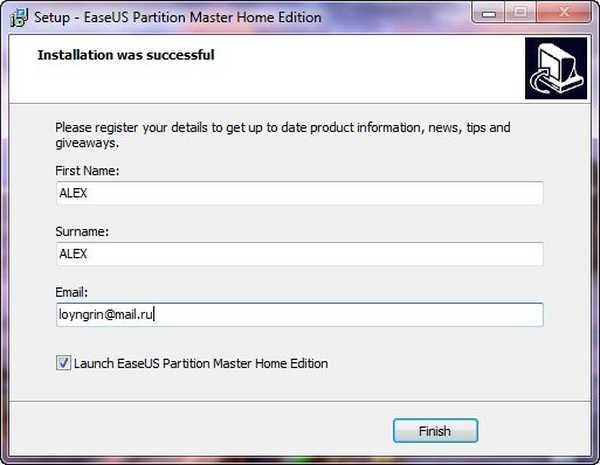
Запускаємо програму Go to main screen,
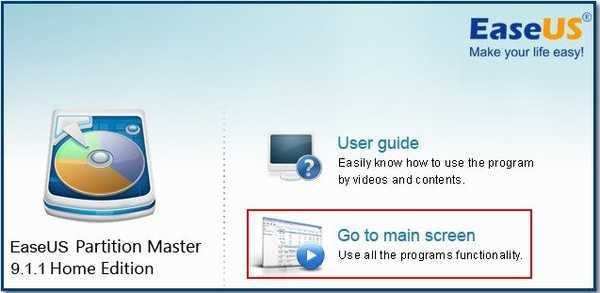

а ось і головне вікно нашої програми. Друзі зверніть увагу на вікно Управління дисками мого комп'ютера, в моєму системному блоці три фізичних жорстких диска, працювати ми з вами будемо з останнім третім вінчестером, позначених як Disk3.
Disk3 не що інше, як мій багатостраждальний жорсткий диск MAXTOR STM3250310AS, об'ємом 232,89 ГБ, розділений на два розділи, (D :) і (F :), на томі (F :) обсяг 164 ГБ, є важливі файли, цей розділ і будемо ділити на два томи, дані переносити не будемо, з ними нічого не повинно статися, хоча зайвий раз перестрахуватися не заважає, якщо ви в перший раз працюєте з подібною програмою, то все-таки скопіюйте важливі файли з диска (F :) на інший розділ, наприклад (D :) або якщо даних небагато, тоді на флешку.
Отже поїхали, виділяємо диск (F :) лівою кнопкою миші один раз і натискаємо на кнопку Resize / Move partition,
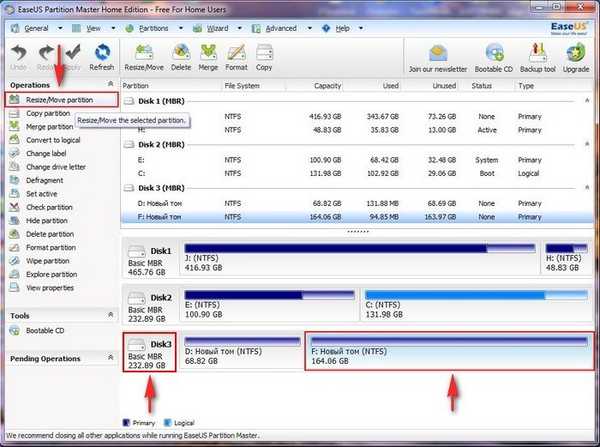 в даному вікні, в верхньому полі нам потрібно вибрати розмір майбутнього томи, так диск (F :) займає всього 164 ГБ, найрозумніше буде розділити його приблизно навпіл.
в даному вікні, в верхньому полі нам потрібно вибрати розмір майбутнього томи, так диск (F :) займає всього 164 ГБ, найрозумніше буде розділити його приблизно навпіл.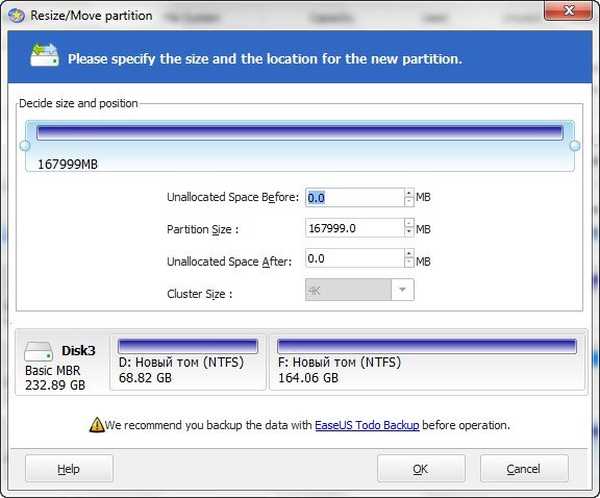
Лівою мишкою фіксуємо край розділу (F :) і ведемо не відпускаючи миша вліво, зупиняємося на позначці 83 ГБ,
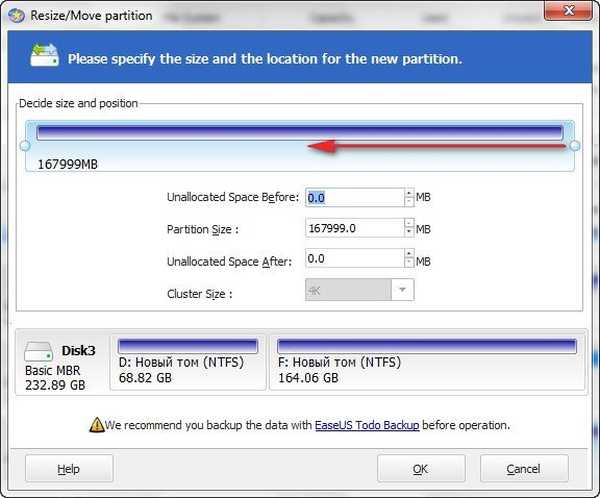
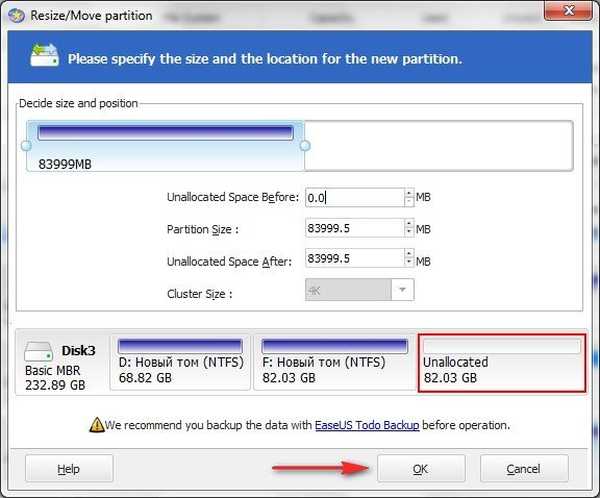 разом у нас з вами вийде замість одного розділу (F :) (обсяг 164 ГБ) - два розділи, один так і залишиться (F :) (обсяг 82,03), інший нерозподілений простір (обсяг 82,03), ми з вами в подальшому перетворимо в тому (I :), натискаємо ОК. Тепер в основному вікні програми EASEUS Partition Master Home Edition виділяємо наше нерозподілений простір лівою кнопкою миші і тиснемо Create,
разом у нас з вами вийде замість одного розділу (F :) (обсяг 164 ГБ) - два розділи, один так і залишиться (F :) (обсяг 82,03), інший нерозподілений простір (обсяг 82,03), ми з вами в подальшому перетворимо в тому (I :), натискаємо ОК. Тепер в основному вікні програми EASEUS Partition Master Home Edition виділяємо наше нерозподілений простір лівою кнопкою миші і тиснемо Create,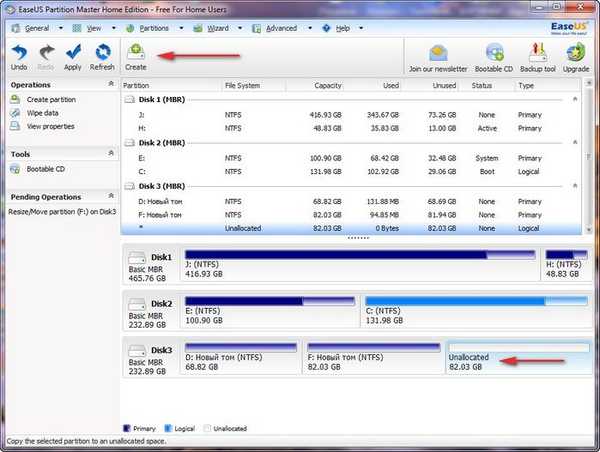 в даному вікні присвоюємо майбутньому розділу букву диска, за замовчуванням програма пропонує вільну (I :), я погоджуюся - ОК.
в даному вікні присвоюємо майбутньому розділу букву диска, за замовчуванням програма пропонує вільну (I :), я погоджуюся - ОК.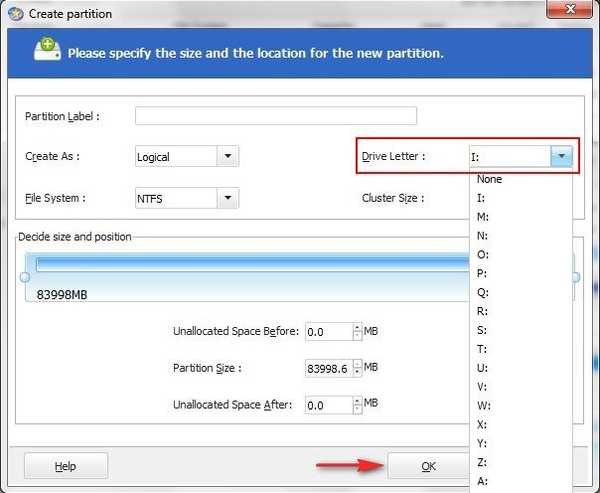 Програма EASEUS Partition Master Home Edition працює в режимі відкладеної операції, тиснемо кнопку Applyі все задумане нами здійснюється.
Програма EASEUS Partition Master Home Edition працює в режимі відкладеної операції, тиснемо кнопку Applyі все задумане нами здійснюється.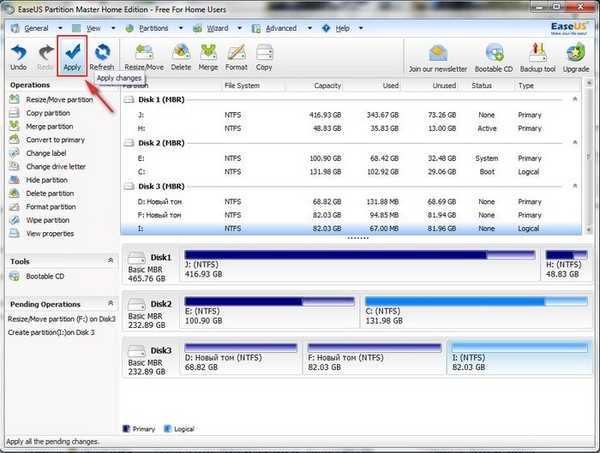 Yes.
Yes.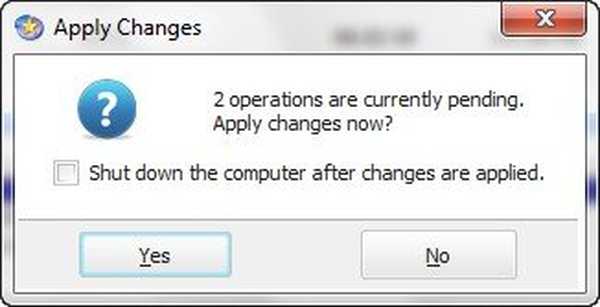
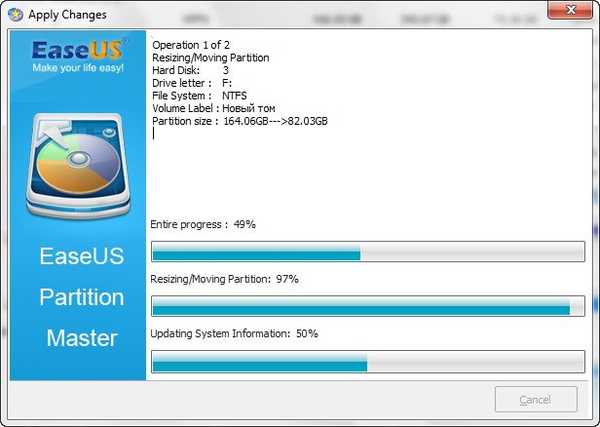 ОК.
ОК.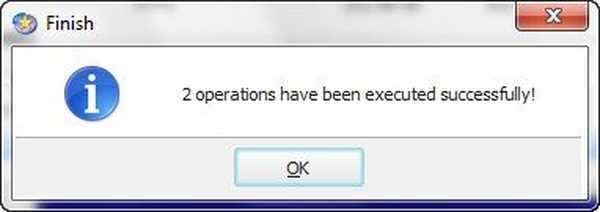 Відкриваємо вікно комп'ютер і бачимо наш створений тому (I :).
Відкриваємо вікно комп'ютер і бачимо наш створений тому (I :). Як провести зворотну операцію, тобто з'єднати назад два розділи в один або іншими словами збільшити простір розділу (F :) за рахунок розділу (I :). Виділяємо розділ (I :) мишею і натискаємо кнопку Видалити (Delete).
Як провести зворотну операцію, тобто з'єднати назад два розділи в один або іншими словами збільшити простір розділу (F :) за рахунок розділу (I :). Виділяємо розділ (I :) мишею і натискаємо кнопку Видалити (Delete).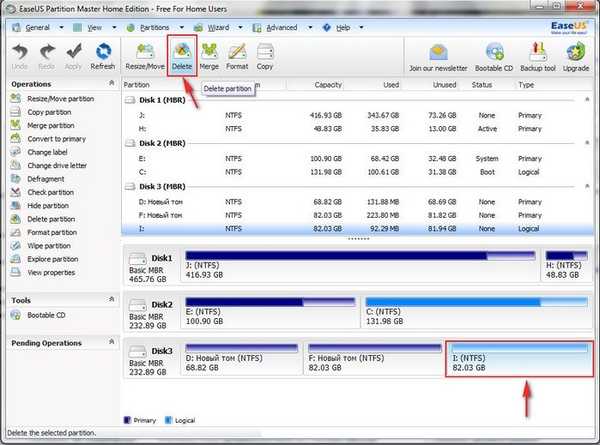 Програма у нас запитує - ви ж тільки створили цей розділ і вже видаляєте його? Ми говоримо - Так, так треба, тренуємося ми. ОК.
Програма у нас запитує - ви ж тільки створили цей розділ і вже видаляєте його? Ми говоримо - Так, так треба, тренуємося ми. ОК.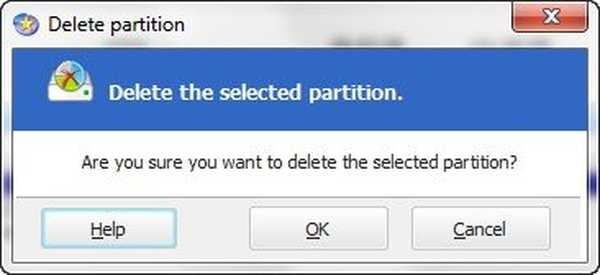 Виділяємо тому (F :) лівої мишею і тиснемо на кнопку Resize / Move partition,
Виділяємо тому (F :) лівої мишею і тиснемо на кнопку Resize / Move partition,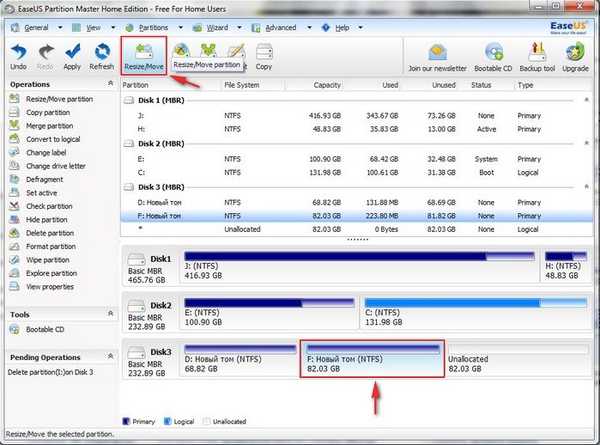 в даному ведемо мишею фіксатор до кінця в право, тобто збільшуємо розділ (F :) до максимуму і він у нас знову стає в обсязі 164 ГБ. ОК.
в даному ведемо мишею фіксатор до кінця в право, тобто збільшуємо розділ (F :) до максимуму і він у нас знову стає в обсязі 164 ГБ. ОК.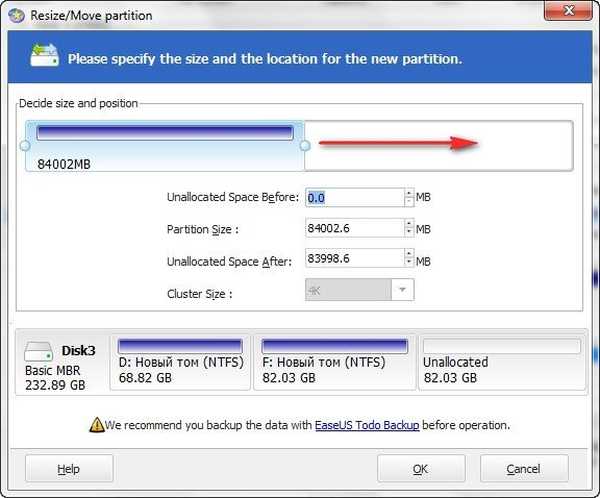
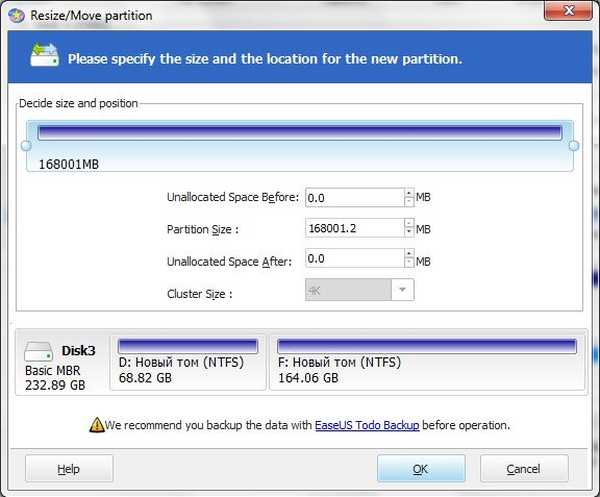 Натискаємо на кнопку кнопку Apply.
Натискаємо на кнопку кнопку Apply.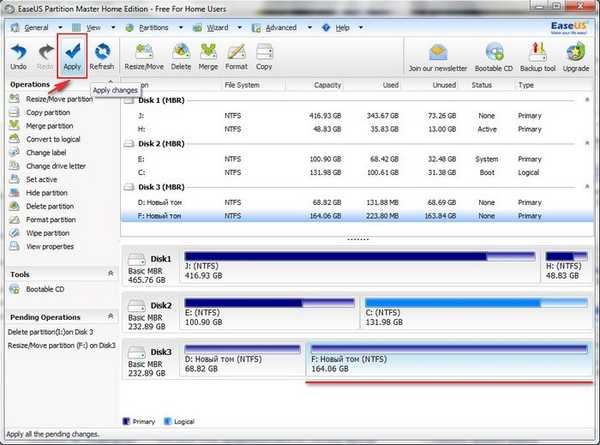 Yes.
Yes.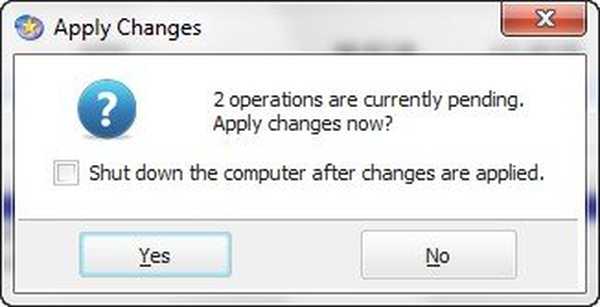
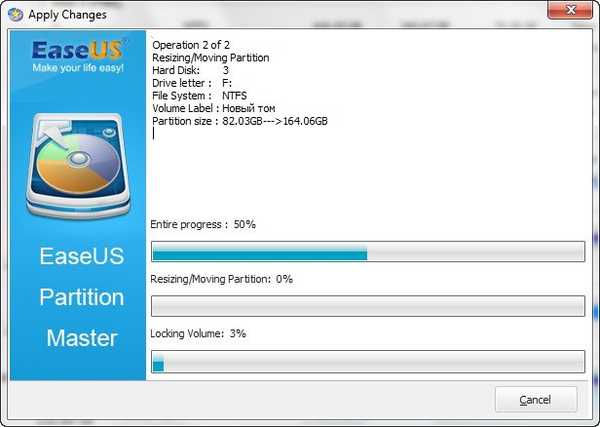 ОК.
ОК.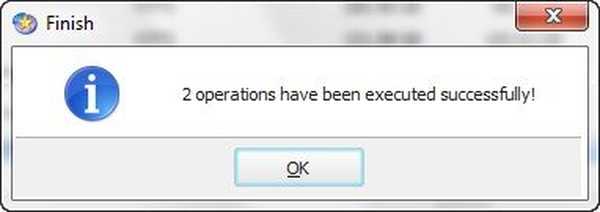 Відкриваємо вікно Комп'ютер і бачимо що розділу (I :) немає, а є один великий (F :) (обсяг 164 ГБ).
Відкриваємо вікно Комп'ютер і бачимо що розділу (I :) немає, а є один великий (F :) (обсяг 164 ГБ). Ну а зараз настала черга утиліти EASEUS Partition Recovery, за допомогою неї ми з вами повернемо віддалений розділ жорсткого диска з усіма розташованими на ньому даними. Для початку скачайте її знову ж на http://www.easeus.com/download.htm, вибираємо EaseUS Partition Recovery Free і натискаємо Download,
Ну а зараз настала черга утиліти EASEUS Partition Recovery, за допомогою неї ми з вами повернемо віддалений розділ жорсткого диска з усіма розташованими на ньому даними. Для початку скачайте її знову ж на http://www.easeus.com/download.htm, вибираємо EaseUS Partition Recovery Free і натискаємо Download,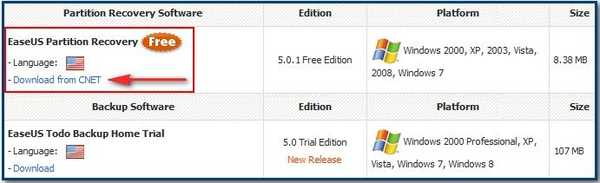 потрапляємо в знайоме нам сховище софта download.cnet.com і натискаємо Download Now.
потрапляємо в знайоме нам сховище софта download.cnet.com і натискаємо Download Now.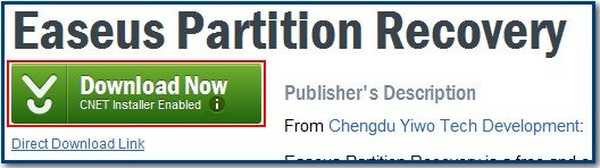 Запускаємо інсталятор EASEUS Partition Recovery,
Запускаємо інсталятор EASEUS Partition Recovery,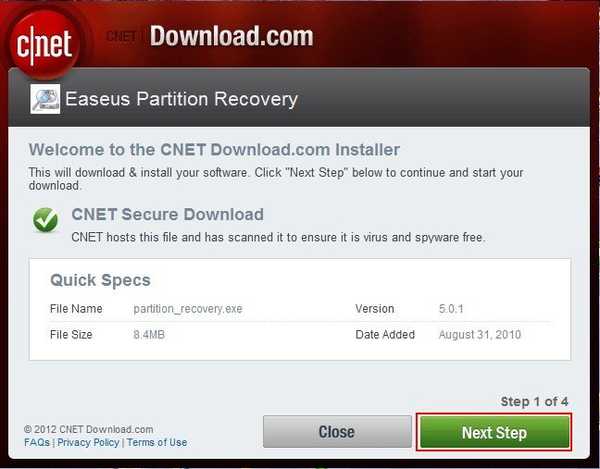 вибираємо вибіркову установку Custom Installation, так як тулбар AVG Security нам не потрібен, знімаємо галочки і тиснемо Next Step,
вибираємо вибіркову установку Custom Installation, так як тулбар AVG Security нам не потрібен, знімаємо галочки і тиснемо Next Step,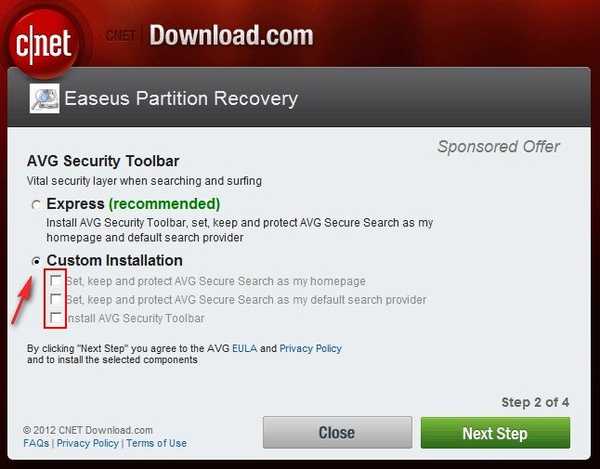
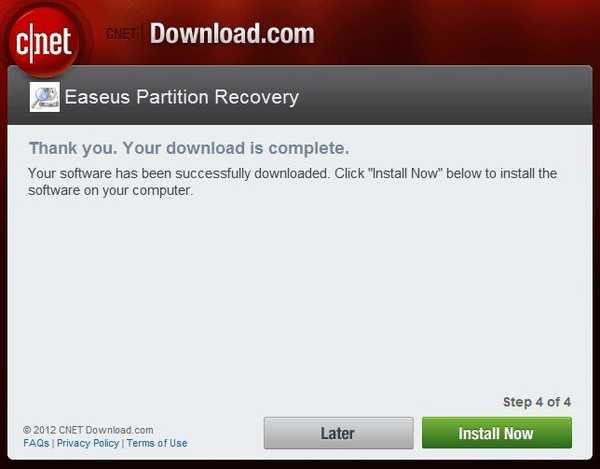 далі дуже просто встановлюємо нашу програму.
далі дуже просто встановлюємо нашу програму.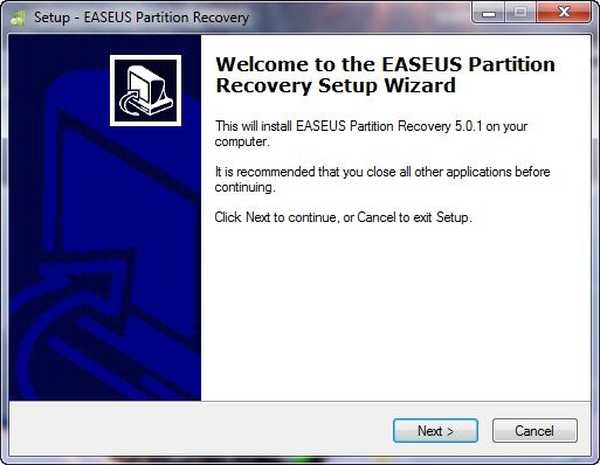
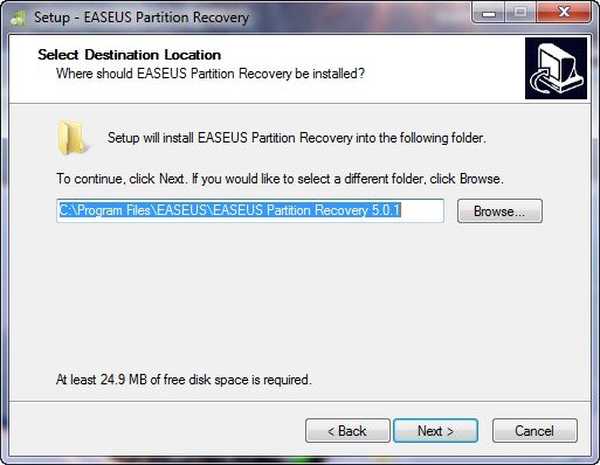 Запускаємо EASEUS Partition Recovery.
Запускаємо EASEUS Partition Recovery. Next. Виділяємо наш жорсткий Disk3, з яким ми експериментуємо і бачимо два нормальних розділу і нерозподілений простір (Unallocated),
Next. Виділяємо наш жорсткий Disk3, з яким ми експериментуємо і бачимо два нормальних розділу і нерозподілений простір (Unallocated),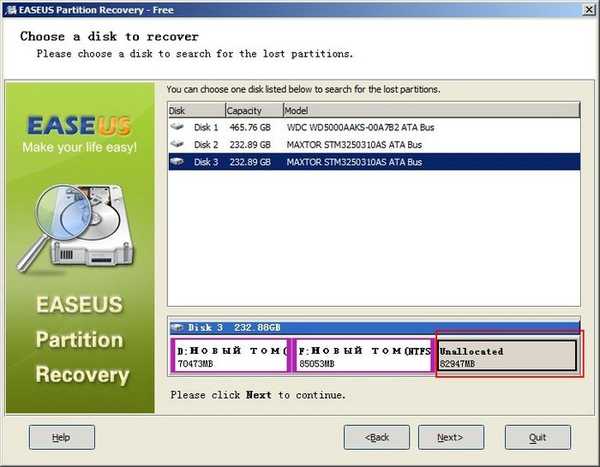 яке раніше було розділом (I :), що містить потрібні нам файли, даний розділ я видалив, що б показати вам як працює програма EASEUS Partition Recovery. Для пошуку віддалених розділів натискаємо Next, залишаємо за замовчуванням Search Entire Disk (пошук на всьому просторі жорсткого диска)
яке раніше було розділом (I :), що містить потрібні нам файли, даний розділ я видалив, що б показати вам як працює програма EASEUS Partition Recovery. Для пошуку віддалених розділів натискаємо Next, залишаємо за замовчуванням Search Entire Disk (пошук на всьому просторі жорсткого диска)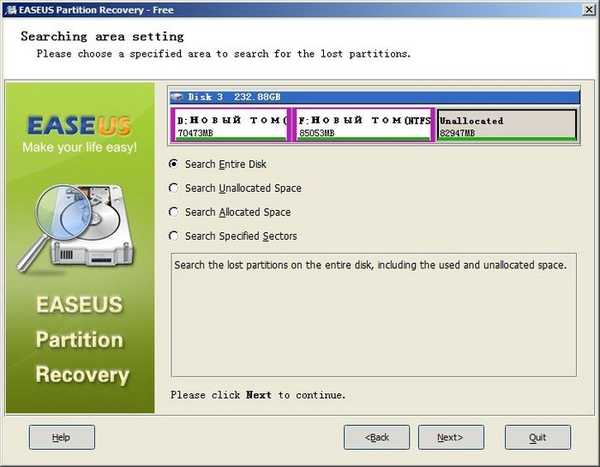 Fast (швидкий) і тиснемо Next
Fast (швидкий) і тиснемо Next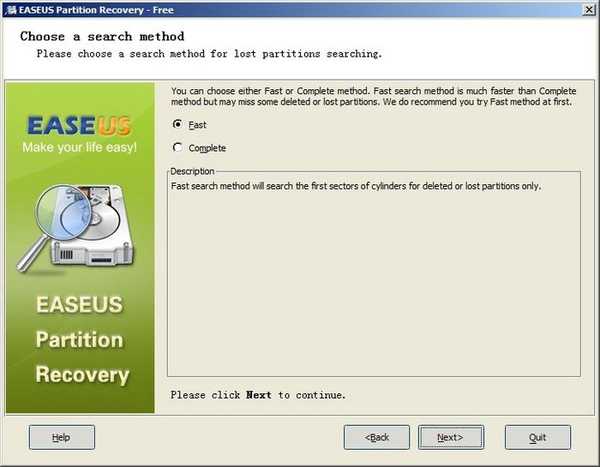 Запускається процес пошуку віддалених розділів
Запускається процес пошуку віддалених розділів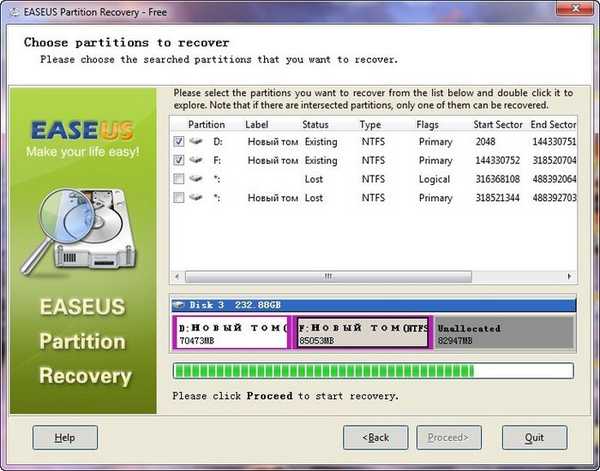 Отже наш віддалений розділ знайдений, відзначаємо галочкою останній пункт і з'являється наш віддалений розділ, погоджуємося з програмою EASEUS Partition Recovery на відновленні розділу (I :) і натискаємо Proceed.
Отже наш віддалений розділ знайдений, відзначаємо галочкою останній пункт і з'являється наш віддалений розділ, погоджуємося з програмою EASEUS Partition Recovery на відновленні розділу (I :) і натискаємо Proceed.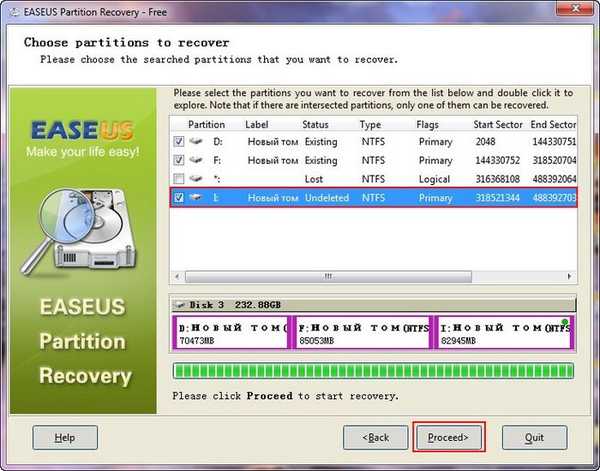 ОК
ОК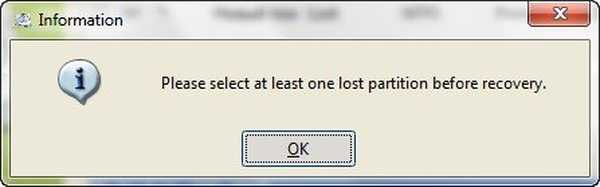 Exitвиходім з програми, йдемо в вікно Комп'ютер і бачимо наш відновлений з усіма файлами розділ (I :).
Exitвиходім з програми, йдемо в вікно Комп'ютер і бачимо наш відновлений з усіма файлами розділ (I :). Стаття по темі: Як відновити віддалений розділ жорсткого диска програмою AOMEI Partition Assistant Standard Edition
Стаття по темі: Як відновити віддалений розділ жорсткого диска програмою AOMEI Partition Assistant Standard Edition Мітки до статті: Відновлення даних Розмітка диска EaseUS