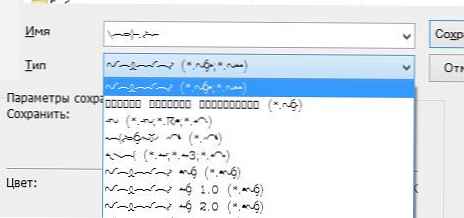Відновлення видалених файлів в програмі EaseUS Data Recovery Wizard Free
Автор Ro8!На сайті компанії EaseUS представлені дві версії програми EaseUS Data Recovery Wizard, а саме версія Free (безкоштовна, однак вона має певні обмеження, про які ми будемо говорити нижче) і платна Pro, яка на даний момент часу варто 69.95 $, також є версія вартістю 99.90 $, в якій присутній Live CD (на базі WinPE). Ми будемо працювати з безкоштовною версією програми EaseUS Data Recovery Wizard.
За інформацією розробника представленої на офіційному сайті, відмінності безоплатній та платній версій полягають в наступному: безкоштовна версія програми може відновити не більше 2 gb даних (хоча після установки програма показує, що можна відновити не більше 500 mb даних), в той час як в версії Pro обсяг відновлюваних даних необмежений; безкоштовна версія не оновлюється і для неї не надається технічна підтримка разработчіка.Переходім за адресою: https: //www.easeus.com/datarecoverywizard/free-data-recovery-software.htmі викачуємо інсталяційний файл безкоштовної версії EaseUS Data Recovery Wizard
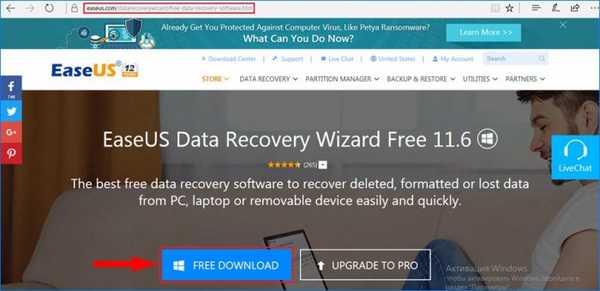

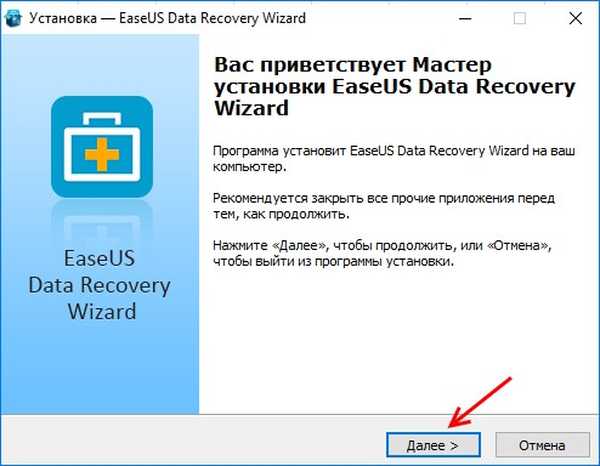
Приймаємо ліцензійну угоду
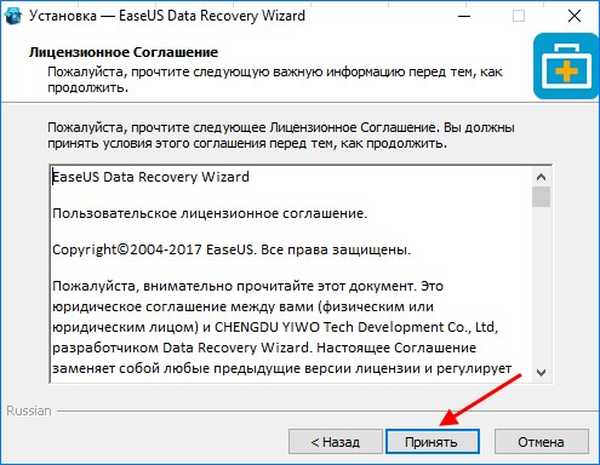
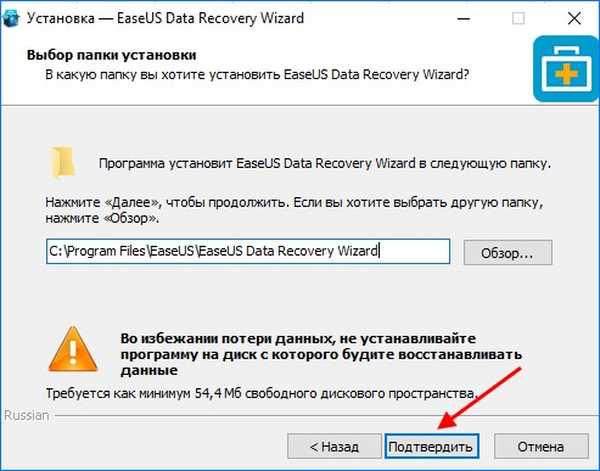
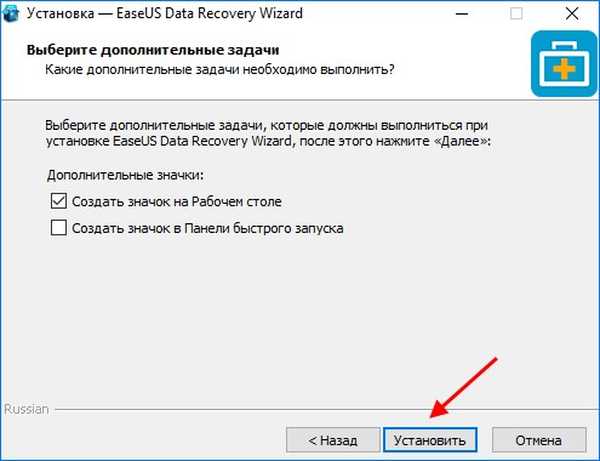
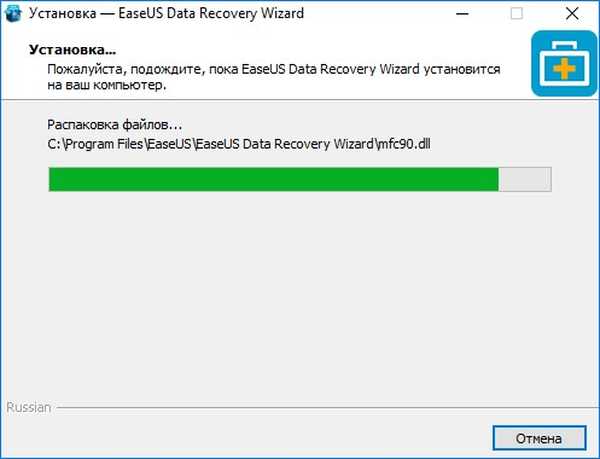
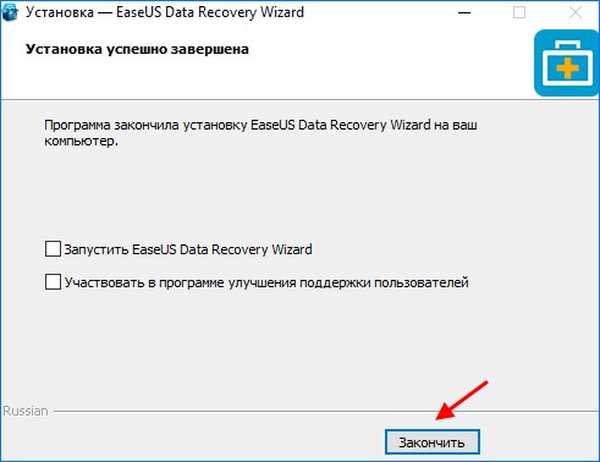
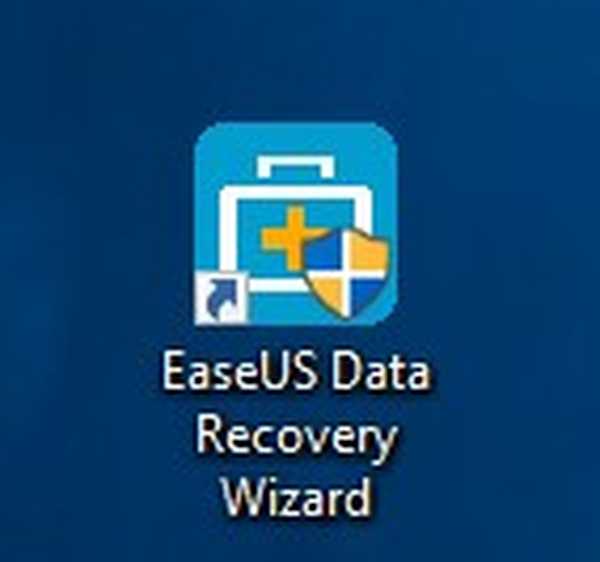
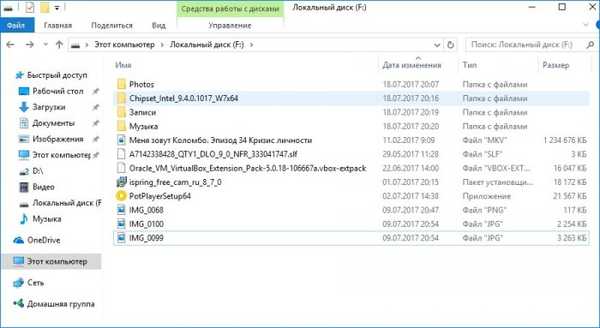
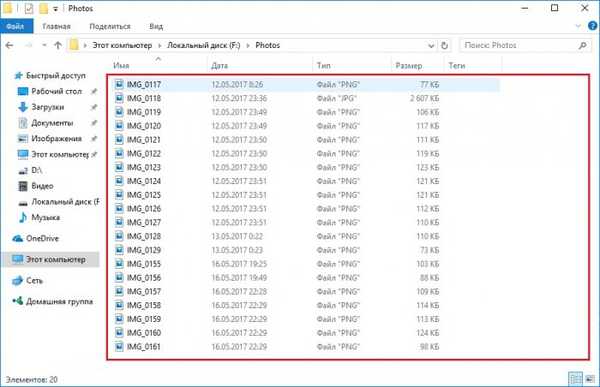
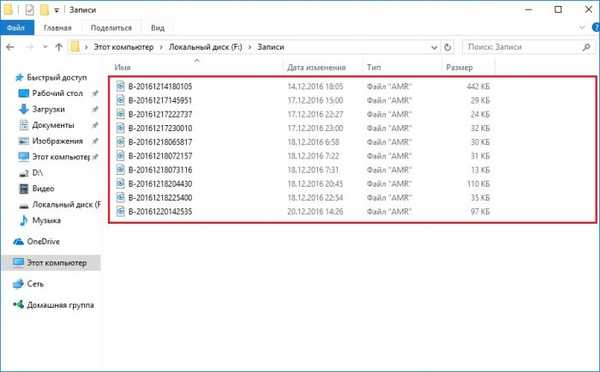
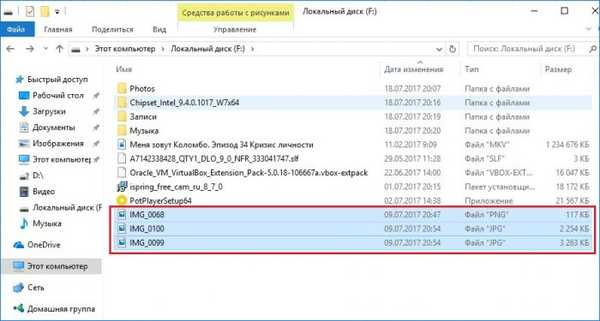
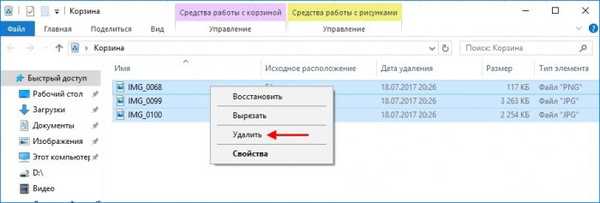
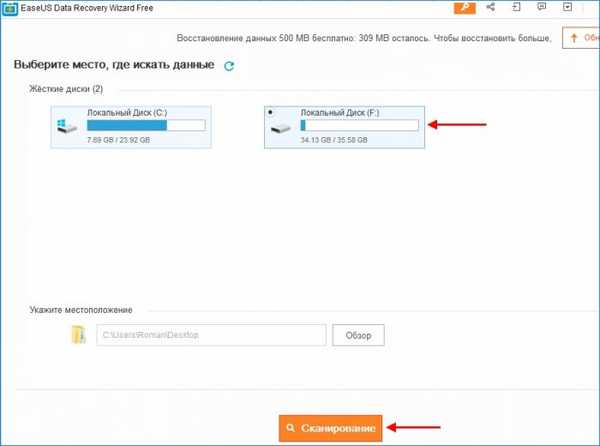
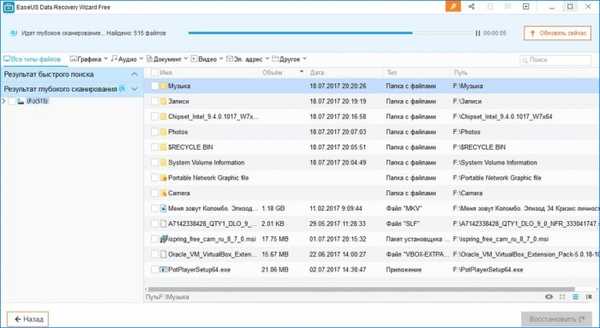
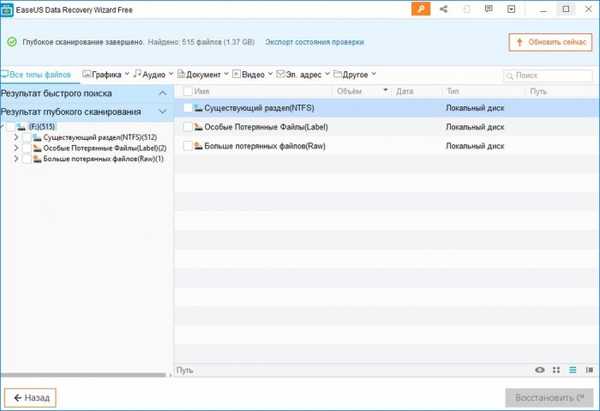
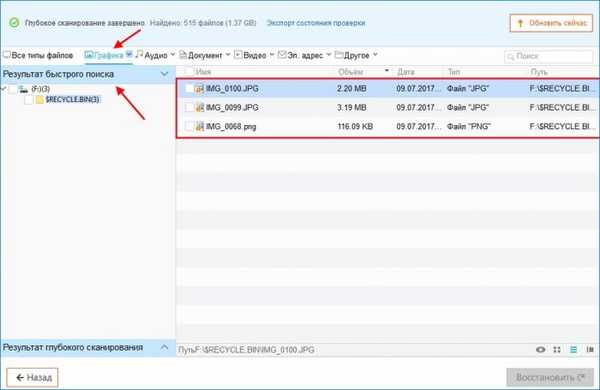
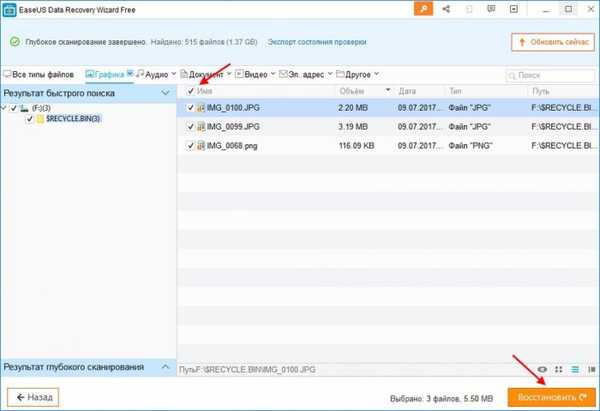
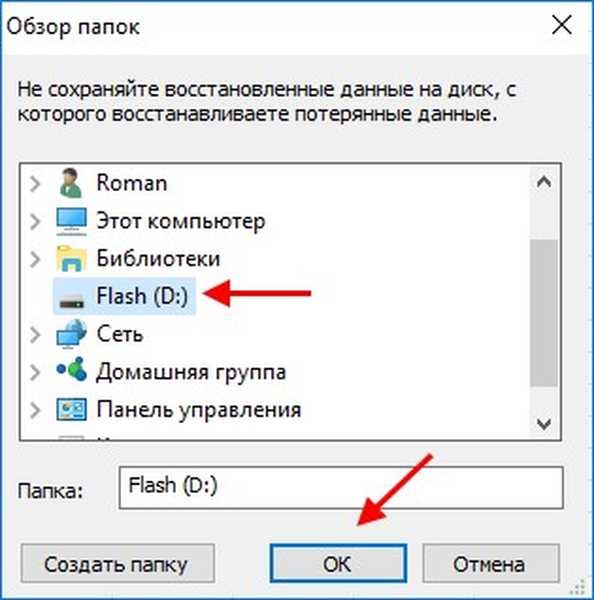
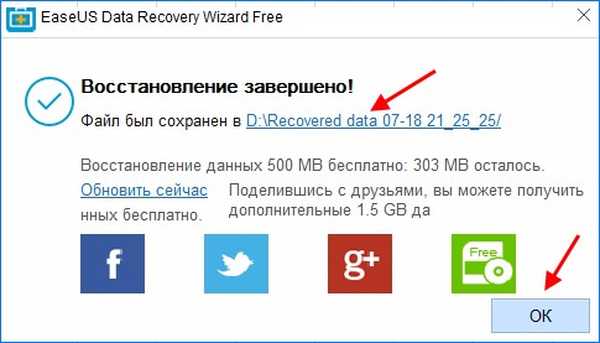
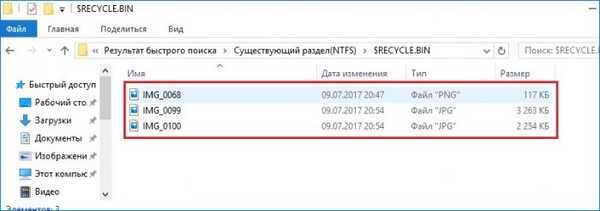
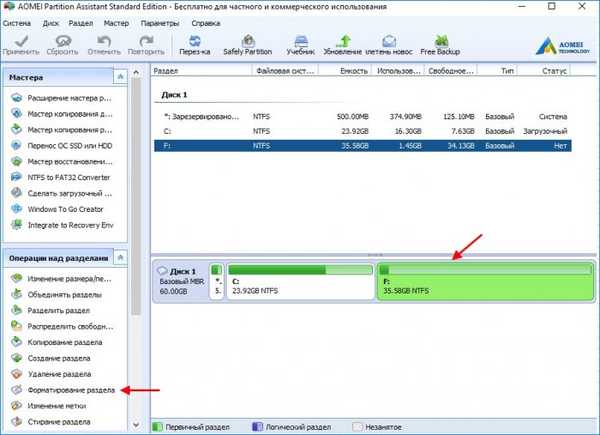
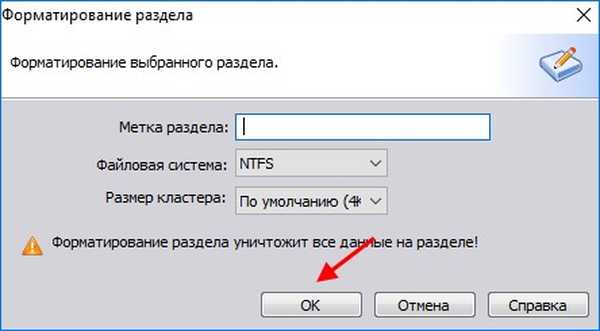
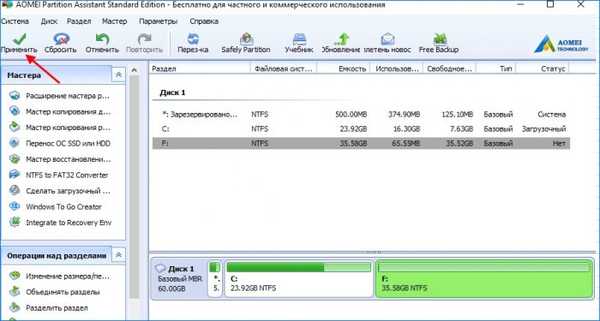


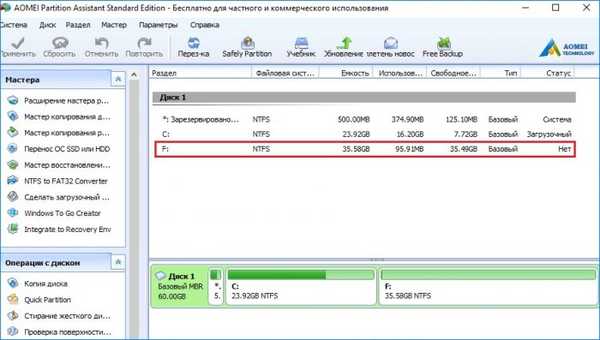
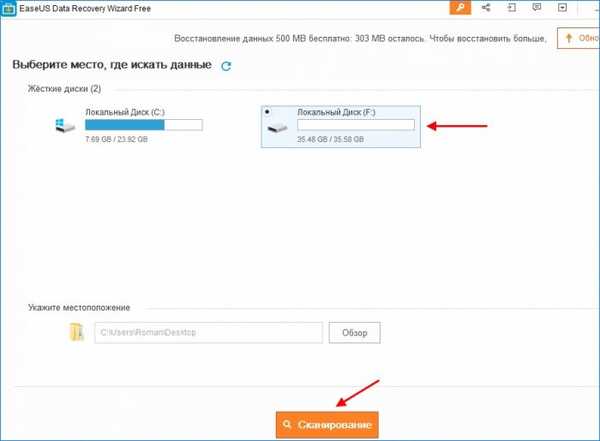
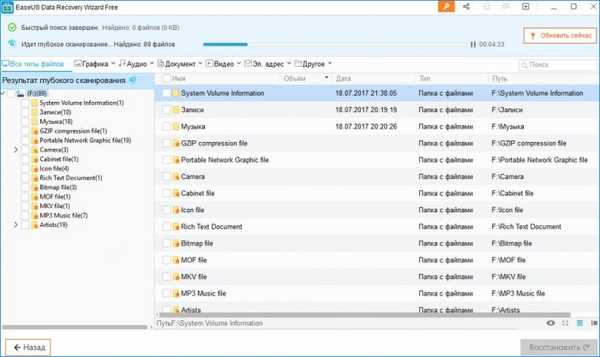
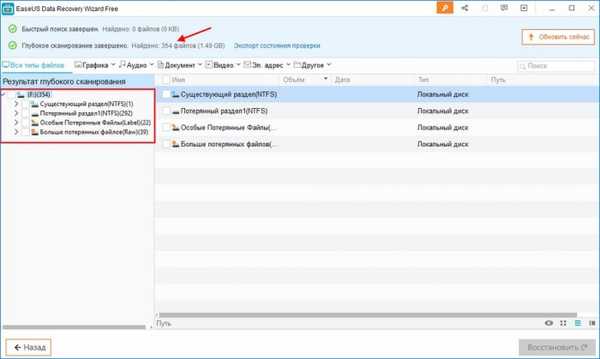
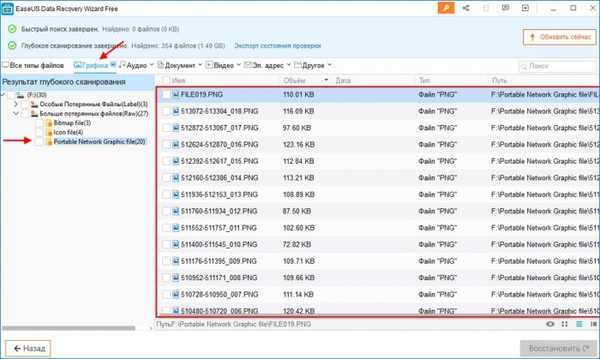
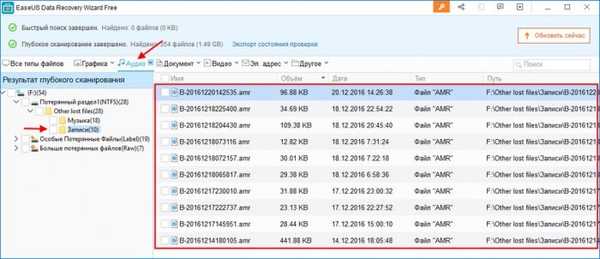
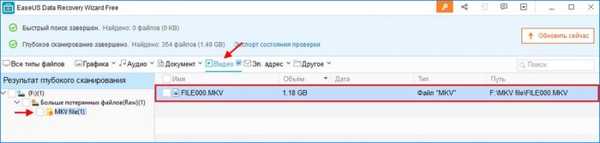
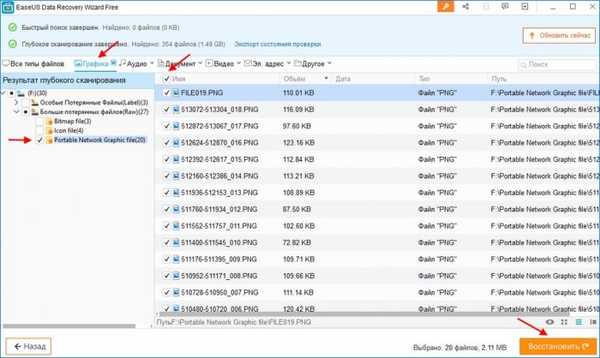
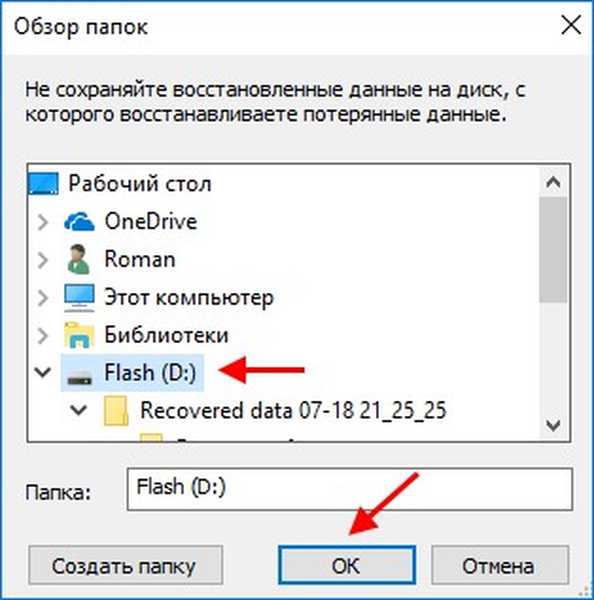
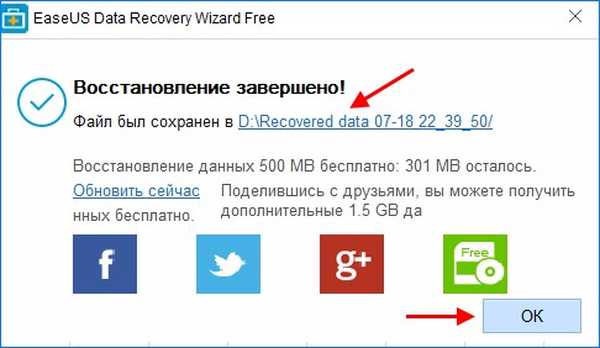
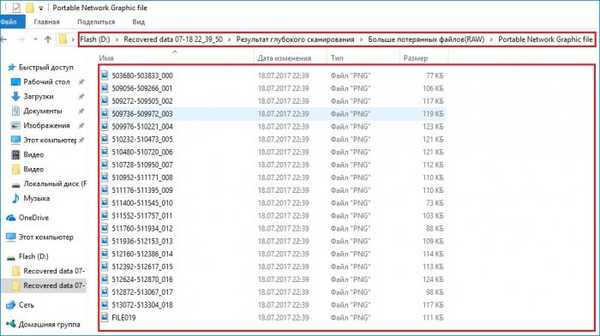
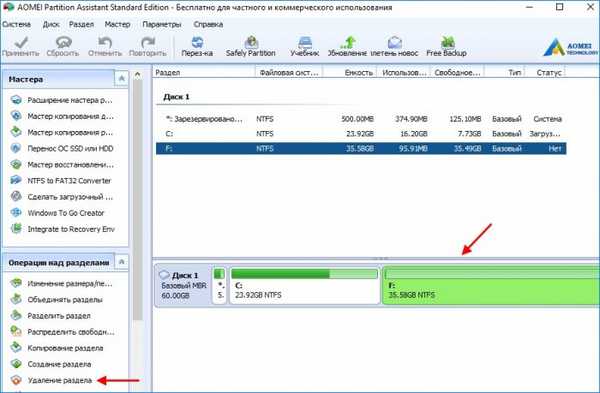

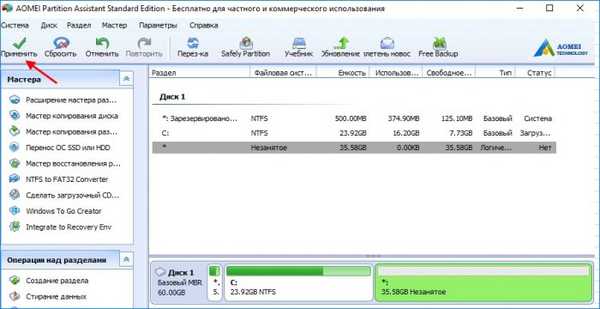


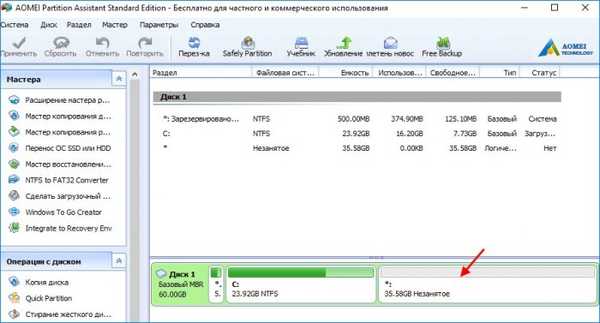
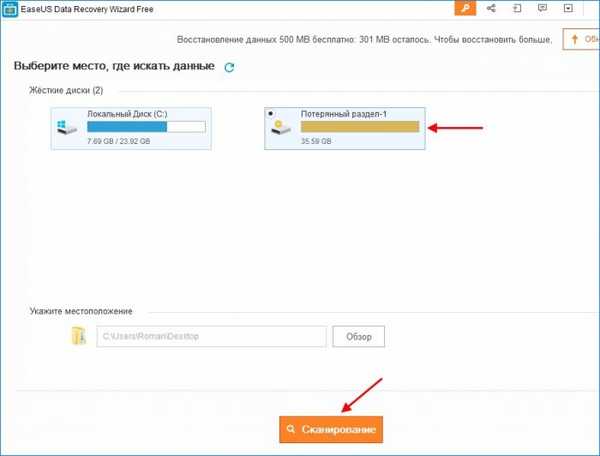
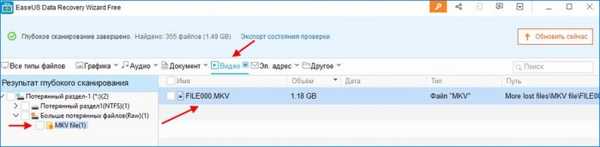
Мітки до статті: Відновлення даних AOMEI Partition Assistant Програми EaseUS