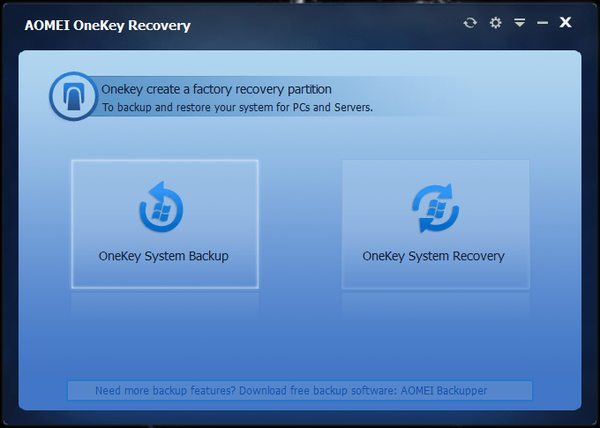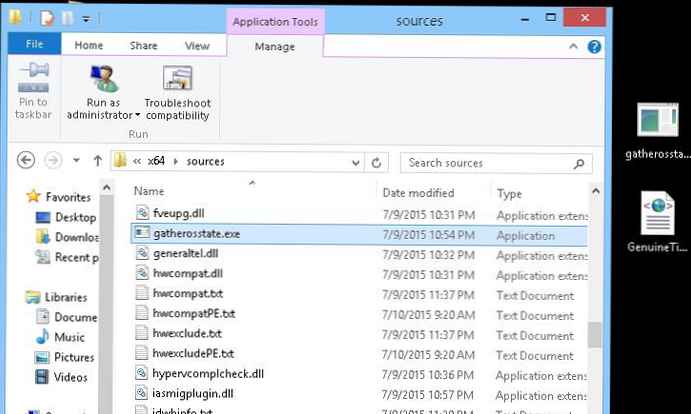AOMEI OneKey Recovery - найпростіша і до того ж безкоштовна програма для резервного копіювання операційних систем
Забігаючи вперед скажу, AOMEI OneKey Recovery створює на жорсткому диску комп'ютера або ноутбука два прихованих розділу, перший зі своїм загрузчиком, а другий з резервною копією Windows, і при необхідності відновлює систему автоматично, для цього потрібно натиснути всього одну кнопку при завантаженні ноутбука.
- Для порівняння, в програмі Acronis True Image 2015 року, є схожий інструмент - "Відновлення при завантаженні", але по-перше він складніше (доведеться вручну створювати, а потім шукати резервну копію Windows та ще вказувати розділ для відновлення), ну і найгірше те, що цей інструмент не працює на нових ноутбуках з Windows 8.1 і БІОС UEFI.

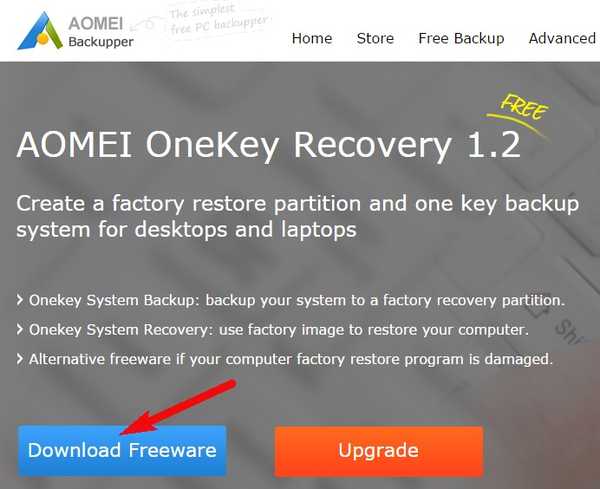
Перед запуском програми рекомендую вам створити на жорсткому диску ноутбука нерозподілений простір спеціально для розміщення резервної копії Windows розташованої на диску (C :) (в кінці статті поясню чому). Входимо в Управління комп'ютером, клацаємо правою мишею на диску, де є вільне місце і вибираємо Стискання тому. У моєму випадку диск (C :) має розмір 300 Гб, а диск (D :) розміром 600 Гб і на ньому вільно приблизно 450 Гб. Відділимо від диска (D :) 300 Гб. В результаті на жорсткому диску утворюється нерозподілений простір розміром 300 Гб. Якщо ваш диск (C :) заповнений даними, то нерозподілений простір повинен бути розміром приблизно рівним диску (C :).
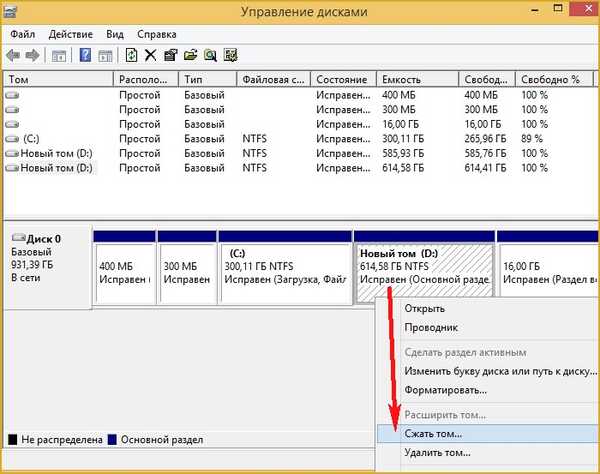

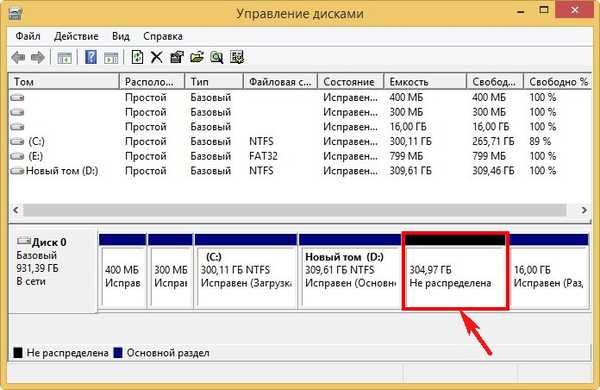
запускаємо AOMEI OneKey Recovery.

У головному вікні програми бачимо два пункти
OneKey System Backup - створення на нашому жорсткому диску прихованого розділу відновлення містить резервну копію нашої операційної системи.
OneKey System Recovery - відновлення системи з створеної раніше резервної копії. Запускати відновлення можна з працюючої Windows, а також, якщо вона не завантажується.
обирає перше.
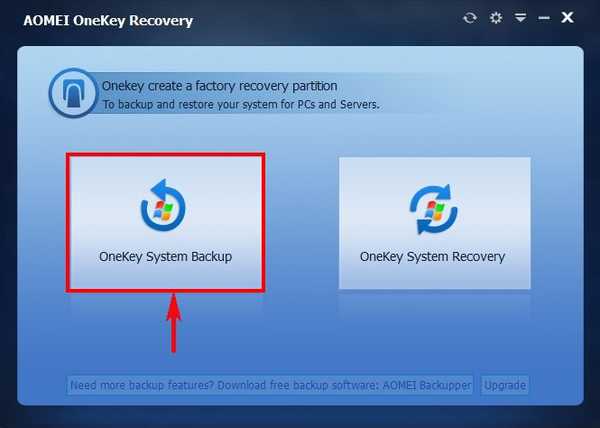
Next
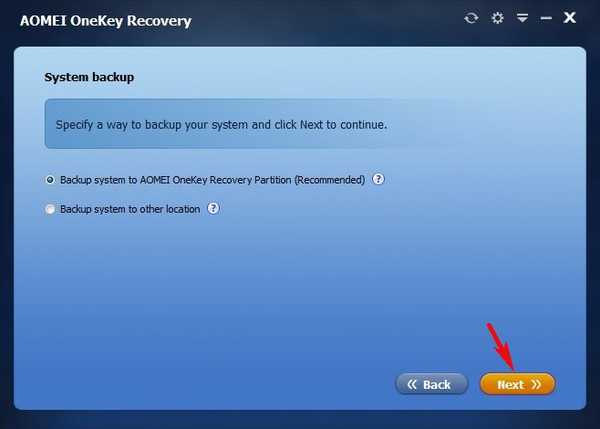
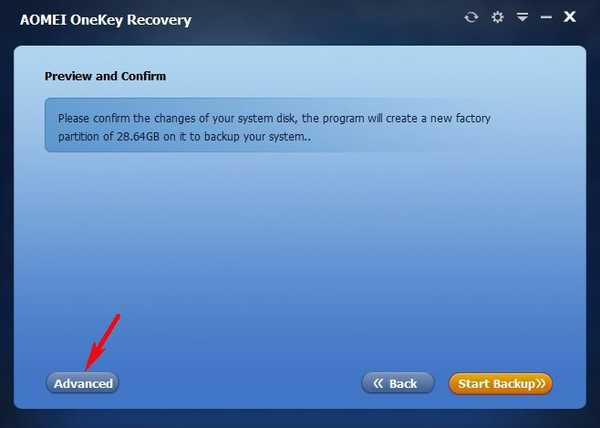
В даному вікні додаток показує нам, що на нерозподілений просторі жорсткого диска створиться два прихованих розділу. На першому буде розташований завантажувач, за допомогою якого можна буде відновити ноутбук навіть коли він не буде завантажуватися. На другому розділі буде розташовуватися резервна копія Windows 8.1.
Тиснемо на кнопку Start Backup.
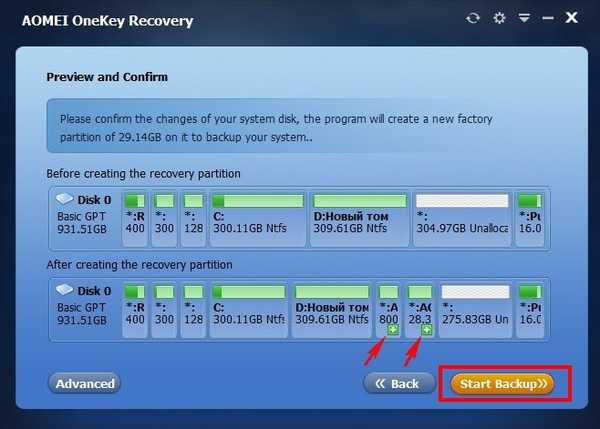
Починається процес створення резервної копії Win 8.1.
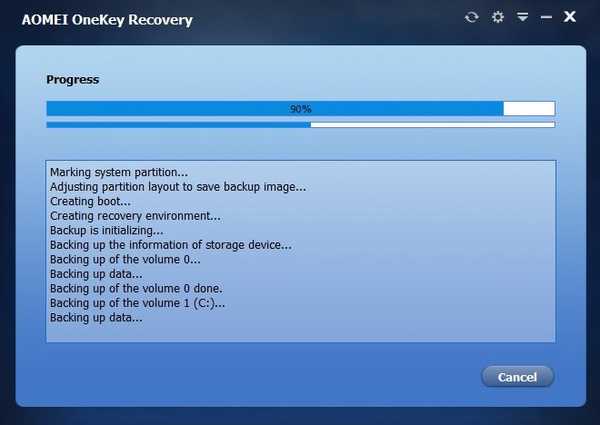
Після закінчення процесу тисніть Finish.
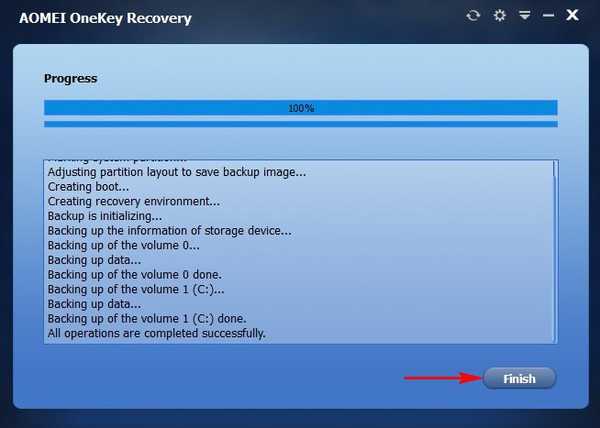
Як бачимо, програма створила на жорсткому диску мого ноутбука два прихованих розділу. Можна привласнити прихованим розділів букви і подивитися, що на них знаходиться.

На першому розташований завантажувач,

а на другому розташовується резервна копія Windows 8.1.
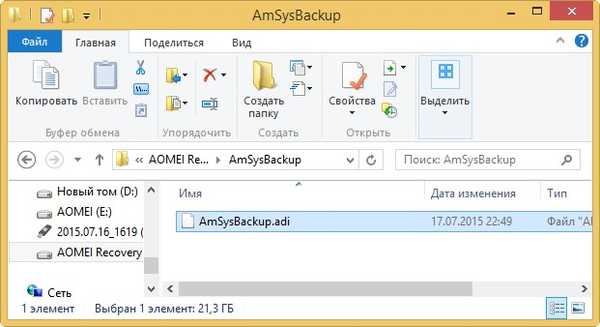
Примітка: При створенні прихованих розділів у вас може вийти помилка "Information Code: 4140", тоді читайте інформацію в кінці статті.
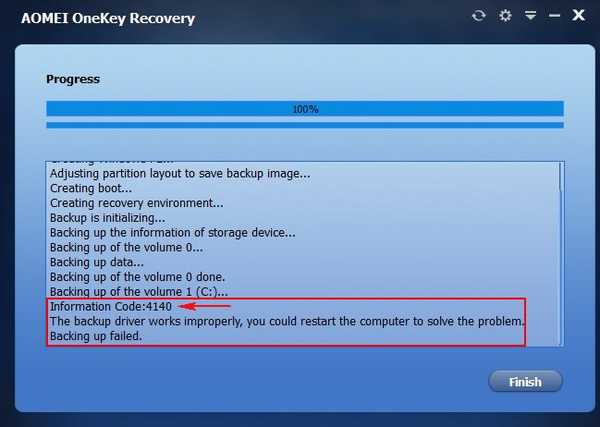
Як відновити комп'ютер або ноутбук за допомогою AOMEI OneKey Recovery
Якщо ваша Windows працює так погано, що у вас з'явилося бажання її перевстановити, то відновимо її з резервної копії. Зробити це можна двома способами.
перший спосіб
Запускаємо програму і тиснемо на кнопку OneKey System Backup.
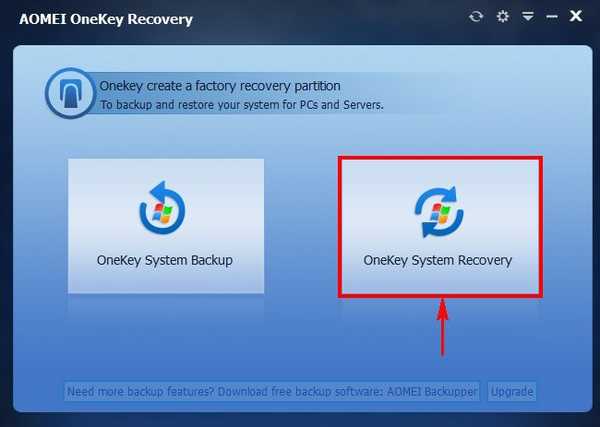
Next
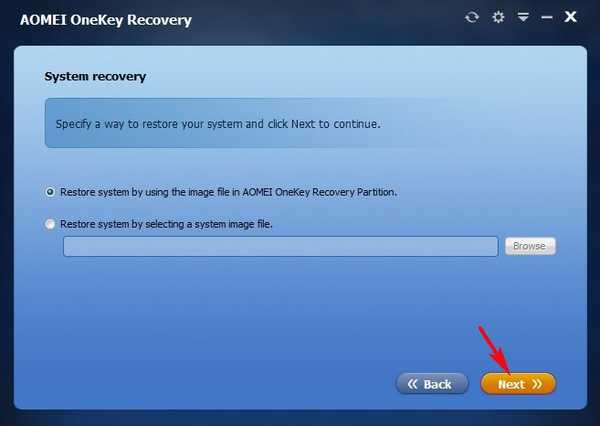
Програма показує нам, що буде відновлювати Прихований розділ System Reserved (зарезервовано системою) обсяг 300 Мб - на ньому знаходяться файли завантаження Windows 8.1 і ще відновленню піддасться диск (C :) зі встановленою Windows 8.1. Тиснемо Start Restore. Розпочнеться процес відновлення.
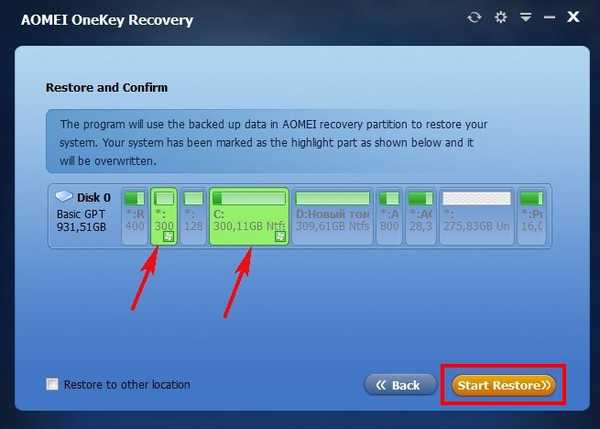
другий спосіб
Другий спосіб застосовують тоді, коли операційна система не завантажується. Включаємо ноутбук, в початковій фазі завантаження на пару секунд з'являється меню з пропозицією завантажити операційну систему або програму AOMEI OneKey Recovery, тиснемо на кнопку OneKey Recovery.
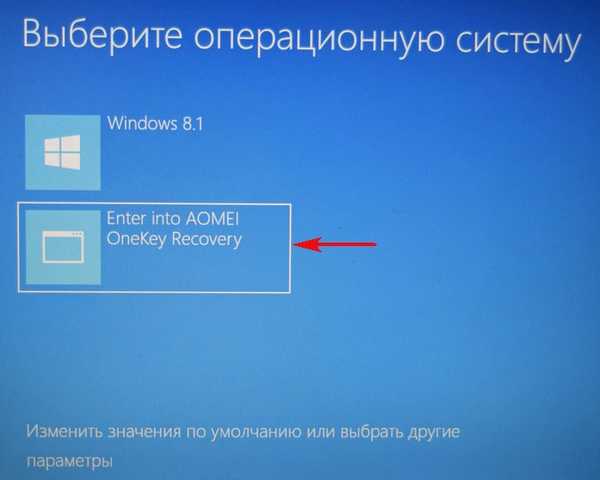
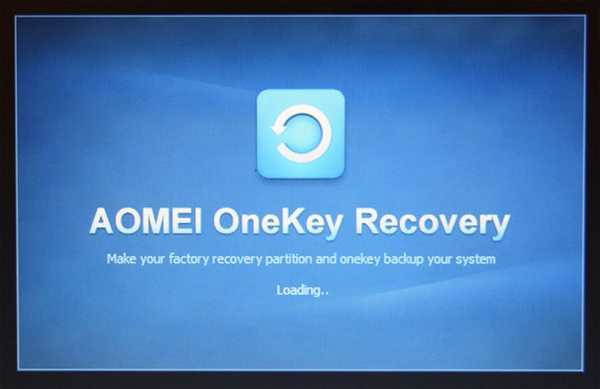
Програма пропонує відразу перейти до відновлення. Yes.
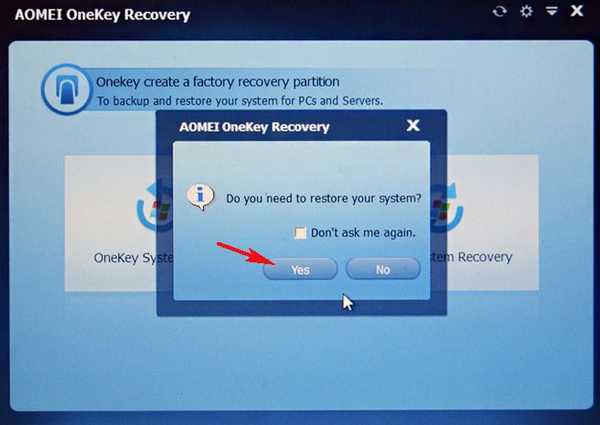
Тиснемо Start Restore
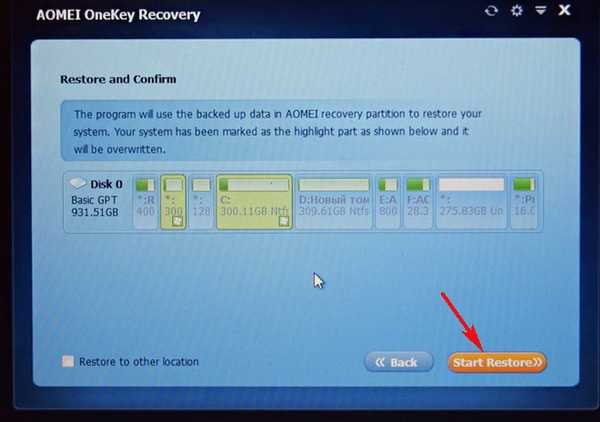
Починається процес відновлення. Windows 8.1 успішно відновлена! Finish.
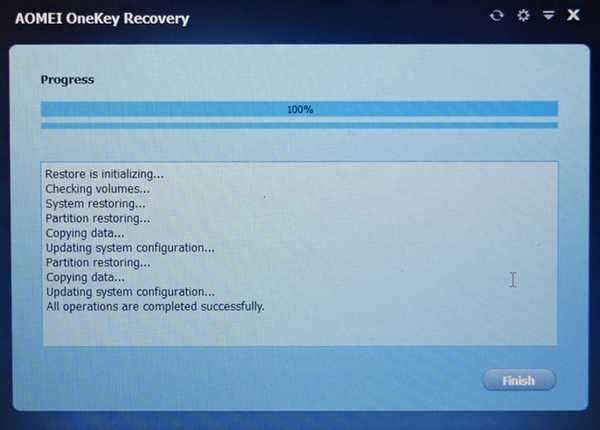
Друзі, ось в принципі і все секрети програми AOMEI OneKey Recovery!
В кінці статті хочу додати одне зауваження. Ви можете і не створювати перед роботою з програмою нерозподілений простір для розташування резервної копії, а просто відзначити в програмі будь-який більш-менш вільний диск лівої мишею і натиснути Start Backup, програма сама в автоматичному режимі отщіпнёт від диска простір і створить приховані розділи,
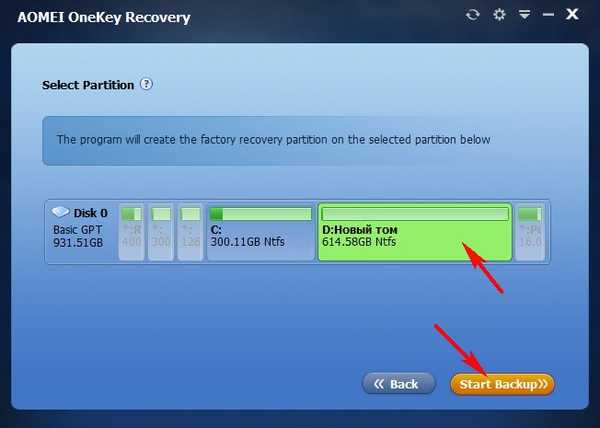
але часто при такому розкладі виходить помилка "Information Code: 4140".
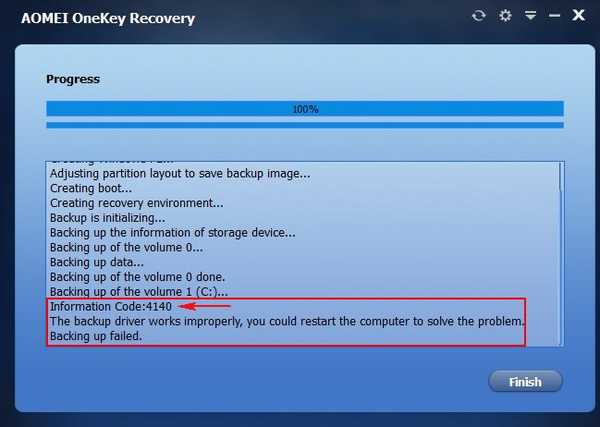
Якщо що, задавайте питання в коментарях, будемо разом розбиратися.
Мітки до статті: Бекап AOMEI Backupper