
Чисте завантаження Windows 7, 8.1 і 10
1. Що таке чиста завантаження Windows
Режим чистої завантаження - це спеціальний режим роботи, в якому система Windows запускається без програм і служб сторонніх розробників. Якщо під час завантаження комп'ютера в цьому режимі не виникає помилок, значить проблема викликана однією з програм або служб, прописаних в автозавантаженні. Принципом роботи чиста завантаження схожа з режимом безпечного завантаження, тим не менш, це різні режими. Режим чистої завантаження Windows передбачає запуск деяких драйверів, тоді як безпечний режим, в рамках якого запускаються тільки основні системні служби і драйвера, використовується, зокрема, для вирішення проблем з останніми.
Режим чистої завантаження можна змінити в робочій Windows і вступає в силу після перезавантаження. У режимі чистої завантаження операційна система тестується на предмет наявності тих неполадок, що мають місце бути при її звичайному використанні. Якщо цих неполадок в режимі чистої завантаження не спостерігається, це означає, що їх причина лежить в роботі як раз тих програм і служб, що були відключені. Подальша робота з пошуку конкретної програми або служби буде полягати в тестуванні Windows з поступовим включенням по одній програм і служб. Кожну з них потрібно буде включити, перезавантажитися і тестувати роботу системи, щоб методом виключення визначити, яка конктрено програма або служба є джерелом проблем.
2. Як включити режим чистої завантаження Windows?
Щоб потрапити в режим чистої завантаження для версій Windows 8.1 і 10, тиснемо клавіші Win + R і в поле служби "Виконати"Вводимо:msconfig
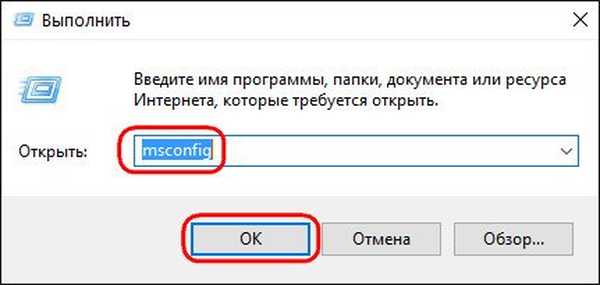
тиснемо Enter.
Відкриється вікно конфігурації системи. Переходимо на вкладку "Служби" і ставимо галочку на опції внизу "Чи не відображати служби Microsoft". Після цього тиснемо кнопку "Вимкнути всі".
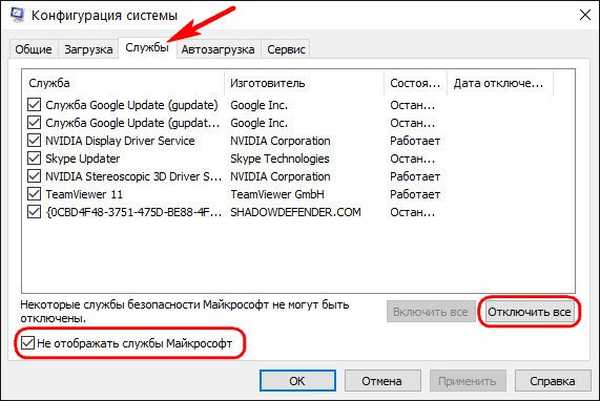
Далі переходимо на вкладку "Автозавантаження" і натискаємо напис "Відкрити диспетчер задач".
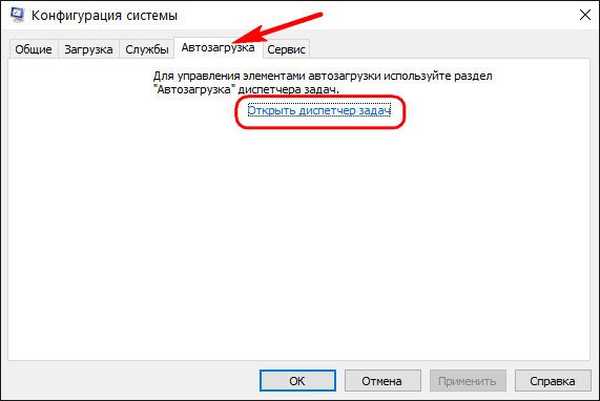
Відкриється вікно диспетчера задач на потрібній вкладці "Автозавантаження". Тут необхідно по черзі відключити кожен об'єкт автозавантаження. Опція відключення стане доступною при виклику на кожному з них контекстного меню. Або можна використовувати кнопку "Відключити" внизу вікна.

Після чого можна закрити диспетчер задач. Повернувшись у вікно конфігурації системи, тиснемо кнопку "Застосувати", потім "Ок".
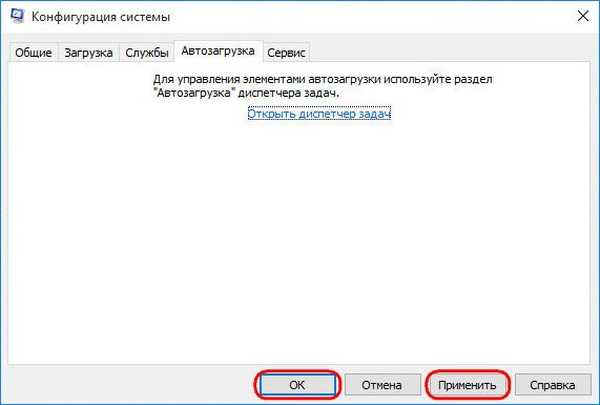
після натискання "Ок" з'явиться системне повідомленням з пропозицією перезавантажитися. Перезавантажуємося.

Для Windows 7 процедура трохи спрощена. В розділ конфігурації системи потрапимо тим же способом, що зазначений для Windows 8.1 і 10 - викликаємо службу "Чи виконаєь "клавішами Win + R, вводимо msconfig і тиснемо Enter. Але перш перемикання на вкладку "Служби"В першій же вкладці "Загальні" ставимо галочку на пункті "Вибірковий запуск" і знімаємо галочку з встановленого пункту "Завантажувати елементи автозавантаження".
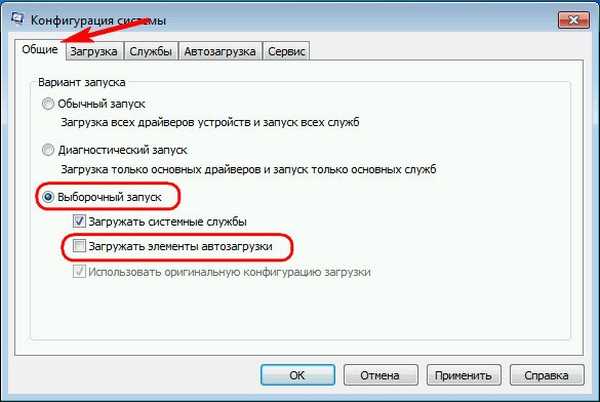
Тільки потім перемикається на вкладку "Служби", ставимо галочку на опції внизу "Чи не відображати служби Microsoft", тиснемо кнопку "Вимкнути всі", а потім "Ок".
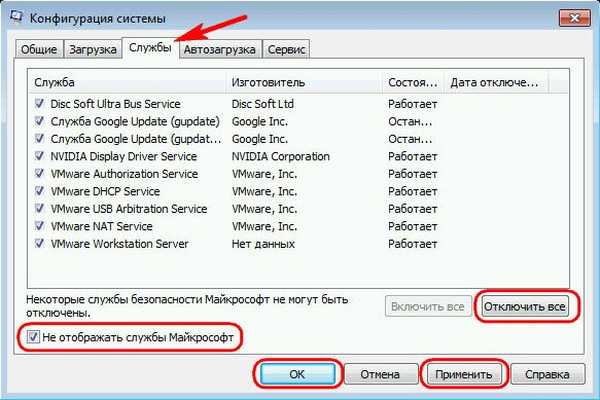
Перезавантажуємося.

3. Почергове включення програм і служб
Процес почергового включення програм і служб у режимі чистої завантаження для всіх трьох версій Windows - 7, 8.1 і 10 - однаковий. Відкриваємо розділ конфігурації тим же способом, що зазначений вище для включення чистої завантаження. Перемикається на вкладку "Служби" і знову ставимо галочку на опції "Чи не відображати служби Microsoft". Потім ставимо галочку на одній зі служб, яку плануємо тестувати, тиснемо "Застосувати", Потім "Ок".
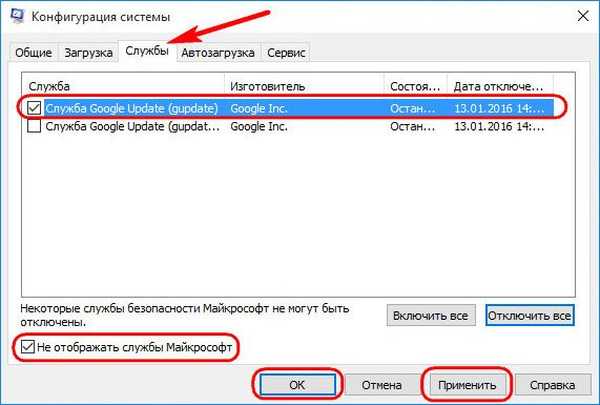
Перезавантажуємося.

Тестуємо. І так з кожною службою.
Якщо зі службами все в порядку, потрібно по черзі перевірити роботу Windows без програм в автозавантаження. В системі Windows 7 у вікні конфігурації на першій вкладці "Загальні" встановлюємо назад галочку "Завантажувати елементи автозавантаження" у пункті "Вибірковий запуск".

Потім перемикається на вкладку "Автозавантаження" кнопкою "Вимкнути всі" прибираємо всі об'єкти з автозавантаження, а потім по черзі включаємо лише окремі. Далі слід стандартний набір - кнопки "Застосувати", "Ок" і перезавантаження.

У системах Windows 8.1 і 10 для включення об'єктів автозавантаження досить викликати диспетчер задач (Ctrl + Shift + Esc) І переключитися на вкладку "Автозавантаження". Далі як відключали об'єкти автозавантаження, так їх тепер і включаємо - за допомогою відповідної опції в контекстному меню, викликаному на кожному з об'єктів, або кнопки "Увімкнути" внизу вікна.

Після перезавантаження можемо тестувати роботу системи без того чи іншого об'єкта в автозавантаженні.
4. Як відключити режим чистої завантаження Windows
Для відключення режиму чистої завантаження знову вирушаємо в розділ конфігурації системи. У будь-якій з версій Windows - 7, 8.1 або 10 - на першій же вкладці "Загальні" вибираємо пункт "Звичайний запуск". далі тиснемо "Застосувати", "Ок" і перезавантажуємося.
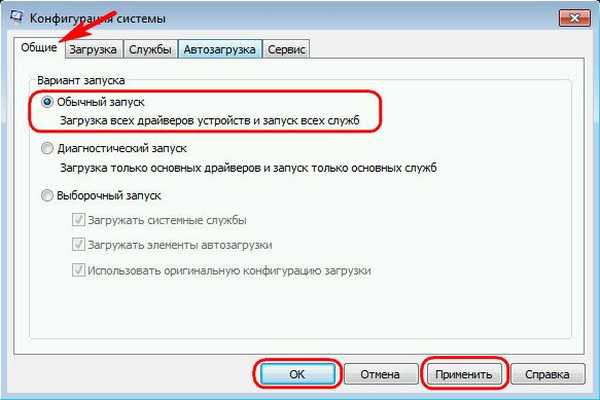
Якщо об'єкти автозавантаження не включалися по черзі при їх тестуванні, відповідно, повертаємо їх у вихідне включене стан, як зазначено в попередньому пункті статті.
5. Програма AnVir Task Manager як альтернатива або доповнення до чистої завантаженні Windows
Якщо при тестуванні в режимі чистої завантаження Windows проблемна служба буде знайдена, її можна відключити. Якщо це проблемна програма, і, якщо її використання не принципово, від неї можна позбутися, видаливши. В крайньому випадку ніщо не заважає звернутися до розробника проблемного ПО або пошукати рішення на спеціалізованих сайтах і форумах. Але може трапитися і так, що в рамках роботи режиму чистої завантаження Windows проблема не буде знайдена. Адже в режимі чистої завантаження, як згадувалося, все одно будуть працювати драйвера і системні служби. В цьому випадку можна вдатися до допомоги безкоштовної програми AnVir Task Manager.
AnVir Task Manager - функціональна програма, до складу якої входять багато різних функцій; це і системний твикер, і просунутий диспетчер задач, і автозавантаження Windows з відображенням усіх, навіть докладних об'єктів типу бібліотек DLL і можливістю керувати ними. Функціонал автозавантаження в поданні програми AnVir Task Manager можна використовувати або як альтернативу режиму чистої завантаження, або в якості додаткового інструменту на той випадок, якщо в процесі роботи останнього неполадки будуть виявлено.
У вікні запущеної програми AnVir Task Manager перемикається на вкладку "Автозавантаження", натискаємо розділ "Все записи" і побачимо, власне, все те, завантажується разом з Windows - програми, служби, драйвера, кодеки, бібліотеки DLL і т.п. Щоб відключити той чи інший об'єкт з автозавантаження, переходами його, викликаємо контекстне меню і вибираємо "Відключити (Карантин)".
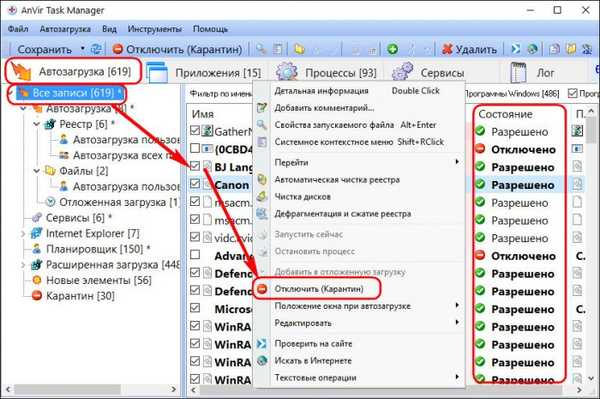
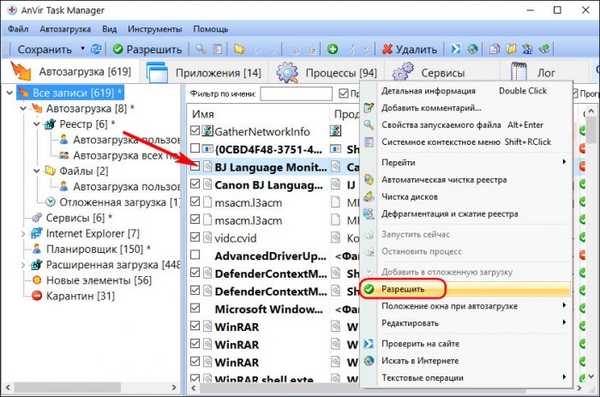
Мітки до статті: Windows 7 Windows 8.1 Windows 10 Відновлення Windows











