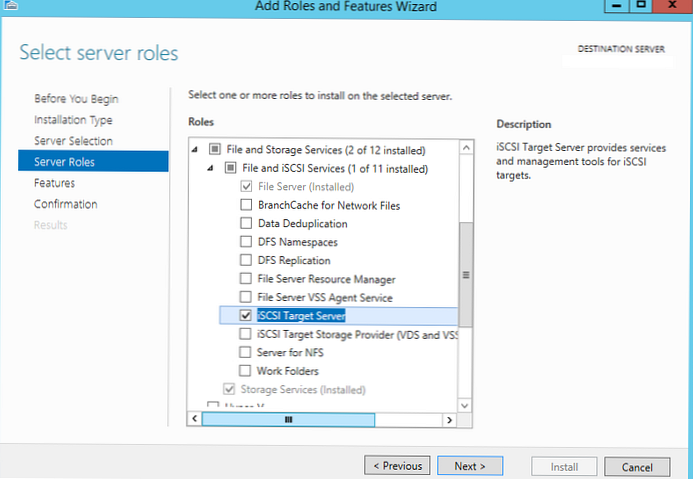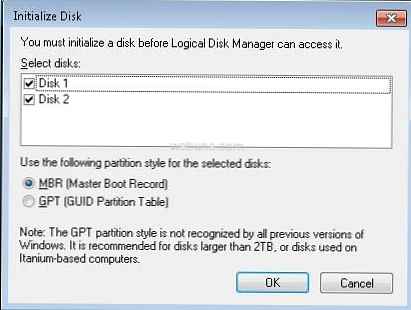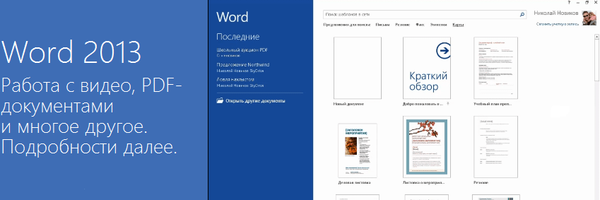Як створити резервний образ операційної системи Windows 7, 8, 8.1, 10 за допомогою безкоштовної програми AOMEI Backupper Standard
Багато новачків можуть запитати: "Навіщо взагалі потрібні програми з резервного копіювання даних?" Відповідь: "Для того, щоб 100 раз не встановлювати заново операційну систему при необхідності"
Наприклад, Ви встановили операційну систему і встановили всі необхідні драйвера для роботи всіх пристроїв: відеокарти, звукової карти, ТВ-тюнера, принтера, сканера і так далі. Потім встановили все, що необхідно Вам для роботи - програми, браузери, антивірус, ігри в кінці кінців. Після цього Windows ще буде кілька днів завантажувати оновлення. Коротше, дійде до розуму Ваша операційка лише через день, два, після своєї установки. Ще протягом тижня Ви будете згадувати і встановлювати те, що забули і не встановили відразу.
Після всіх мук Ваша нова операційна система швидко завантажується і прекрасно працює радуючи Вас і я так думаю, що самим розумним рішенням буде забекапіть все плоди Вашої праці в резервний образ за допомогою безкоштовної програми AOMEI Backupper Standard або платній Acronis True Image Home і якщо Ваша операційна система через місяць відмовиться завантажуватися в разі будь-яких серйозних помилок або деструктивних дій шкідливих програм, то Ви просто розгорнете її зі створеного заздалегідь образу за 5 Хвилин і Вам ні в якому разі не доведеться все переуста навливал заново.
- Примітка: А багато відчайдушні користувачі пускаються і в більш серйозні пригоди, наприклад перевстановлюють Windows 8 на Windows 7 на новому ноутбуці з БІОС UEFI і теж в подальшому мучаться з пошуком і установкою драйверів для нього. А хтось потім передумає і вирішить повернути Windows 8, а резервний образ то в програмі AOMEI Backupper Standard він не зробив, а це значить потрібно шукати і викачувати в інтернеті інсталяційний диск саме з тією версією Windows 8 (їх буває кілька) яка була у нього встановлена інакше "чужа" вісімка відмовиться встановлюватися на ноутбук.
Установка програми AOMEI Backupper Standard і її русифікація
Йдемо на офіційний сайт програми AOMEI Backupper Standard і вибираємо Aomei Backupper Standard. Ліцензія: Freeware. Платформа: Windows 8.1, Windows 8, Windows 7, Vista, XP (32/64-біт). завантажити
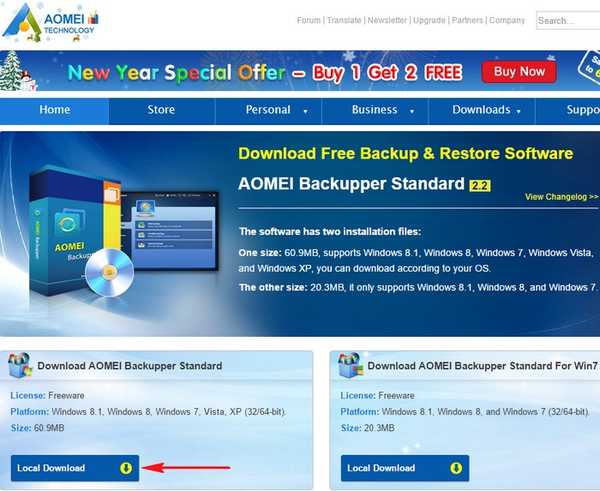
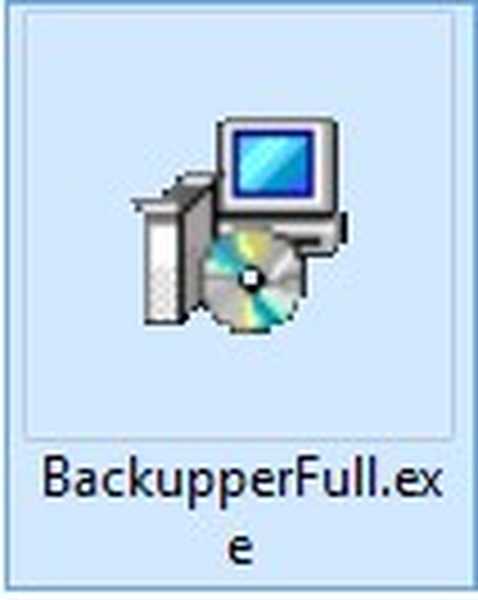
Запускаємо установку програми. Інсталяція AOMEI Backupper Standard проходить дуже просто і без підводних каменів, тисніть завжди Next
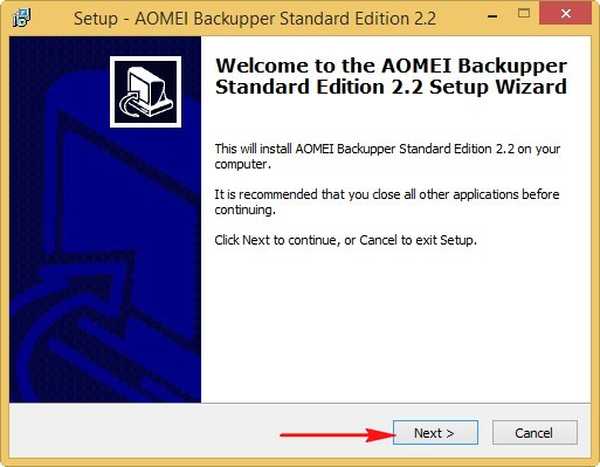
Після установки запускаємо програму
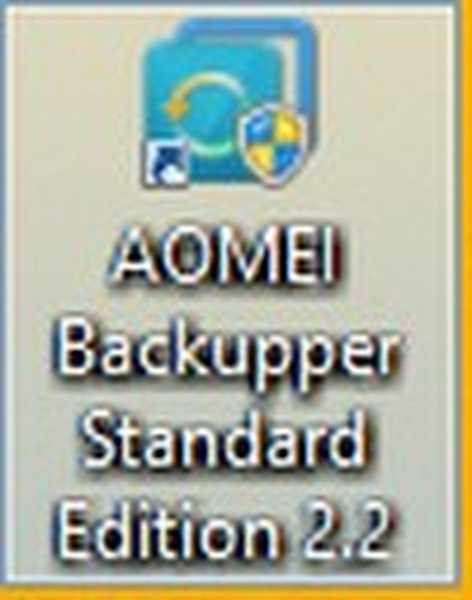
І вона запускається на англійській мові

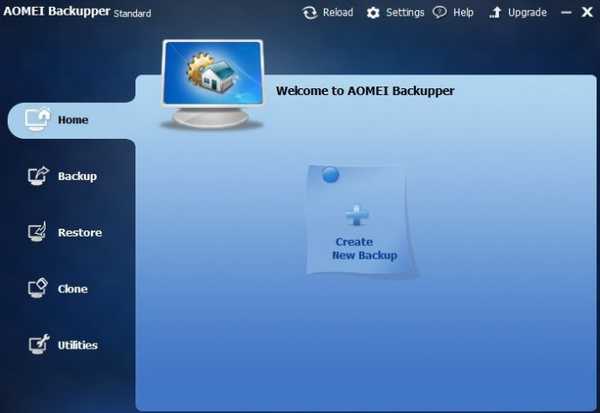
Друзі, хто хоче, працюйте в англійському інтерфейсі, а кому потрібна російська мова, йдемо на наше хмара і викачуємо русифікатор в архіві, потім дістаємо з архіву сам українізатор вдає із себе простий текстовий файл en.txt
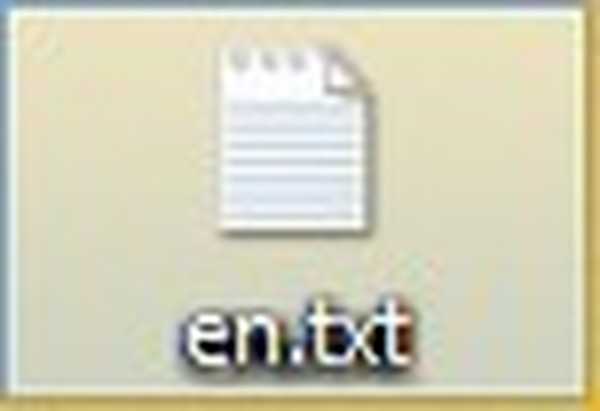
Заходимо в особисту папку програми C: \ Program Files (x86) \ AOMEI Backupper Standard Edition 2.2, тут нам потрібна папка з мовами, а саме татко lang, заходимо в неї і перейменовуємо файл en.txt наприклад в en2.txt,
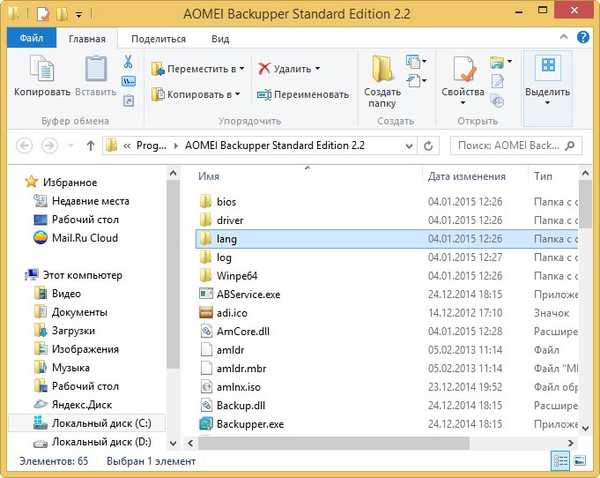
потім копіюємо сюди русифікатор
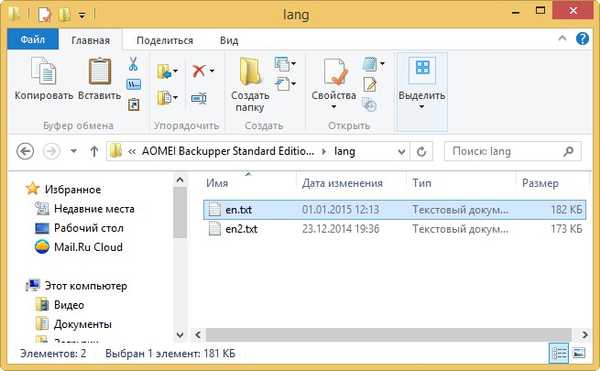
Заново запускаємо програму AOMEI Backupper Standard і вона відкривається російською мовою.
Створення резервної копії Windows 7, 8, 8.1, 10 за допомогою безкоштовної програми AOMEI Backupper Standard
Створювати будемо резервну копію операційної системи Windows 8.1 (Розділ C :). Резервну копію збережемо на переносному жорсткому диску USB (Розділ H :).

Якщо у Вас немає переносного жорсткого диска USB, тоді створіть на простому жорсткому диску ще один розділ (наприклад розділ D :) і збережіть резервну копію на ньому.

Вибираємо "Створити нову копію" або "Архівація",
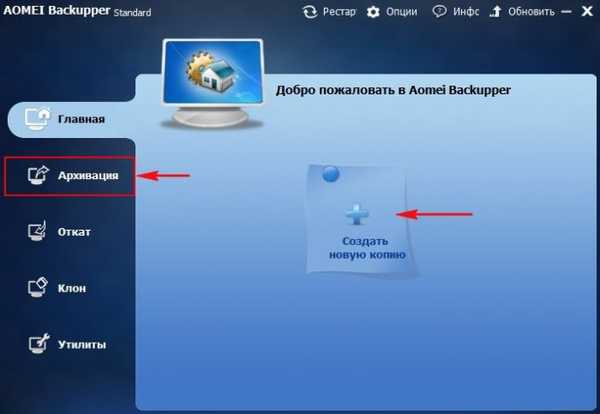
відкриється одне і теж вікно Архівації. Вибираємо "Створення резервних копій системи"
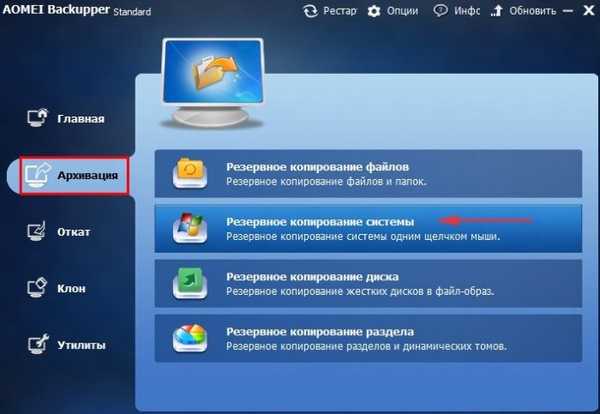
Крок 1. Програма відразу пропонує нам створити резервну копію операційної системи. Скільки б у Вас не було розділів на жорсткому диску, для створення резервного образу Windows програма AOMEI Backupper Standard завжди вибере два розділи. Перший - прихований розділ System Reserved (зарезервовано системою), що має обсяг 100 МБ (Windows 7) і 350 МБ (Windows 8). Також програма вибере диск C: зі встановленою Windows.
Якщо Ви хочете включити в резервний образ кілька розділів жорсткого диска, то Вам потрібно вибрати не "архівації", а "Резервне копіювання розділів". Якщо Ви хочете включити в резервний образ всі розділи жорсткого диска, то це теж можна зробити за іншою нашій статті.
Крок 2. Зверніть увагу, програма пропонує Вам зберегти резервний образ на диску H :, Ви можете не погоджуватися і натиснути на кнопку вибору розділу.

Відкриється провідник, в якому Ви зможете вибрати потрібний розділ для збереження резервного образу операційної системи. Я виберу диск H: і тисну кнопку "Відкрити".
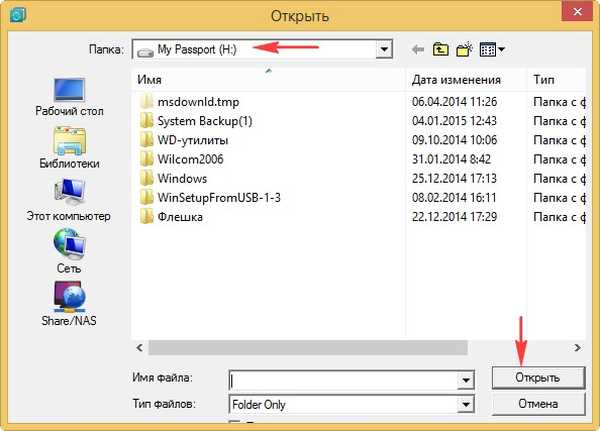
Після вибору розділу для соданія резервної копії Windows тиснемо на кнопку "Запуск"

Починається процес створення бекапа операційної системи

Резервна копія створена, тиснемо Готово.


Як ми і планували резервна копія знаходиться на диску H: в папці H: \ System Backup (1)
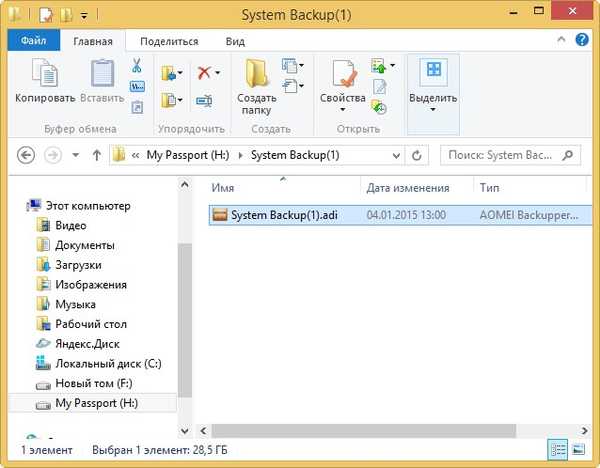
Припустимо минув певний час і Ваша операційна система стала працювати нестабільно і Ви вирішили не встановлювати заново її заново, а відновити з заздалегідь створеної резервної копії (відновити Windows Ви зможете навіть в тому випадку, якщо вона не завантажується, читайте статтю далі).
Запускаємо програму AOMEI Backupper Standard і йдемо на вкладку "Відкат",в правій частині вікна вибираємо потрібну резервну копію (якщо Ви їх створювали кілька) і виділяємо її лівої мишею, потім тиснемо ОК.
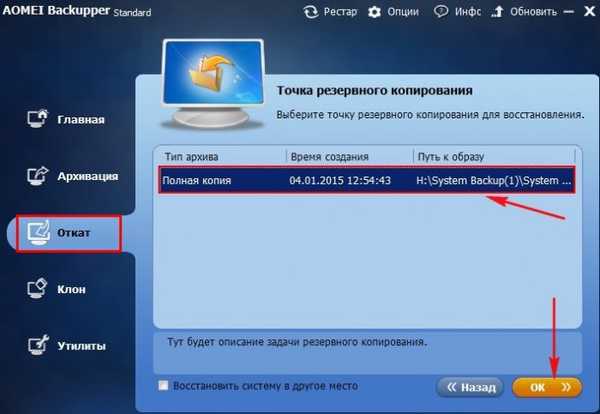
Так

Дивимося все наші настройки правильні і тиснемо Запуск.
Всі Ваші дані на диску C: будуть заміщені даними з резервної копії.
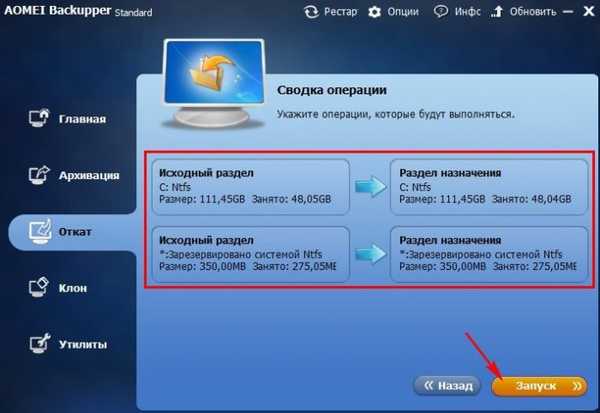
Погоджуємося на перезавантаження комп'ютера. Так.
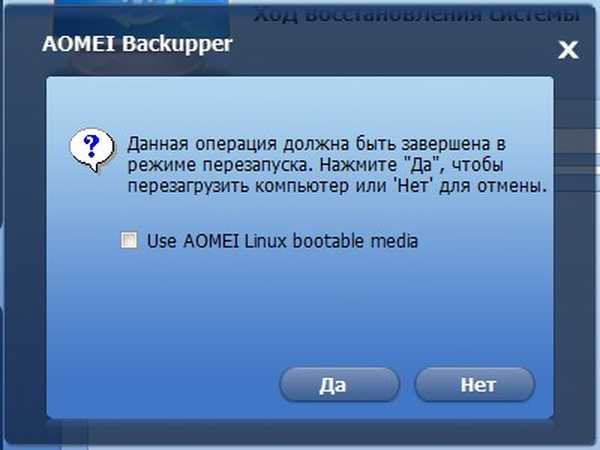
На цьому місці комп'ютер перезавантажується

Процес відновлення триває в ДОС режимі

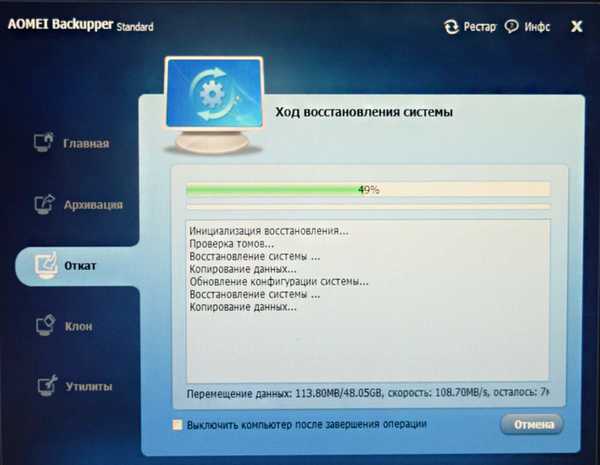
Через пару хвилин комп'ютер автоматично перезавантажується
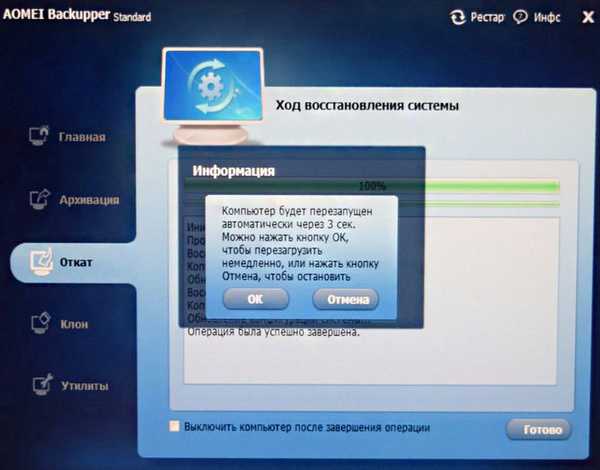
І завантажується відновлена з резервної копії Windows 8.1.
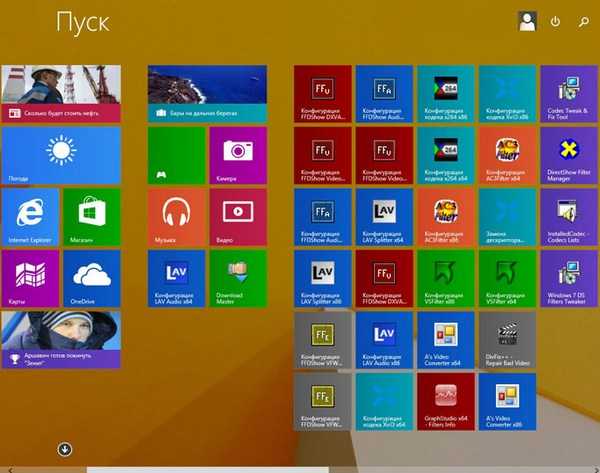
Читайте в наступній статті "Як створити в програмі AOMEI Backupper Standard аварійний завантажувальний диск відновлення і відновити з резервної копії операційну систему якщо вона не завантажується".
Мітки до статті: Бекап AOMEI Backupper