
При створенні резервної копії Windows 10, встановленої на жорсткий диск стилю MBR в програмі Acronis True Image 2017 і подальшого відновлення системи на комп'ютер з включеним UEFI, програма Acronis автоматично перетворює HDD в стандарт GPT
Автор Володимир! Привіт всім! Працюючи в новій версії програми Acronis True Image 2017 я помітив одну цікаву особливість, при створенні резервної копії Windows 10, встановленої на жорсткий диск стилю MBR в програмі Acronis True Image 2017 і подальшого відновлення системи на диск стилю GPT, програма Acronis автоматично перетворює HDD в стандарт GPT! Простими словами, якщо ви хочете включити в вашому Біосе інтерфейс UEFI і конвертувати диск (зі встановленою на вашому комп'ютері Windows 7, 8.1, 10) з стилю MBR в стиль GPT, то найпростіший спосіб здійснити це буде виглядати так. Маємо комп'ютер з двома жорсткими дисками, обидва стилю MBR. У Біосе інтерфейс UEFI відключений. Управління дисками мого комп'ютера.
Диск 0 - Диск (C :) зі встановленою Windows 10.
Диск 1 - Диск (E :) з моїми особистими файлами.
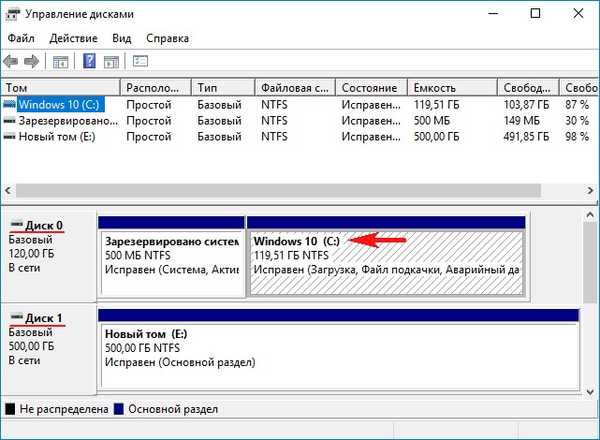
Обидва жорсткі диски стилю MBR.
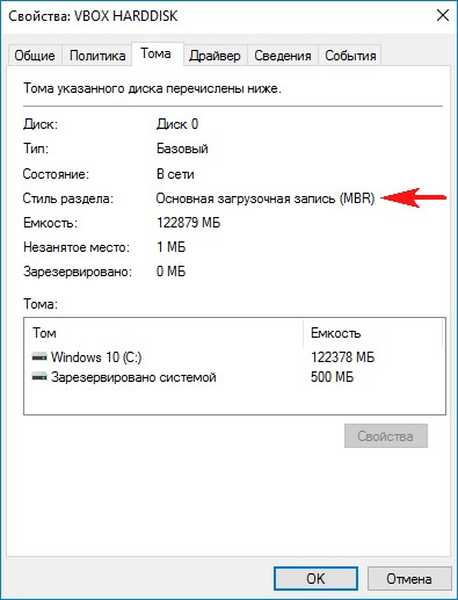
По-перше, з цієї нашої статті встановлюємо програму Acronis True Image 2017 і створюємо резервну копію диска (C :) зі встановленою Windows 10, на диску (E :).
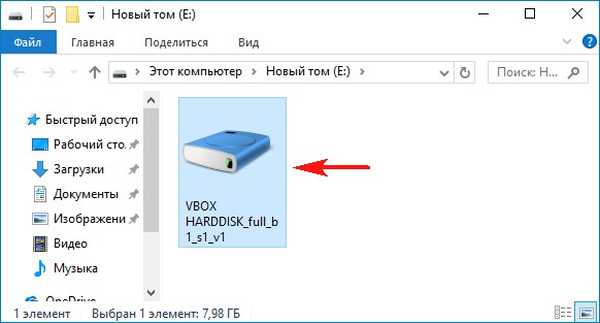
Потім нам потрібно створити за цією статтею завантажувальний UEFI флешку на основі WINPE з програмою Acronis True Image 2017. Якщо у вас вже є така флешка з програмою Acronis True Image 2016, то вона теж підійде.
Перезавантажуємо комп'ютер і входимо в БІОС, там включаємо інтерфейс UEFI, якщо ви не знаєте як це зробити, то допоможе ця стаття і ця.
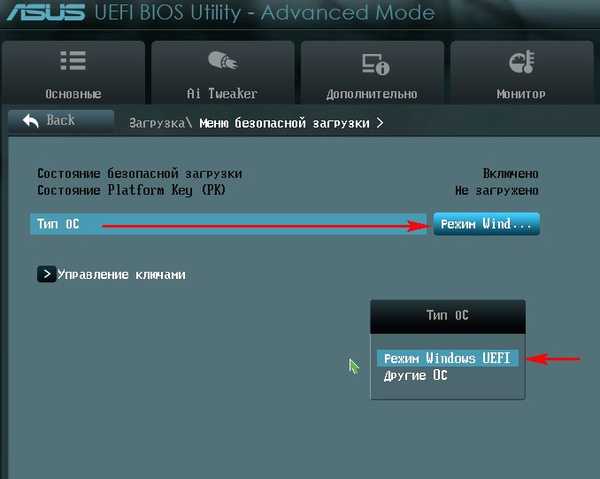
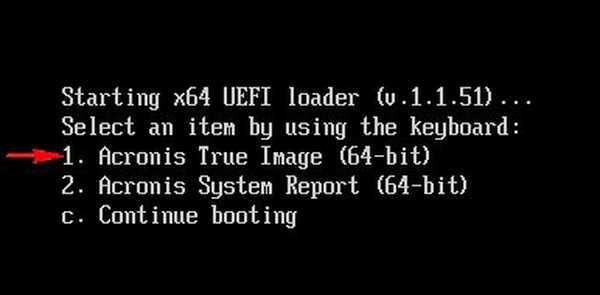
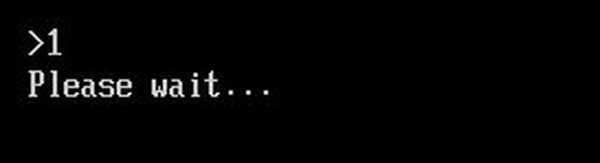
Вибираємо "Відновлення". "Диски".
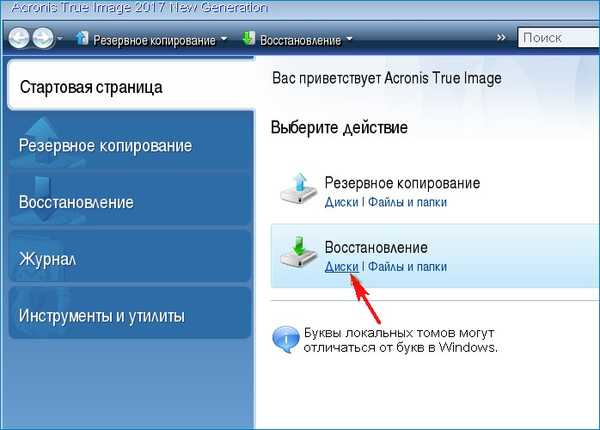
Щоб знайти створений нами резервний бекап натиснемо на кнопку "Огляд".
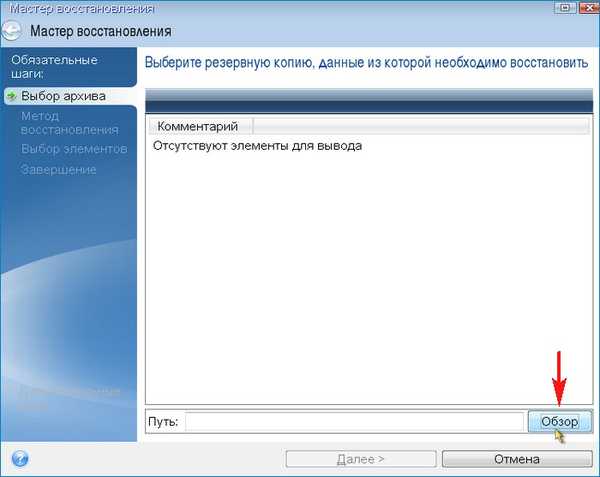
Резервна копія знаходиться на диску (E :), клацаємо на ньому подвійним клацанням лівої кнопки миші.
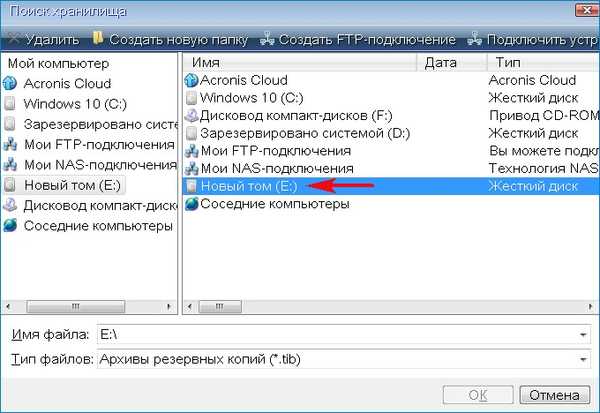
Виділяємо резервну копію лівою кнопкою миші і тиснемо "ОК"
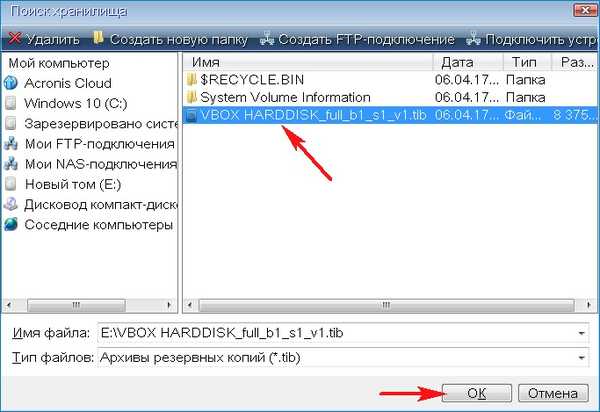
"Далі"
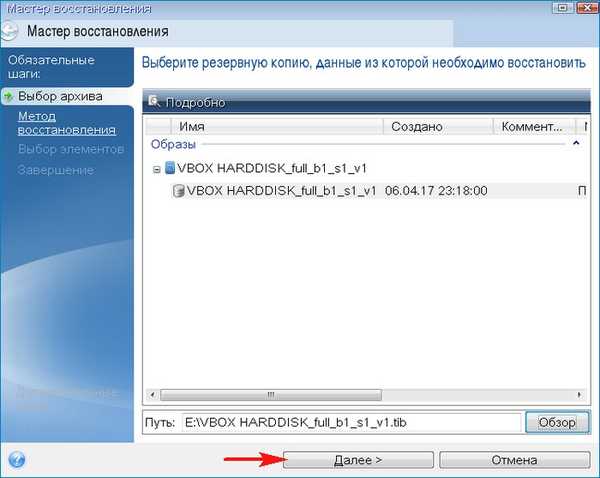
Відзначаємо пункт "Відновити диски або розділи" і тиснемо "Далі"
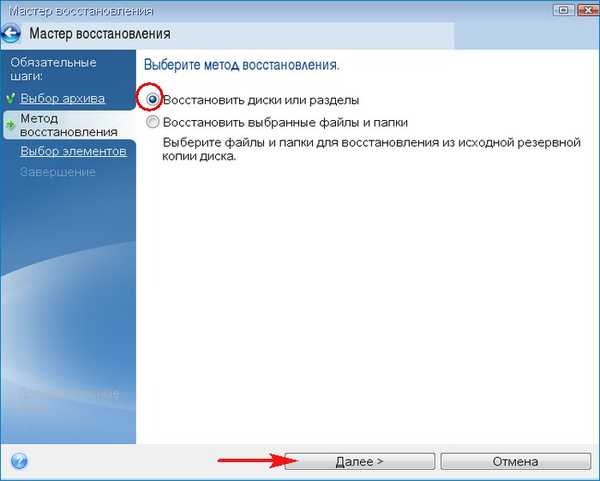
Відзначаємо галочками Диск 1 і знаходяться на ньому розділи.
"Далі"
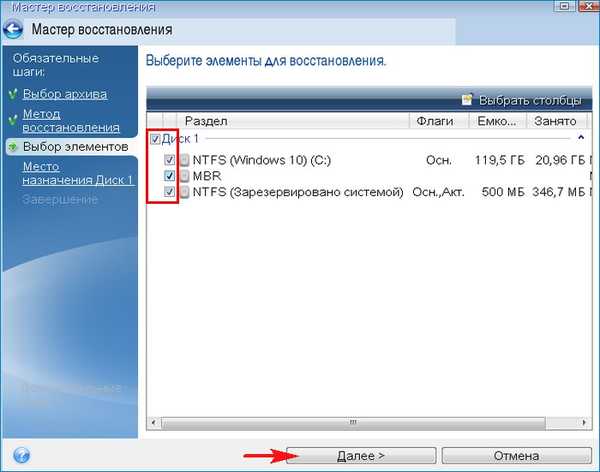
Виділяємо лівої мишею жорсткий диск, який будемо відновлювати (Диск 1).
"Далі"
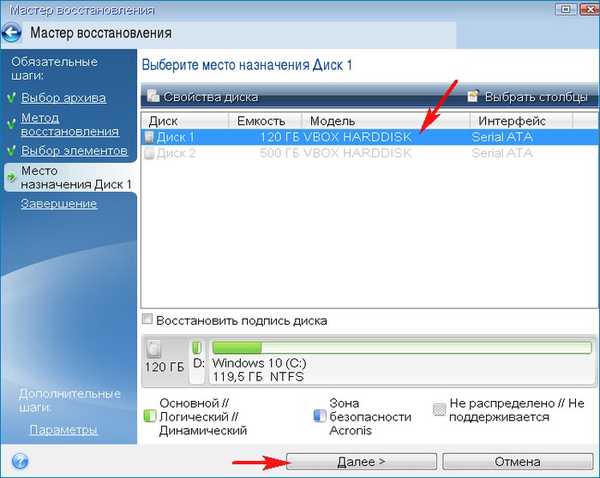
Майстер попереджає нас, що при відновленні всі дані на диску (C :) будуть заміщені файлами з резервної копії.
"ОК"
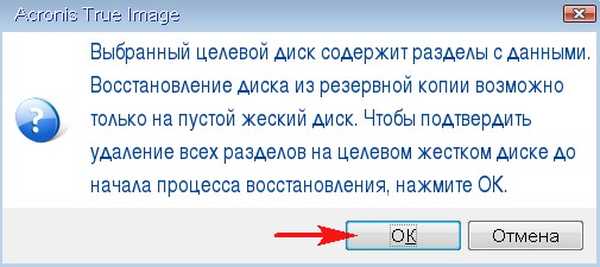
В даному вікні майстер відновлення показує нам, що при розгортанні резервної копії на жорсткому диску буде створено прихований розділ, властивий системам UEFI, а саме - прихований розділ "Справний (Шифрований (EFI) системний розділ)" FAT32, що містить файли конфігурації завантаження Windows 10.
"Приступити"
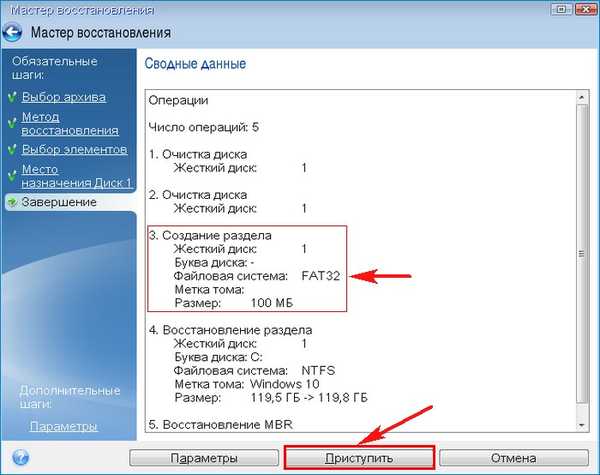
Починається процес відновлення з резервної копії операційної системи Windows 10.

Операція відновлення успішно завершена.
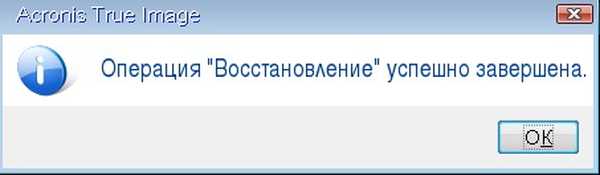
Після відновлення комп'ютер перезавантажується. Windows 10 відновлена з резервної копії на диску GPT.

Щоб переконається в цьому, йдемо в Управління дисками і бачимо замість прихованого розділу System Reserved, розмір 500 МБ (зарезервовано системою) інший розділ, властивий системам UEFI, а саме - прихований розділ "Справний (Шифрований (EFI) системний розділ)" FAT32, що містить файли конфігурації завантаження Windows 10.
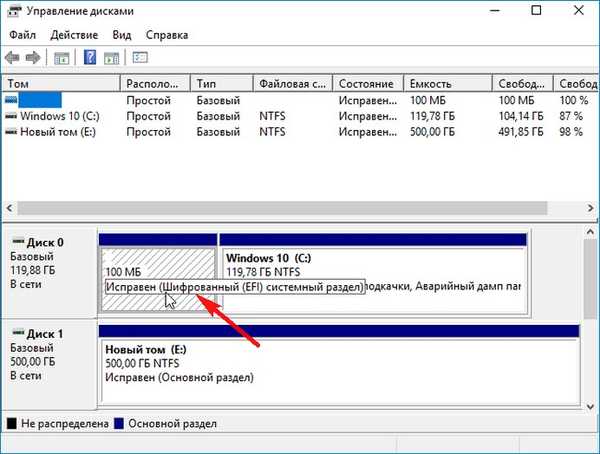
Також дивимося властивості жорсткого диска зі встановленою системою та бачимо, що диск має стиль GPT.

Читайте продовження в наступній статті: При клонуванні Windows 10 (встановленої на жорсткий диск стилю MBR) в програмі Acronis True Image 2017 на комп'ютер з включеним UEFI, програма Acronis автоматично перетворює цільової HDD або SSD в стиль GPT
Мітки до статті: Бекап Acronis True Image GPT UEFI MBR Конвертувати стиль розмітки











