
Створення резервної копії ноутбука з Windows 8.1 в програмі Acronis True Image 2015 і її збереження на FTP сервері. Створення завантажувального носія Acronis і збереження його на WDS. Відновлення ноутбука з резервної копії
Привіт всім! Звичайно це можна зробити і я приведу докладний приклад. У нас є мережа, в якій присутні два комп'ютера: один з попередньо встановленою Windows Server 2012, інший з Windows 8.1 Enterprise (x64). 1. На ноутбуці з Windows 8.1 встановлені програми Acronis True Image 2015 року, використовуючи яку буде створено резервні копії вінчестера ноутбука, а також програма FileZilla Client для підключення до FTP-сервера 2. На комп'ютері з Windows Server 2012 присутній FTP Server, на на нього і будемо зберігати резервну копію HDD ноутбука. 



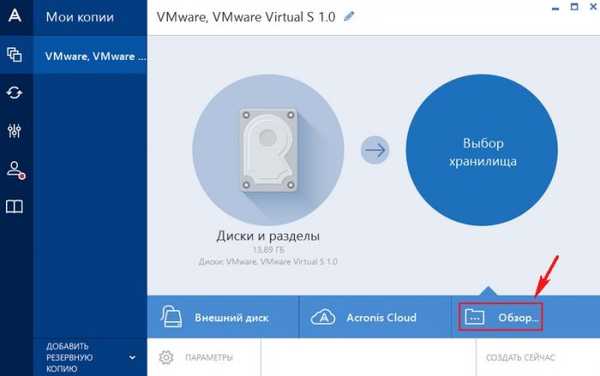













У нас є мережа, представлена нижче images / sozdanie-rezervnoj-kopii-noutbuka-s-windows-81-v-programme-acronis-true-image-2015 i-ee-sohranenie-na-ftp_69.jpg На машині з Windows Server 2012 створено папка AcronisBoot, яка надана в загальний доступ




















Завантажуємо ноутбук, на якому хочемо відновити Windows 8.1 з резервної копії по мережі































Мітки до статті: Бекап Acronis True Image










