
У Windows 10 передбачена функція автоматичного вимкнення комп'ютера. Вона дозволяє завершити роботу пристрою у встановлений час або по закінченню зазначеного часового проміжку. Розглянемо всі способи поставити таймер вимикання комп'ютера в Windows 10 засобами ОС і за допомогою стороннього програмного забезпечення.
зміст- Командний інтерпретатор "Виконати"
- Заплановане вимкнення подвійним кліком
- Командний рядок
- PowerShell
- командний файл
- планувальник завдань
- сторонні утиліти
- Airytec Switch Off
- Wise Auto Shutdown
- PowerOff
- таймер виключення
- StopPC
Командний інтерпретатор "Виконати"
Найпростіше таймер щоб вимкнути комп'ютер в Windows 10 ставиться за допомогою консольної команди. Її розуміють командний рядок і інтерпретатор, а для швидкого її виклику можна створити ярлик на робочому столі або на панелі завдань. Розглянемо, як це робиться, і чи можливо скасувати завершення сеансу, якщо відлік часу запущений.
1. Викличте вікно "Виконати" за допомогою поєднання клавіш Win + R.
2. Введіть \ скопіюйте і вставте в текстовий рядок наступну команду: "shutdown.exe -s -t T".
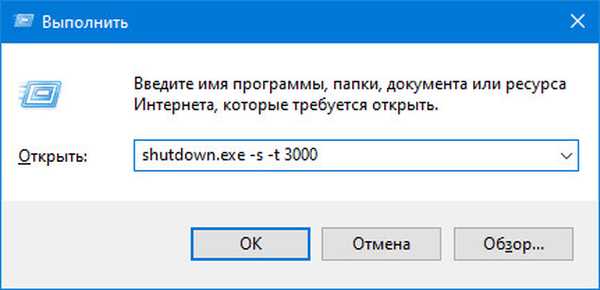
Кожен параметр всередині команди, відповідає за певні дії:
- shutdown.exe (можна писати shutdown без розширення або повний шлях до виконуваного файлу, який знаходиться за адресою: C: \ Windows \ System32 \ shutdown.exe, різниці немає) - виклик утиліти, що відповідає за завершення роботи ПК (управління електроживленням системи);
- -s - аргумент, який вказує на виконуваний процес - завершення роботи (за допомогою інших аргументів ПК можна перевести в режим сну, глибокого сну, перезапустити);
- -t - аргумент, що дозволяє вказати час відправлення команди, якщо послати її без аргументу, його значення вибирається рівним 0 - вимикання здійсниться негайно і примусово - без коректного завершення призначених для користувача додатків;
- T - час в секундах, по закінченню якого всі процеси будуть завершені, а харчування відключиться. Якщо після "-t» не вказати значення, буде використано стандартне - 30 секунд. Припустимо інтервал від 1 секунди до 10 років.
3. Тисніть "Enter" для відправки і виконання команди.
Внаслідок дії над областю повідомлення спливе віконце з інформацією про заплановане дії і часу його здійснення.
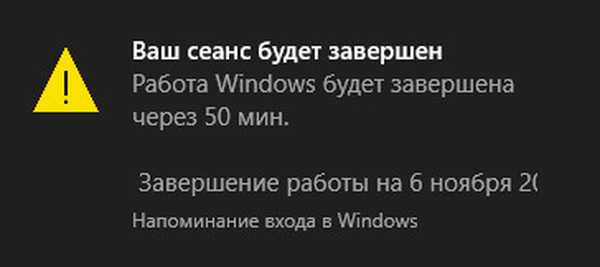
При наявності розширених привілеїв чи можливості здійснювати дії в середовищі від імені адміністратора, навіть після відправки команди її виконання можна скасувати.
Для цього затисніть Win + R, введіть "shutdown.exe -a" і натисніть "OK". Внаслідок запланована операція буде перервана без будь-яких повідомлень.
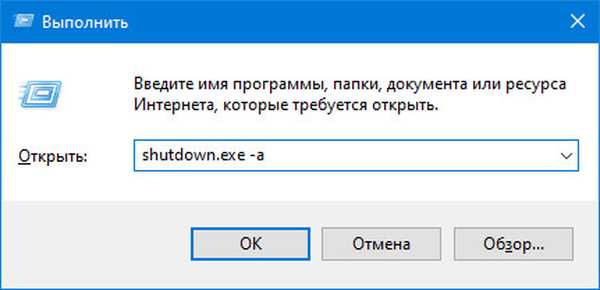
Після активації команди, щоб відмінити таймер, в нижньому правому куті екрану, з'явиться повідомлення про успішність виконання команди.
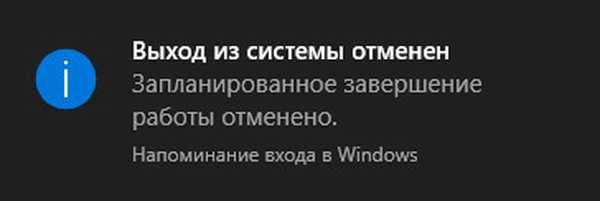
Заплановане вимкнення подвійним кліком
З ситуації, коли таймер встановлюється на однаковий час або попередній спосіб викликає труднощі через роботи з консольними командами, а не графічним інтерфейсом, є вихід. Це створення ярлика для відключення ноутбука і комп'ютера.
1. Відкрийте контекстне меню Робочого столу або вільного від файлів і каталогів простору в Провіднику (ярлик можна створити в будь-якому місці, до якого є доступ, а потім закріпити його на панелі завдань).
2. Клацніть по пункту "Створити", у випадаючому списку виберіть "Ярлик".
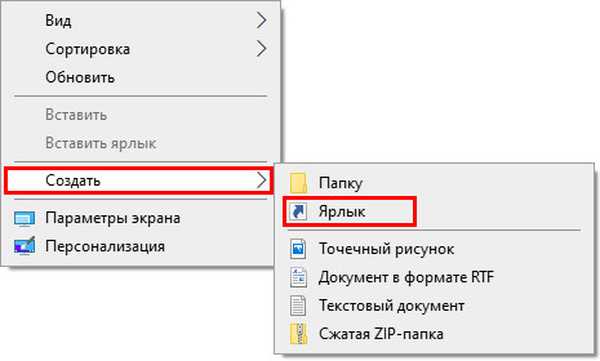
3. У текстовий рядок введіть "C: \ Windows \ System32 \ shutdown.exe -s -t T" і тисніть "Далі".
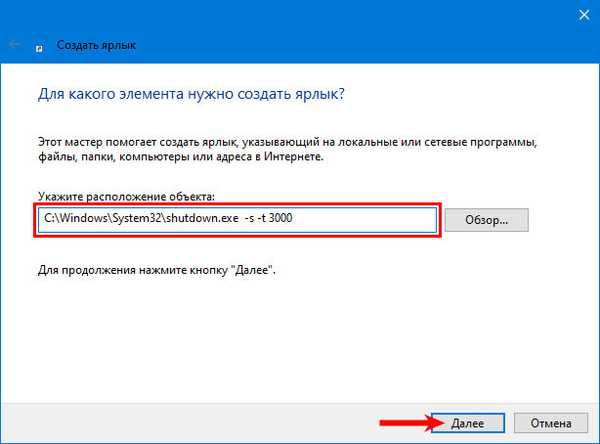
4. Вкажіть назву об'єкта, яке дозволить зрозуміти, за що ярлик відповідає.
5. В останньому вікні тисніть "Готово".
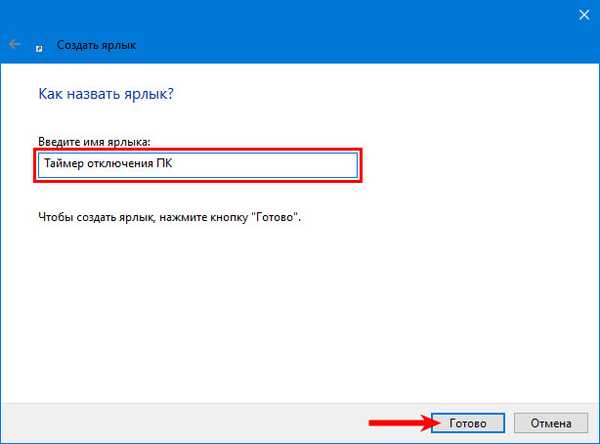
Для швидкого впізнання і приємного зовнішнього вигляду об'єкту слід призначити красиву інформативну іконку.
6. Відкрийте властивості створеного файлу через контекстне меню.
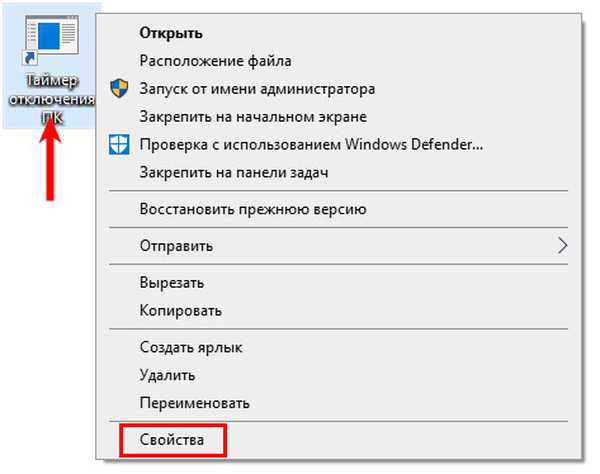
7. У другій нижньої вкладці клікніть "Змінити значок ...".
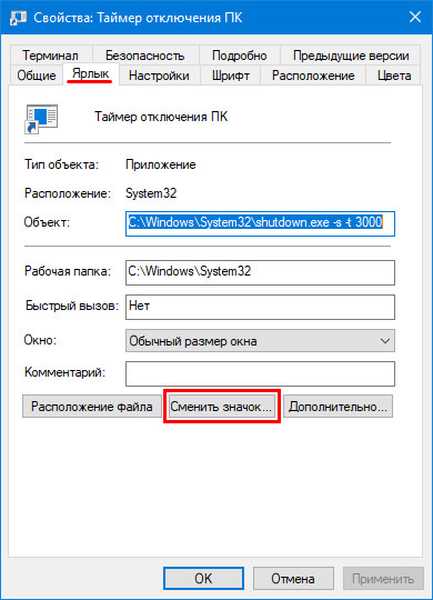
8. Натисніть "OK" у вікні з попередженням.
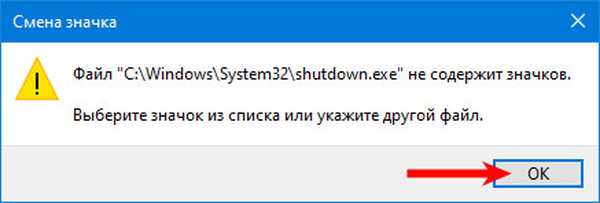
9. Виберіть відповідну піктограму зі стандартної бібліотеки Windows (файл shell32.dll) або вкажіть шлях до свого файлу із позначкою в форматі ico, виконуваного файлу або динамічної бібліотеці dll, звідки він буде витягнутий і присвоєно ярлику.
10. Збережіть зміни, клікнувши "OK" в обох вікнах.
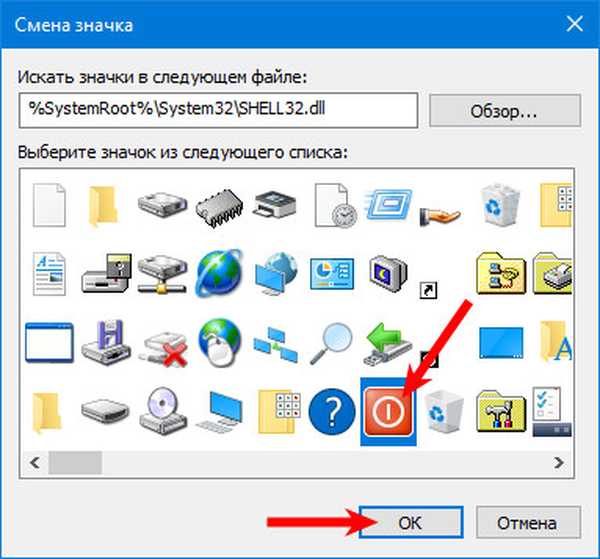
Після вибору і установки значка, ярлик відключення комп'ютера або ноутбука на робочому столі змінить свій зовнішній вигляд.
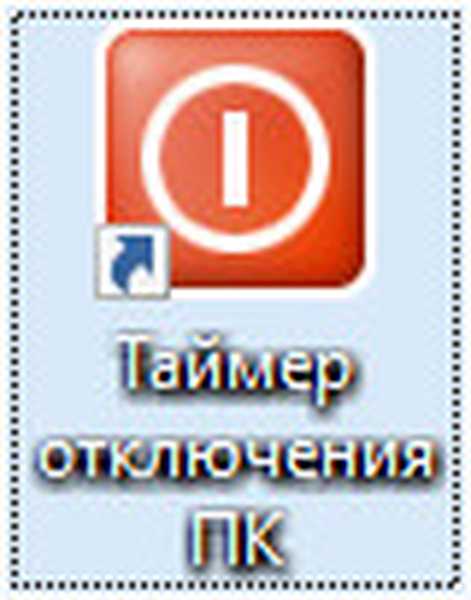
Змінити час таймера можна двома способами:
- створити ще один ярлик з потрібним значенням, якщо таймер часто заводиться на такий час;
- відредагувати змінну у властивостях файлу.
11. Через контекстне меню ярлика викличте вікно його "Властивостей".
12. У другій вкладці в рядку "Об'єкт" відредагуйте час до спрацьовування і збережіть зміни.
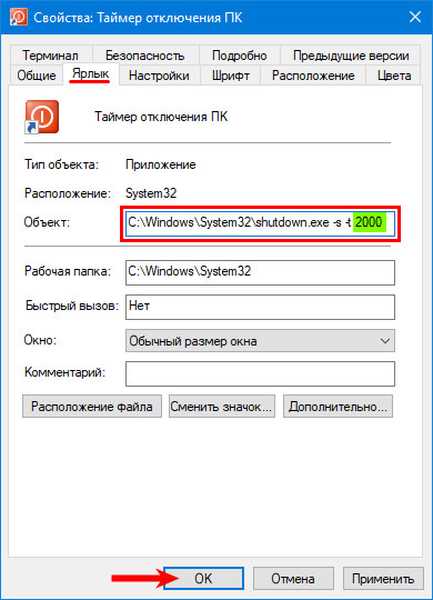
Скасує заплановане завершення роботи комп'ютера та ж утиліта, але запущена з уже знайомим аргументом "-a".
1. Відкрийте діалог створення ярлика (крок 1 і 2 трохи вище).
2. У рядку "Вкажіть розташування об'єкта" пропишіть "shutdown.exe -a".
3. Тисніть "Далі".
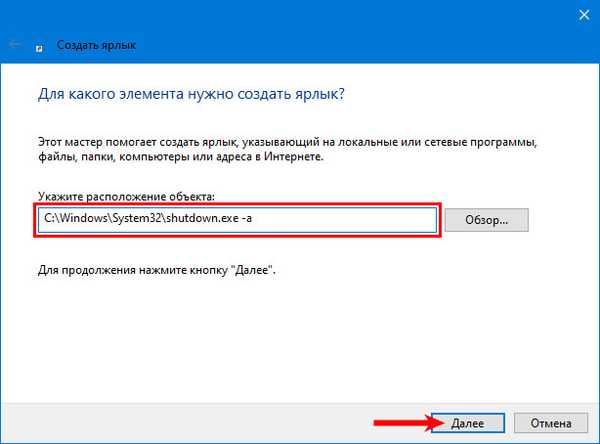
4. Введіть назву об'єкта і натисніть "Готово".
5. Іконку поставте, як і раніше (кроки 6-10).
Ярлик перерве завершення роботи тільки в режимі відліку, навіть якщо до спрацьовування таймера залишилася 1 секунда. Якщо процес запущений, вона безсила.
Закріпіть його на панелі завдань або в Пуск при необхідності.
Командний рядок
1. Запустіть інструмент будь-яким зручним способом.
2. Впишіть або вставте в неї вже знайому команду "shutdown.exe -s -t T".

Якщо необхідно вказати точний час відключення комп'ютера або ноутбука, скористайтеся конструкцією: "at XX: XX shutdown.exe / s / f". Стосується тільки для поточного дня: вказати, що сеанс необхідно завершувати завтра або конкретного числа, не можна. Для цього є сторонні утиліти. Про них пізніше.

Для скасування запланованої завдання служить код: "shutdown.exe -a". Результатом його помилкового виконання може стати повідомлення про те, що перервати завершення роботи неможливо, адже воно не запущено.

PowerShell
У PowerShell застосовні розглянуті раніше команди, тільки без вказівки розширення "exe". Для установки і скасування таймера, використовуємо такі команди:
- включити - shutdown -s -t T;
- відключити - shutdown -a.
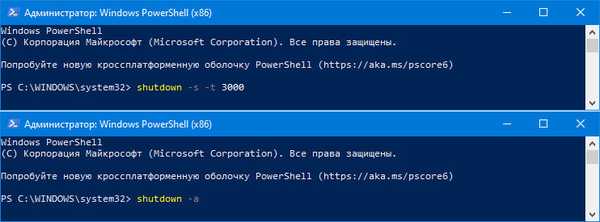
командний файл
Спосіб, аналогічний тому, що і з ярликом. Замість нього будемо створювати скриптова файл з потрібним вмістом.
1. Через контекстне меню вільної області Провідника або Робочого столу відкрийте діалог створення нового текстового документа (txt).
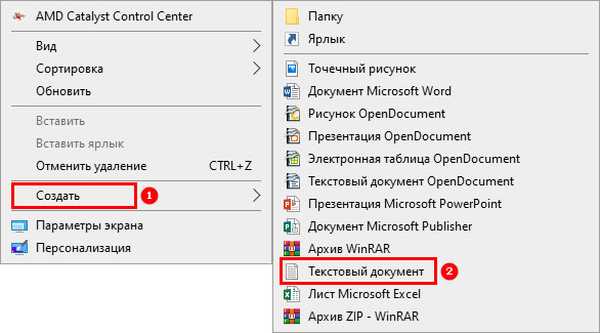
2. Відкрийте його через текстовий редактор.
3. У документі вставте рядки "shutdown.exe -s -t T -c« текст оповіщення »".

Параметр "-з" відповідає за виведення повідомлення із зазначеним вмістом, його використання не обов'язково. Пишіть текст латиницею, замість кириличних символів у вікні відобразиться послідовність різноманітних знаків - утиліта розуміє тільки англійську текст.
4. Збережіть зміни.
5. Увімкніть відображення розширення файлів:
- у вікні Провідника (викликається Win + E) перейдіть у вкладку "Вид";
- клікніть "Параметри";
- в меню виберіть "Змінити параметри ...";
- перейдіть у вкладку вид і приберіть прапорець, що стоїть біля опції "Приховувати розширення для ...".
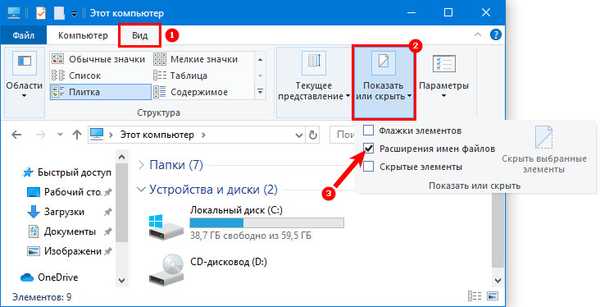
6. Замініть розширення (йде після назви файлу і точки) txt на bat.

7. Виконайте файл, двічі клацнувши по ньому лівою клавішею.
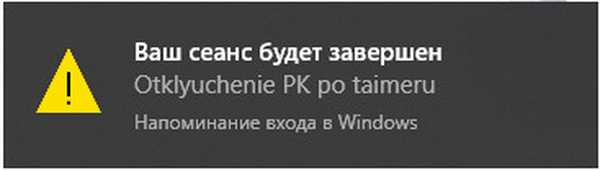
Про всяк випадок створіть такий же bat-ник, але з наступним змістом: "shutdown.exe -a", щоб при необхідності швидко скасувати заплановане завершення роботи комп'ютера.
планувальник завдань
Інструмент дозволяє коректно завершити роботу всіх додатків і вимкнути живлення комп'ютера в зручний час.
1. Запустіть Планувальник завдань (скористайтеся для цього пошуковим рядком).
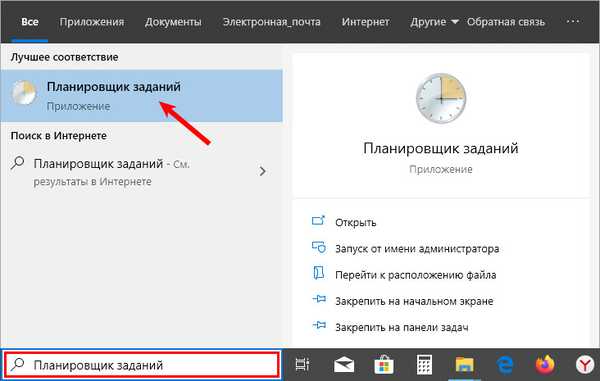
2. У правій частині вікна тисніть "Створити просту задачу ...".
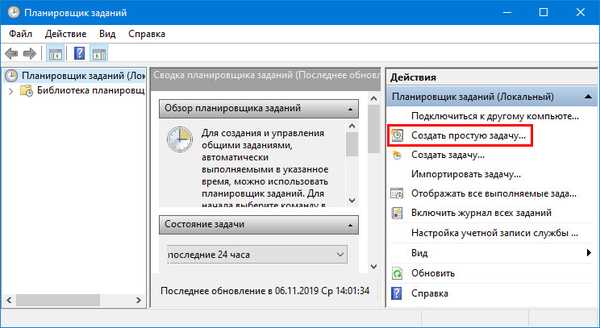
3. У вікні майстра заповніть рядки "Ім'я" (обов'язково) і "Опис" - короткий коментар про завдання.
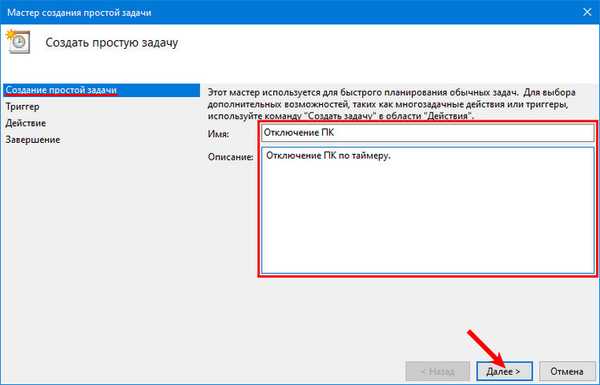
4. На наступному кроці "Тригер" вкажіть періодичність виконання завдання (в нашому випадку "Один раз").
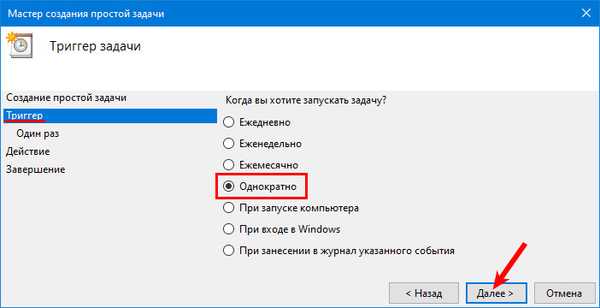
5. Виставте час спрацьовування тригера - коли ПК буде відключений.
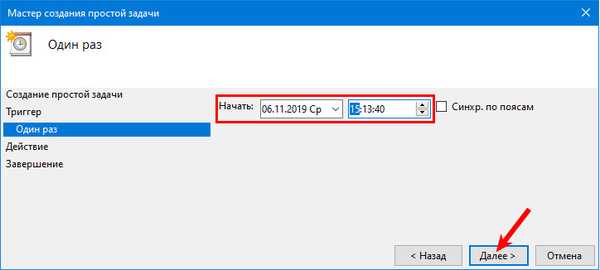
6. Як дії вкажіть "Запустити програму".
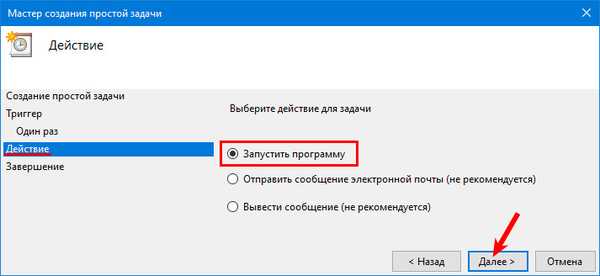
7. Вставте шлях до файлу утиліти: "З: \ Windows \ System32 \ shutdown.exe".
8. Аргумент задайте: "-s".
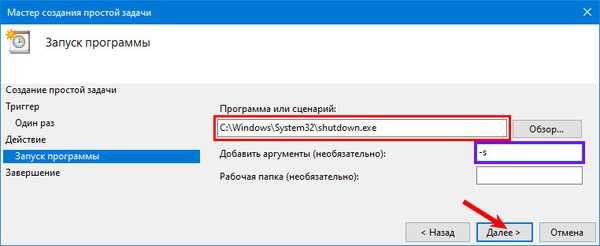
9. Тисніть "Готово".
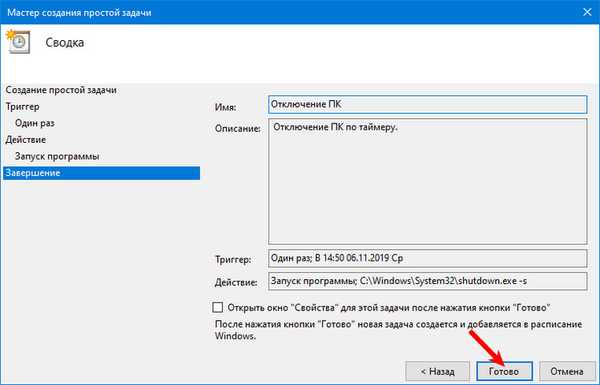
Для скасування виконання завдання:
10. Відкрийте Планувальник завдань і перейдіть в його бібліотеку в лівій частині вікна.
11. Клацніть по запису в центральному фреймі.
12. У вікні праворуч тисніть "Відключити".
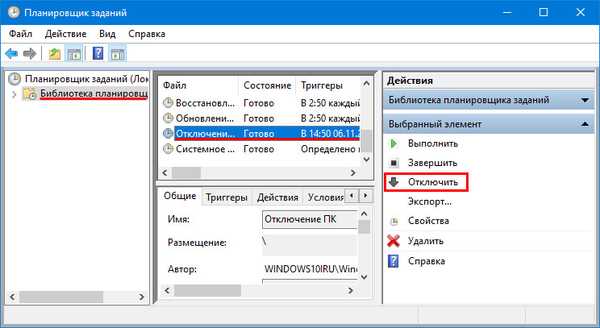
сторонні утиліти
Десятки програм вміють автоматично вимикати комп'ютер, виходячи із зазначених користувачем умов: по таймеру, після бездіяльності системи протягом певного часу. Розглянемо найбільш оцінені користувальницької аудиторією.
Airytec Switch Off
Крихітна утиліта, здатна переводити комп'ютер в будь-який режим енергозбереження, заощаджуючи електроенергію і зберігаючи навколишнє середовище. Ще вона вміє розривати інтернет-з'єднання і зв'язок з VPN-серверами, підтримує користувальницькі скрипти для розширення функціоналу.
Дозволяє відправляти команди віддалених комп'ютерів. Airytec Switch Off поширюється у вигляді інсталятора і портативної версії. Сайт розробника - http://www.airytec.com/ru/switch-off/
Після запуску вікно програми згортається в трей, і для виклику інтерфейсу необхідно клікнути по іконці.
1. Для установки таймера в випадаючому списку "Розклад" вкажіть "Зворотний відлік".
2. Введіть час або виберіть його за допомогою стрілок.
3. У рядку "Дія" вкажіть "Вимкнення".
Якщо активувати опцію примусового закриття додатків, робота всіх програм буде перервана без запиту про збереження її результату.4. Встановіть прапорець біля пункту "Попереджати перед виконанням", щоб за 20 секунд (інтервал змінюється) до завершення відліку з'явилося повідомлення про заплановане дії.
5. Натисніть запустити. Додаток буде згорнуто, на дисплеї з'явиться сповіщення з інформацією про завдання.
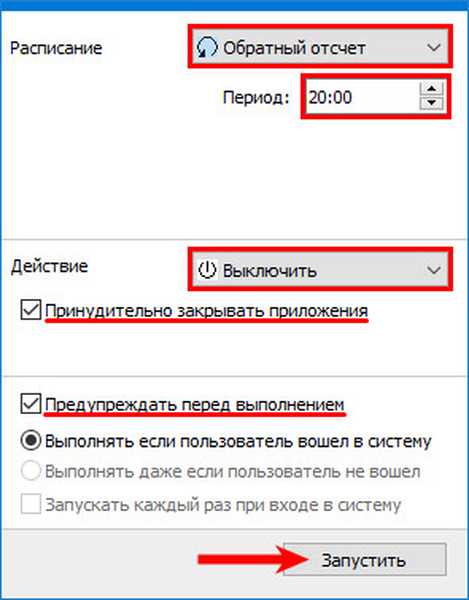
6. Щоб вказати, за скільки до завершення відліку виводити оповіщення, викличте "Властивості" програми через контекстне меню її іконки в треї.
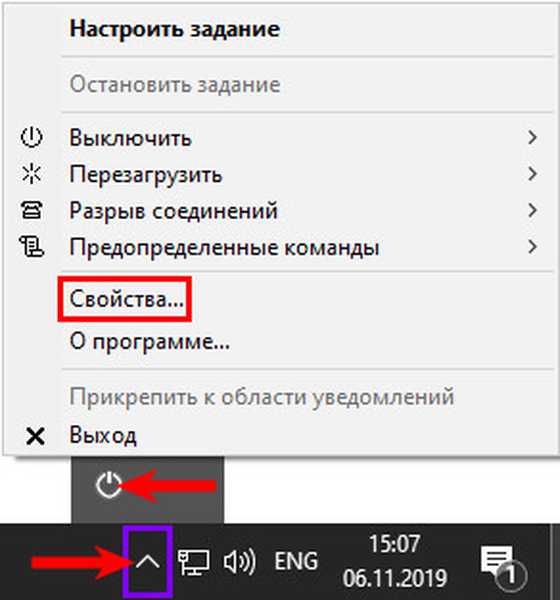
7. В поле "Відображати (секунд)" введіть значення і збережіть налаштування.
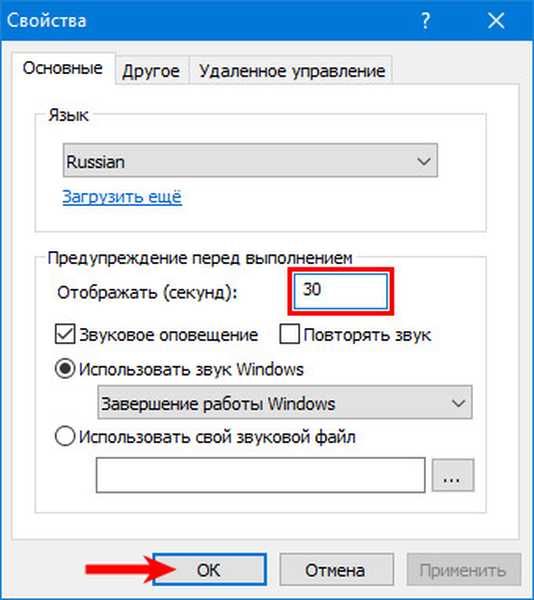
Wise Auto Shutdown
Програма, як стверджує розробник, створена для мудрого автоматичного вимкнення ПК. Працює в фоні і має барвистий інтерфейс на відміну від аналогів. Таймер запускається в головному вікні. Сайт розробника - https://www.wisecleaner.com/wise-auto-shutdown.html
1. Запустіть програму, виберіть завдання.
2. У правій частині вікна виберіть умова її виконання, нас цікавить "Через".
3. Задайте час, по закінченню якого комп'ютер вимкнеться.
4. Активуйте опцію "Показати нагадування за 5 хвилин ...".
5. Тисніть "Запустити" для старту відліку.
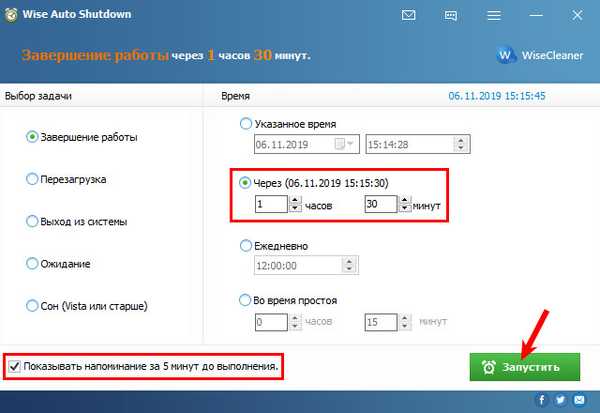
PowerOff
Сайт розробника не доступний, але додаток можна скачати самостійно на будь-якому іншому інтернет ресурсі.
Портативний додаток, здатне:
- замінити щоденник;
- додати більше 35 комбінацій гарячих клавіш для швидкого доступу до часто використовуваних функцій;
- запланувати завдання;
- тонко управляти харчуванням локального і віддалених комп'ютерів і багато іншого.
Після запуску в першій вкладці виберіть здійснюване дію і умова його активації - "Зворотний відлік". Таймер запускається відразу після установки часу. За 30 секунд до вимикання з'явиться повідомлення з можливістю відкласти або перервати завдання. Таймер можна заморозити через контекстне меню PowerOff в треї.
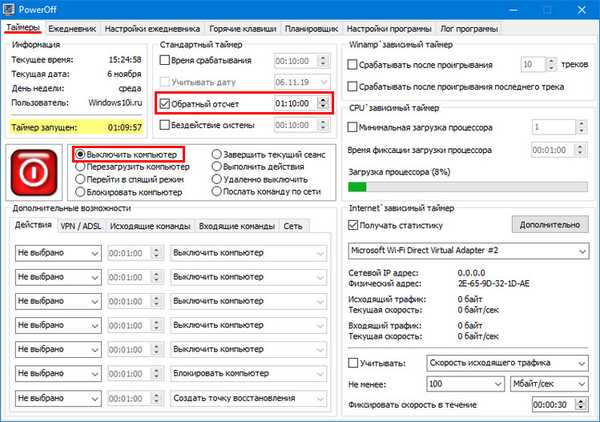
таймер виключення
При відключенні харчування примусово закриває всі програми, що призведе до втрати незбереженої інформації. У вікні вкажіть умова виключення - "Через заданий час", задайте час і клацніть на кнопці "Play" над настройками для запуску відліку. Офіційний сайт - http://maxlim.org/files_s109.html
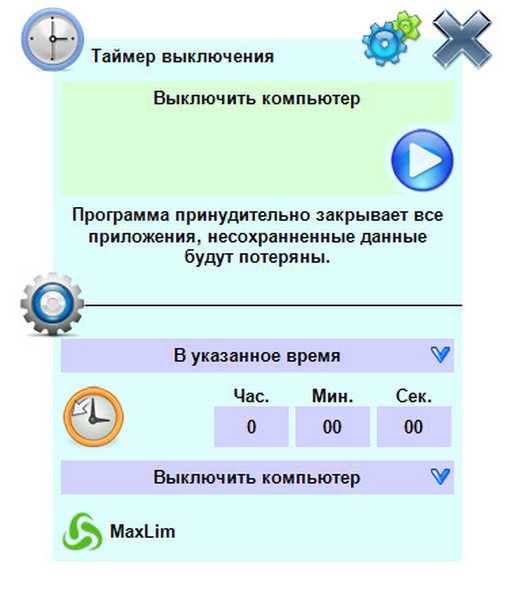
StopPC
Стара програма для відключення комп'ютера за часом. Працює у фоновому режимі - не відображує піктограму ні на панелі завдань, ні в треї. Нагадує про майбутню подію за 1-60 секунд (задається в настройках). Завантажити програму можна за посиланням - http://mmbuilder.ru/load/best/stoppc/40-1-0-479
Вікно має найнижчий пріоритет - знаходиться під усіма іншими вікнами, тому після запуску програми їх все необхідно згорнути, щоб побачити інтерфейс StopPC. Час встановлюється за допомогою трьох слайдеров, що відповідають за години, хвилини і секунди.

Досвідчені користувачі можуть з легкістю обійтися вбудованими в Windows 10 утилітами щоб вимкнути комп'ютер, новачки ж вважають за краще працювати з інтерфейсом, вдаючись до допомоги сторонніх додатків.











