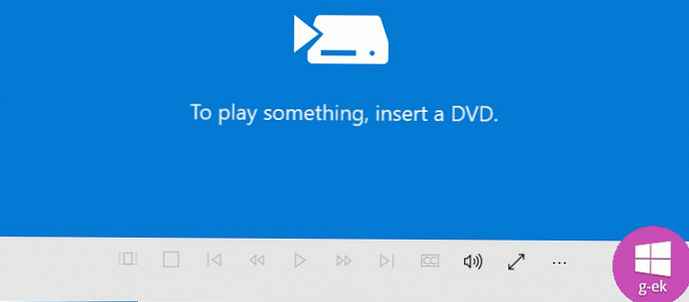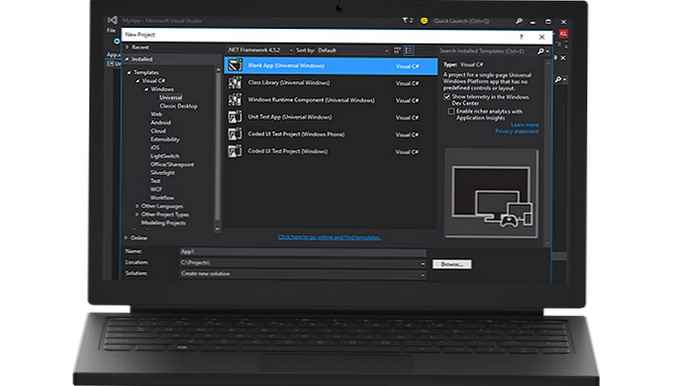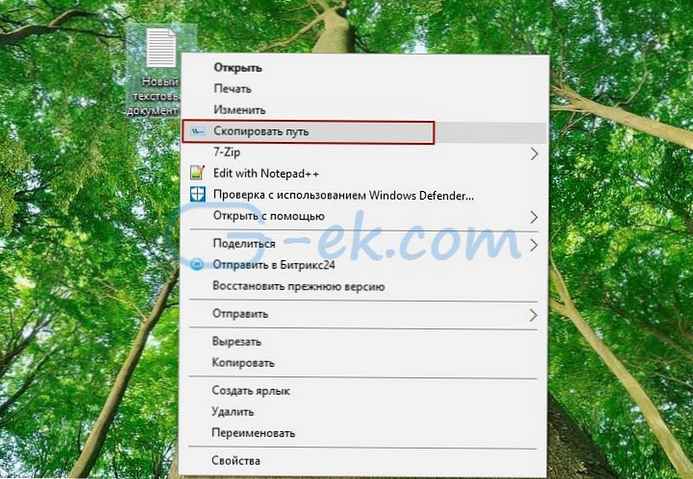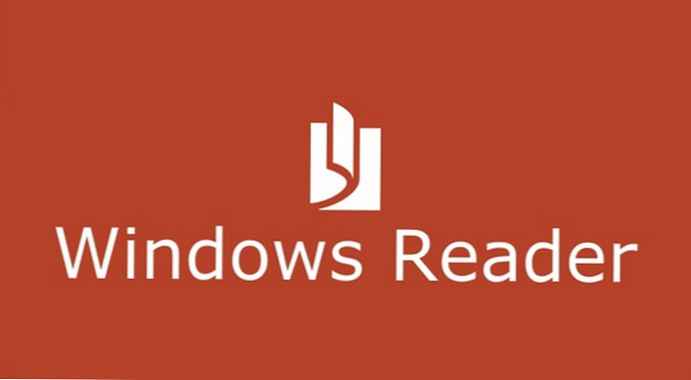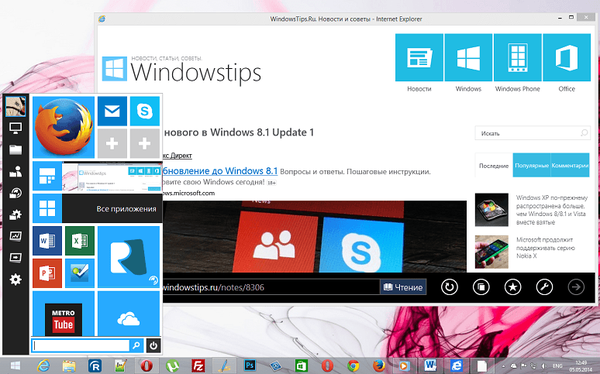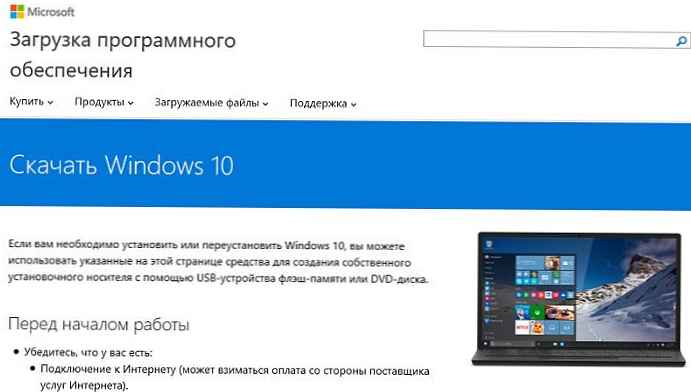
Якщо ви плануєте оновитися свою ОС до Windows 10 не чекаючи, запуску спеціального оновлення для апгрейда, або ж ви плануєте повністю перевстановити систему, Microsoft випустила спеціальну утиліту Media Creation Tool, що дозволяє не тільки зробити легальний апгрейд ОС, але і створити інсталяційний носій з Windows 10 (USB флешку або DVD диск), або ж отримати інсталяційний образ системи в форматі ISO.
Утиліта також повинна вам допомогти, якщо Windows 10 зовсім не спадає або не завантажуються через канал Windows Update, або оновлення завершується помилкою.
Примітка.
- Для створення ISO образу або установчого носія з Windows 10 ключ активації не потрібно.
- Ключ активації не буде потрібно при виконанні оновлення вже активованих Windows 7 або Windows 8.1 до Windows 10.
- Ключ продукту також не буде потрібно при повній перевстановлення Windows 10 на системі, яка раніше була оновлена до Windows 10 (в рамках безкоштовного апгрейда) і активована. Ідентифікатор обладнання (HWID) зберігається на серверах активації MS і може бути використаний для повторної активації. Під час установки просто пропустіть етап введення ключа.
- Ключ активації Windows 10 знадобиться тільки при першій установки Windows 10 на пристрої.
Щоб скористатися Windows 10 Media Creation Tool, уважно ознайомтеся з інструкцією (ми опишемо процес створення ISO образу і завантажувального DVD / USB пристрою з монтажником Windows 10):
- Скачайте Windows 10 Media Creation з сайту Microsoft за наступними посиланнями:
- 32-бітна версія Media Creation Tool: MediaCreationTool.exe (17, 3 Мб)
- 64-бітна версія Media Creation Tool: MediaCreationToolx64.exe (18,7 Мб)
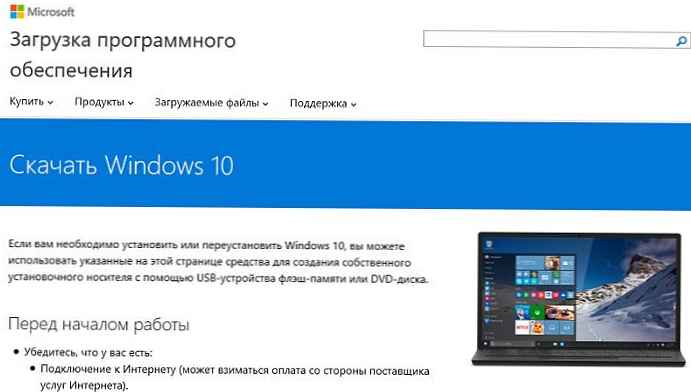
- запустіть утиліту Media Creation Tool.
- У вікні "Windows 10 Setup" виберіть Upgrade this PC now (Оновити цей комп'ютер зараз) для початку негайного агрейда до Windows 10. Щоб створити ISO образ Windows 10 або завантажувальний диск, виберіть пункт Create installation media for another PC (Створити інсталяційний носій для іншого комп'ютера).

- Виберіть мова системи (Language), редакцію (Edition) і архітектуру (Architecture) образу Windows 10, який ви хочете завантажити. У наступній таблиці наведено відповідність між редакціями Windows 10 і попередніми (оновлюваними) версіями Windows. Зверніть увагу, що можливо завантажити образ, що містить відразу два варіанти Windows 10 - і x86 і x64.

Редакція оновлюваної ОС Windows Редакція Windows 10 в яку можливо виконати безкоштовний апгрейд Windows 7 Starter
Windows 7 Home Basic
Windows 7 Home Premium
Windows 8 / 8.1
Windows 8.1 with Bing
Windows 10 HomeWindows 10 Home Windows 7 Professional
Windows 7 Ultimate
Windows 8 Pro
Windows 8.1 Pro
Windows 8 / 8.1 Professional with Media Center
Windows 10 ProWindows 10 Pro Windows 8 / 8.1 Single Language
Windows 8 Single Language with BingWindows 10 Home Single Language Виберіть, чи хочете ви створити завантажувальний флешку (USB flash drive) або ISO образ Windows 10. Якщо вам потрібен образ на DVD - доведеться спочатку створити ISO, який в подальшому можна буде записати на DVD диск.
Порада. Windows 8, 8.1 і Windows 10 можуть безпосередньо записати ISOобраз на DVD диск за допомогою вбудованої утиліти Windows Disc Image Burner. - Якщо ви записуєте інсталяційний образ на USB флешку, необхідно вказати пристрій, на яке виробляти запис.Порада. Windows 10 Media Creation Tool очищає і форматує USB флешку без попередження. Так що переконаєтеся, що всі цінні дані збережені.

Якщо ви вибрали ISO файл, виберіть каталог, в який буде записаний ISO образ Windows 10.

- Після закінчення завантаження образу, утиліта автоматично створить ISO файл або запише його на флешку. Завершіть роботу з утилітою, натиснувши Finish.

За допомогою отриманого ISO образу або установочного диска, ви можете виконати апгрейд або чисту установку Windows 10 на будь-якій системі, запустивши setup.exe.
Примітка. Майте на увазі, що хеш суми (CRC32, SHA1, MDA) iso файлів, створених за допомогою утиліти Media Creation Tool унікальні, тому що залежать від поточного часу і інших чинників кожного комп'ютера.