
Ноутбук, комп'ютер або планшет з Windows 10 можна використовувати в якості Wi-Fi роутера, який роздає інтернет інших безпроводових пристроїв. Таку програмну точку доступу Wi-Fi можна використовувати для організації локальної бездротової мережі або загального доступу до Інтернету Інтернету (проводового або мобільного 3G / 4G підключення), наявного на комп'ютері Windows, кількома пристроями (телефонами, планшетами та іншими пристроями). У перших релізах Windows 10 створити і керувати такою точкою доступу можна було тільки з командного рядка. У Windows 10 1607 з'явився простий графічний інтерфейс для створення точки доступу - "Мобільний хот-спот".
Отже, сьогодні розглянемо, як створити віртуальну точку доступу на базі Windows 10 без використання додаткових сторонніх програм. Припускаємо, що на вашому комп'ютері є дві мережевих адаптера: провідний Ethernet адаптер (підключений до мережі провайдера, через якого здійснюється вихід в Інтернет) і бездротової Wi-Fi адаптер. Ми хочемо, щоб комп'ютер з мережевою картою Wi-Fi міг використовуватися іншими усіройствамі як Wi-Fi точка доступу і надавав загальний доступ до свого підключення до Інтернету.
Порада. Замість проводового підключення для доступу в Інтернет може використовуватися і 3G / 4G підключення через USB модем або телефон.зміст:
- Перевірка підтримки режиму Ad-Hoc драйвером Wi-Fi адаптера
- Мобільний хот-спот в Windows 10
- Поширені помилки Windows 10 при створенні мобільного хот-споту
- Створюємо віртуальну Wi-Fi мережу з командного рядка
- Дозволяємо підключеним пристроям використовувати Інтернет підключення
- Перегляд поточних налаштувань віртуальної точки доступу
- Можливі помилки та способи вирішення з точкою доступу Wi-Fi на Windows 10
Перевірка підтримки режиму Ad-Hoc драйвером Wi-Fi адаптера
Перш ніж приступити до створення точки доступу, потрібно переконається, що драйвер вашого Wi-FI адаптера може працювати в режимі віртуальної точки доступу (Ad-Hoc). Для цього в командному рядку виконайте команду:
netsh wlan show drivers

У командою рядку відобразиться інформація про використаний драйвер Wi-Fi адаптера і підтримуваних технологіях (докладніше про підтримуваних стандартах Wi-Fi драйвера в статті Чому комп'ютер не бачить Wi-Fi мережу 5 ГГц). наявність рядка Hosted network supported: Yes (Підтримка розміщеної мережі - Так ), говорить про те, що цей драйвер підтримує роботу в режимі точки доступу. В іншому випадку спробуйте оновити версію драйвера або встановіть інший Wi-FI адаптер.
Мобільний хот-спот в Windows 10
В Window 10 1607 (Creators Update) і вище з'явився простий графічний інструмент для роздачі інтернет через Wi-Fi. Ця функція називається «Мобільний хот-спот»(Mobile Hotspot). Знаходиться функція в окремому розділі параметри -> Мережа та Інтернет -> Мобільний хот-спот. На даній вкладці за допомогою всього пари кліків ви зможете запустити точку доступу на своїй Windows 10. Все що потрібно для цього - включити перемикач "Дозволити використання мого інтернет-з'єднання на інших пристроях". Ім'я нової Wi-Fi мережі і пароль згенерує автоматично (ви можете змінити їх) і вибрати підключення до інтернету, доступ до якого ви будете надавати іншим пристроям (список Спільне використання інтернет з'єднання). Якщо на вашому комп'ютері є всього одне підключення до інтернету, воно буде вибрано автоматично.
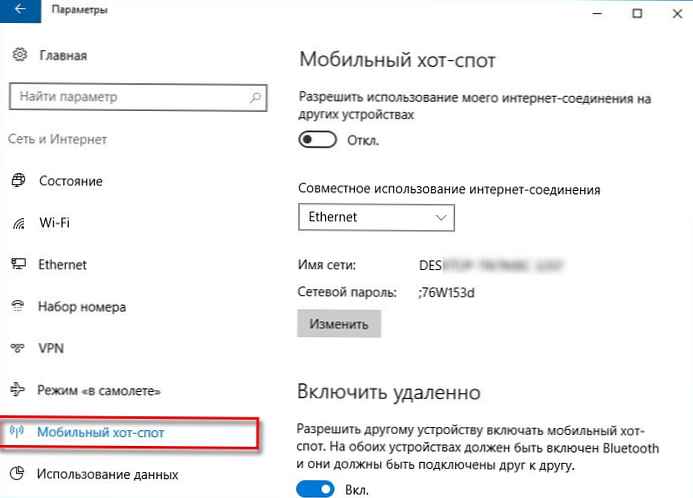
У цьому ж вікні буде відображатися список пристроїв, яке підключені до вашої точки доступу в даний момент. Відображення назви і MAC адреса пристрою, а також призначений йому IP адреса. Як ви бачите, одночасно до точки доступу на Windows 10 може бути підключено до 8 пристроїв.
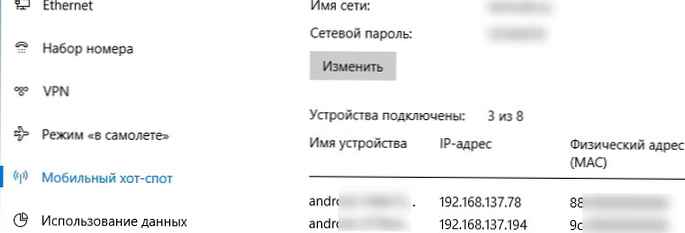
Поширені помилки Windows 10 при створенні мобільного хот-споту
У тому випадку, якщо при спробі створити точку доступу з'являється помилка 'Неможливо налаштувати мобільний хот-спот. Увімкніть Wi-Fi', Спробуйте оновити драйвер вашого Wi-Fi адаптера і / або видалити віртуальний Microsoft Wi-Fi Direct Virtual Adapter згідно з інструкцією (саме через цей віртуальний адаптер здійснюється роздача інтернету). Після цього перезавантажте комп'ютер і спробуйте включити мобільний хот-спот ще раз.
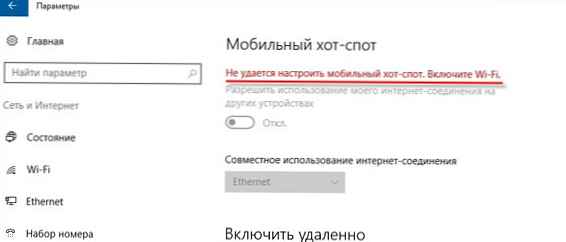
Ще одна часта помилка - 'Неможливо надати для загального доступу дане підключення до інтернету, так як немає з'єднання з мережею мобільного зв'язку'. Спробуйте просто перезапустити своє Інтернет-підключення.
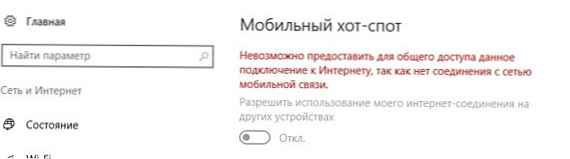
Ще одна помилка: 'Чи не вдалося налаштувати мобільний хот-спот, оскільки у відображається підключення Ethernet, Wi-Fi або підключення до мережі'. Швидше за все є проблеми з вашим інтернет підключення (немає мережі). Перевірте підключення. Також ця помилка з'являється в разі, якщо ви підключені до провайдера через PPPoE, цей тип підключення не підтримується мобільним хот-спотом.
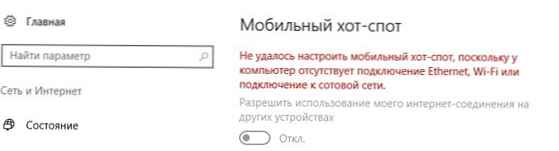
Створюємо віртуальну Wi-Fi мережу з командного рядка
Розглянемо, як створити віртуальну точку доступу Wi-Fi з командного рядка.
Припустимо, ми хочемо створити бездротову мережу з ім'ям Hotspot (Це SSID мережі) і паролем для підключення 3i3iPass. Відкрийте командний рядок (з правами адміністратора) і виконайте таку команду:
netsh wlan set hostednetwork mode = allow ssid = Hotspot key = 3i3iPass
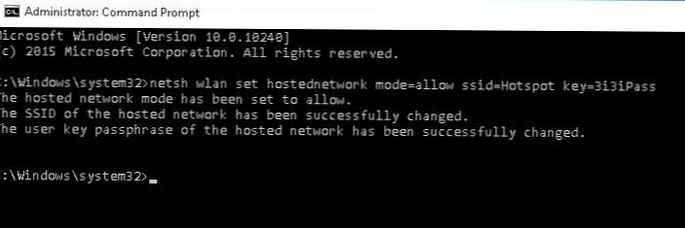 Якщо все вказано правильно, команда поверне наступний текст:
Якщо все вказано правильно, команда поверне наступний текст:
Ідентифікатор SSID розміщеної мережі успішно змінений.
Парольная фраза користувацького ключа розміщеної мережі була успішно змінена.
Ця команда створить в системі новий віртуальний Wi-FI адаптер Microsoft Wi-Fi Direct Virtual Adapter, який буде використовуватися іншими бездротовими пристроями в якості точки доступу. Тепер включимо створений віртуальний адаптер:
netsh wlan start hostednetwork
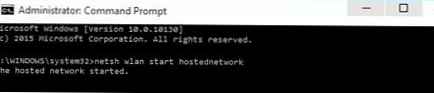
рядок The hosted network started (Розмішені мережу запущена) говорить про те, що програмна точка доступу Wi-Fi успішно запущена.
У Центрі управління мережами і загальним доступом (Network and Sharing Center) з'явиться нове бездротове з'єднання з ім'ям Hotspot.
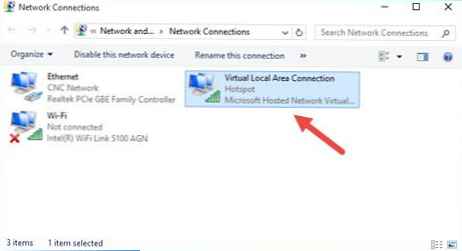
Інші Wi-Fi пристрої тепер можуть бачити і підключатися до створеної точки доступу. Усередині такої мережі пристрою можуть користуватися загальними документами і периферією, але вихід в Інтернет через таку точку доступу поки неможливий.
Дозволяємо підключеним пристроям використовувати Інтернет підключення
Тепер дозволимо всіх пристроїв, підключеним до нашої віртуальної точки доступу Wi-FI, використовувати дротове підключення до мережі для доступу в Інтернет. Для цього в центрі управління мережами клацніть на ім'я мережевого адаптера, через який можливий вихід в Інтернет. У нашому прикладі це підключення з ім'ям Ethernet.
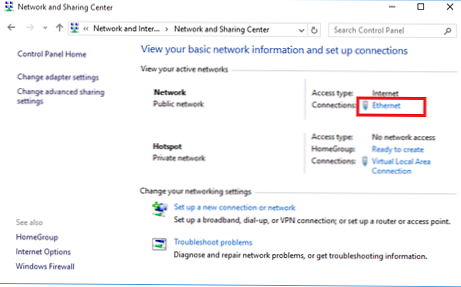 У вікні зі статистикою мережевого адаптера натисніть на кнопку Properties.
У вікні зі статистикою мережевого адаптера натисніть на кнопку Properties.
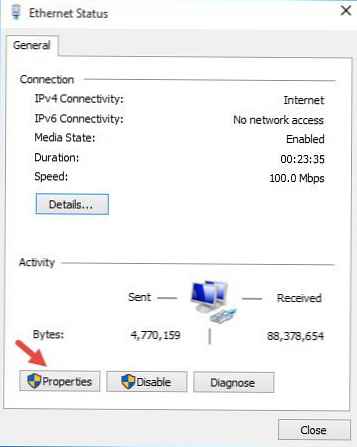
У вікні властивостей мережевого адаптера потрібно надати спільний доступ до інтернету через це підключення. Для цього перейдіть на вкладку Sharing (Доступ). Позначте прапорцем пункт "Allow other network users to connect through this computer's Internet connection"(Дозволити іншим користувачам мережі використовувати підключення до Інтернету даного комп'ютера), а в випадаючому списку виберіть ім'я віртуального адаптера, який ми створили раніше.
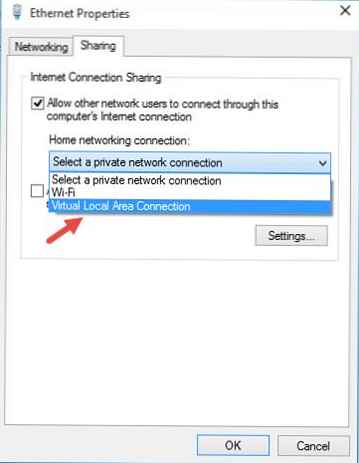
Збережіть зміни. У вікні центру управління мережами у мережі Hotspot зміниться тип на Internet, що означить, що ця мережа (і всі підключені до неї пристрої) тепер мають доступ в Інтернет.
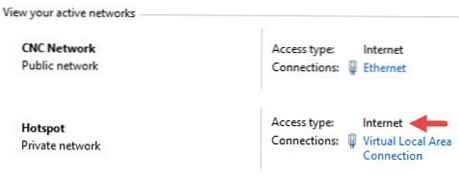
Тепер всі пристрої, що підключаються до створеної нами точки доступу на базі Windows 10 отримують доступ в Інтернет через зовнішній мережевий інтерфейс комп'ютера. Спробуйте підключитися до створеної точки доступу з вашого телефону, планшета або іншого ноутбука.
Перегляд поточних налаштувань віртуальної точки доступу
Поточні параметри створеної вами точки доступу можна подивитися за допомогою команди.
Netsh wlan show hostednetwork
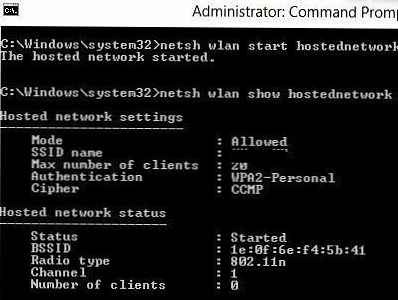
Команда відобразить ім'я (SSID) мережі, підтримувані типи аутентифікації і шифрування, максимальна кількість пристроїв, які можуть одночасно користуватися цією точкою доступу (Max number of clients) і поточну кількість підключених клієнтів (Number of clients).
Наступна команда виводить різні настройки безпеки вашої точки доступаWi-Fi і ключі підключення:
Netsh wlan show hostednetwork setting = security
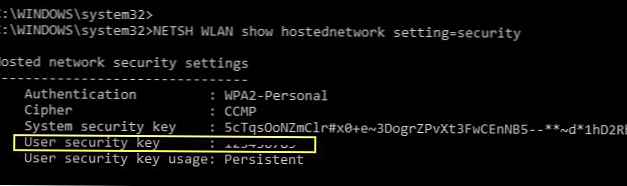
Можливі помилки та способи вирішення з точкою доступу Wi-Fi на Windows 10
питання. Після перезавантаження Windows, Wi-Fi точка доступу не включається.відповідь. Щоб відновити роботу бездротової мережі потрібно запустити розміщену мережу командоюnetsh wlan start hostednetwork
Заново вказувати ім'я мережі і пароль не потрібно.
відповідь. запустіть службу WLAN AutoConfig (Служба автоналаштування Wlan) з консолі services.msc або з командного рядка:net start WlanSvc
і повторіть запуск віртуальної точки доступу
відповідь. Перевірте, чи включений ваш Wi-Fi адаптер. потім відкрийте диспетчер пристроїв, у меню вид виберіть пункт Показати приховані пристрої. У розділі мережевих адаптерів знайдіть Microsoft Hosted Network Virtual Adapter і включіть його (Задіяти). Якщо не допомогло, виконайте усі команди:
netsh wlan set hostednetwork mode = disallow
netsh wlan set hostednetwork mode = allow
Потім перестворює точку доступу:
netsh wlan set hostednetwork mode = allow ssid = Hotspot key = 3i3iPass
netsh wlan start hostednetwork
відповідьnetsh wlan show hostednetwork
відповідь. Зупинити точку доступу можна командою:netsh wlan stop hostednetwork
Видаляється точка доступу (видаляються SSID і пароль мережі) так:
netsh wlan set hostednetwork mode = disallow
відповідь: Перевірте чи отримала ваш пристрій настройки DNS сервера (спробуйте вручну вказати адресу публічного DNS сервера Google - 8.8.8.8 в налаштуваннях вашого клієнта. Також спробуйте перезапустити службу обміну (ICS), або відключити і заново включити загальний доступ для адаптера, через який ваш комп'ютер / ноутбук з Windows 10 підключений до Інтернету.
Ще кілька типових проблем, з-за яких у вас може не працювати точка доступу на Windows 10:
- У деяких антивирусах вбудований брандмауер може блокувати загальний доступ до Інтернету. Спробуйте тимчасово відключити фаєрвол (брандмауер) і перевірити, чи виявляється проблема при відключеному модулі мережевого захисту;
- Переконайтеся, що ви включили загальний доступ саме у властивостях вашого підключення до Інтернету (багато користувачів часто помилково включають загальний доступ не для з'єднання лише);
- Переконайтеся, що на комп'ютері, що надає загальний доступ включена служба Internet Connection Sharing (Спільний доступ до підключення до Інтернету). Найпростіше це зробити, відкривши консоль управління службами - services.msc;
- Запустіть утиліту "Діагностики мережного адаптера Windows"(Network Adapter Troubleshooter: Troubleshoot -> Network Adapter -> Run Troubleshooter).

Дана утиліта перевірить поточні настройки адаптерів і спробує автоматично виправити проблеми.












