
Як створити завантажувальну флешку Windows 10 програмою Rufus
Привіт друзі! Днями оновилася до версії 2.3 найпростіша програма для створення завантажувальних флешок під назвою Rufus. Rufus дуже просто створить вам завантажувальний USB-флеш-накопичувач з будь-якою операційною системою: Windows 7, 8.1, 10, для цього потрібно натиснути в утиліті всього дві кнопки. Але на жаль, оновлення практично не додало в цьому відношенні функціональності програмі і як і раніше в Rufus створюється завантажувальний накопичувач з однією операційною системою Windows 8.1 або Windows 10 і тільки для чогось одного: UEFI або звичайного БІОС.
- Важливе зауваження: Для створення завантажувальної флешки з однією операційною системою Windows 8.1 або Windows 10 не потрібно взагалі ніяких програм, можна з успіхом скористатися звичайною командним рядком, читайте про це нашу детальну статтю.
- Насправді, в Rufus можна створити універсальну системну флешку для GPT (UEFI) і для MBR (БІОС), але тоді доведеться скористатися ще однією програмою WinSetupFromUSB, докладну статтю про це тут.
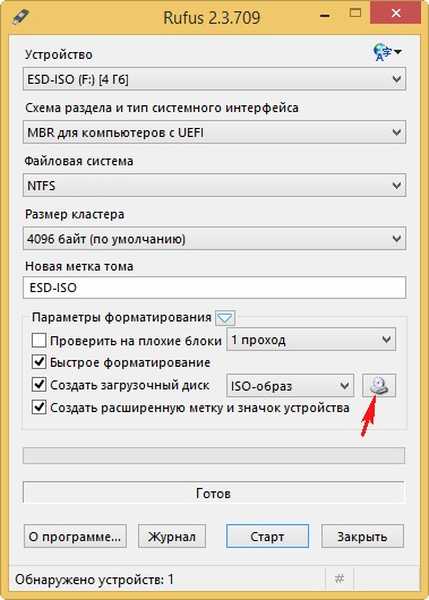
в розпочатому провіднику вибираємо ISO-образ Windows 10 і тиснемо Відкрити
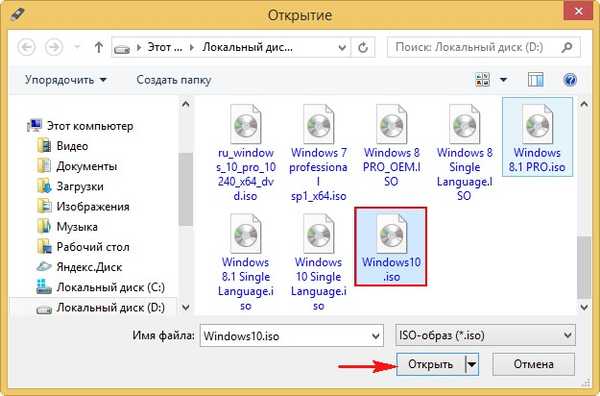
У верхньому полі вибираємо флешку (якщо у вас їх декілька).
MBR для комп'ютерів з UEFI.
NTFS (Так, поки тільки Rufus може створити UEFI флешку з файлової системою NTFS).
старт
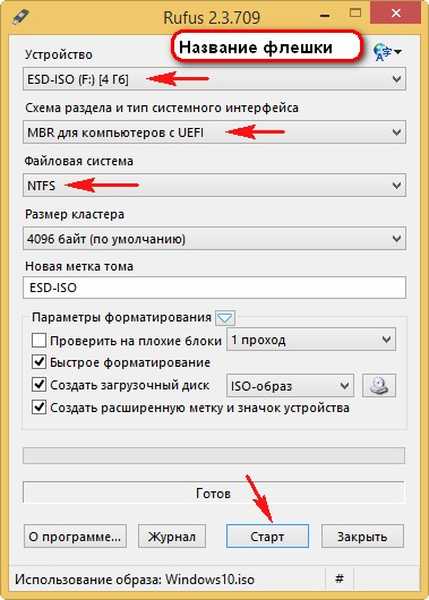
Ось і все, чекаємо закінчення процесу створення завантажувальної флешки Win 10.
При створенні завантажувальної флешки Windows 10 для установки на комп'ютер зі звичайним БІОС клацаємо лівою мишею на кнопці з ескізом DVD-рому,
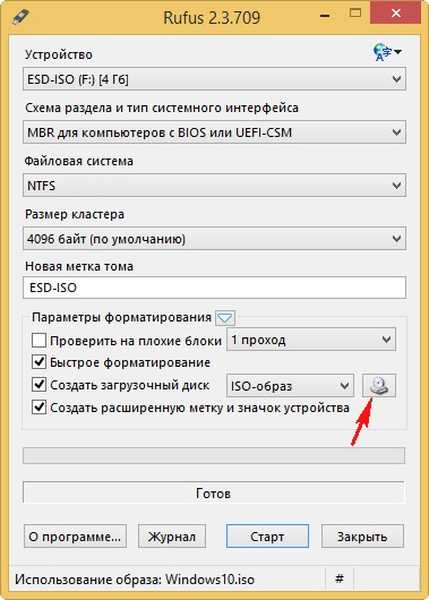
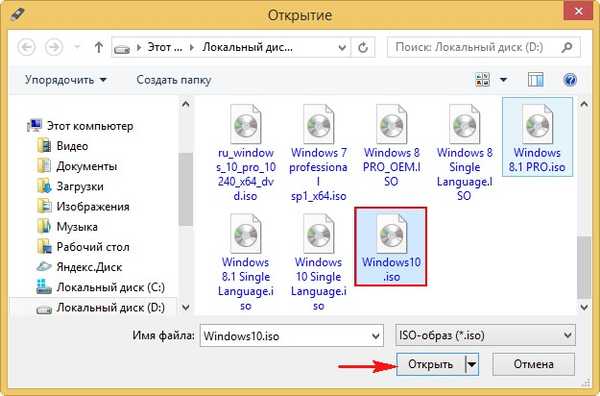
старт
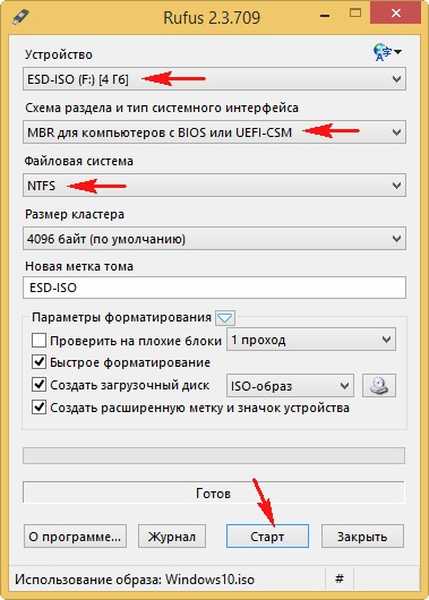
Мітки до статті: Rufus GPT MBR UEFI Флешка Windows 10











