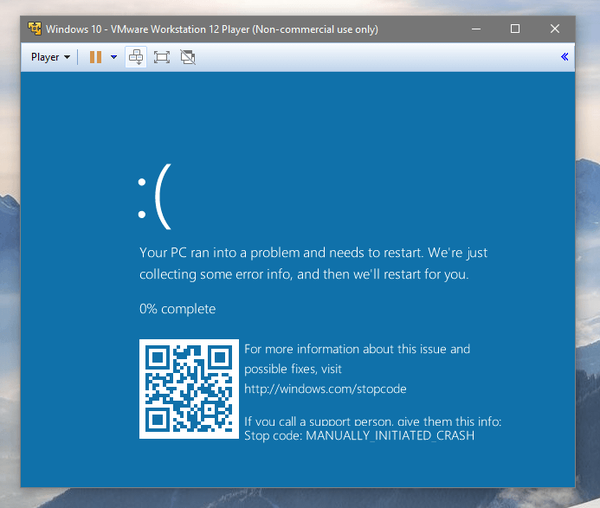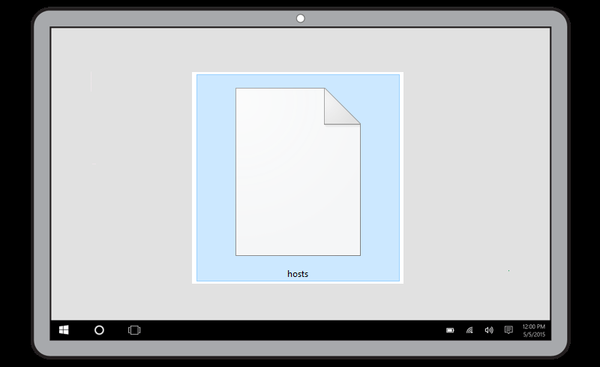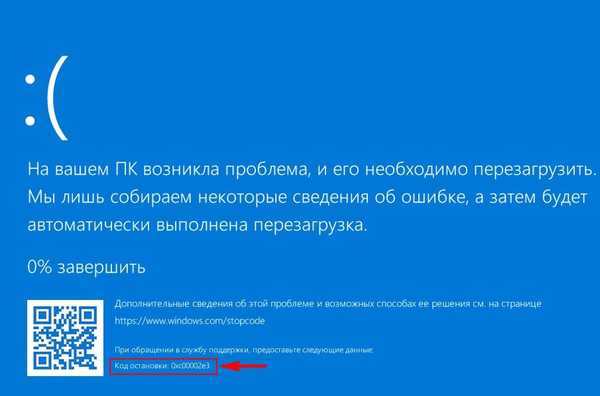
За останні 20 років, працюючи ще в Windows 2000, Me, XP, Vista, 7, 8.1, 10, звичайно мені доводилося стикатися з помилками синього екрану. На щастя, часто вдавалося вирішити проблему не вдаючись до перевстановлення ОС і сьогодні я покажу вам реальний приклад повернення до життя операційної системи Windows 10 після отримання помилки BSOD.
Синій екран в Windows 10
Які причини зумовлюють появу BSOD в актуальною Windows 10? Як визначити їх і усунути?
Отже, розберемо в подробицях приклад повернення Windows 10 до життя після критичної помилки на синьому екране.Работать будемо з реальним ноутбуком, який принесли мені на ремонт. На даному ноут без видимої причини став з'являтися BSOD з кодом зупинки: 0xc00002e3.
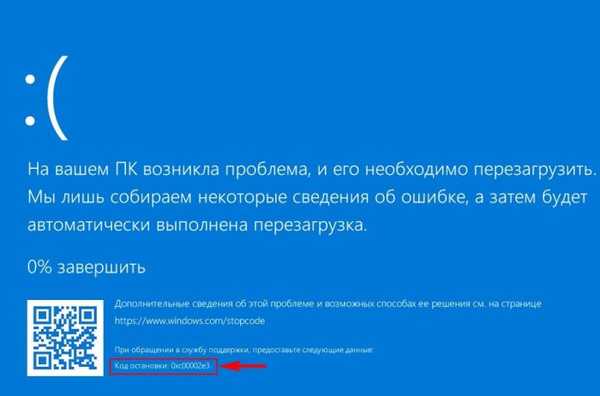
Ноутбук кілька разів перезавантажувався і потім запускав автоматичне відновлення, але безрезультатно. Хочу сказати, що в більшості подібних випадків явної причини появи синього екрану майже ніколи немає, тобто на вашому комп'ютері не змінювалася апаратна начинка, не проникали віруси, ніяких налаштувань не вносилося, не відбувалося ніяких інших подій, які можна було б логічно пов'язати з BSOD , але він все-таки з'явився! Звузити поле пошуку кореня проблеми допоможуть стоп-коди.
Стоп-коди BSOD
Стоп-коди BSOD - це текстові та цифрові формулювання помилки. Їх користувачі 7, Vista, XP і більш ранніх версій Windows могли спостерігати безпосередньо на синьому екрані.
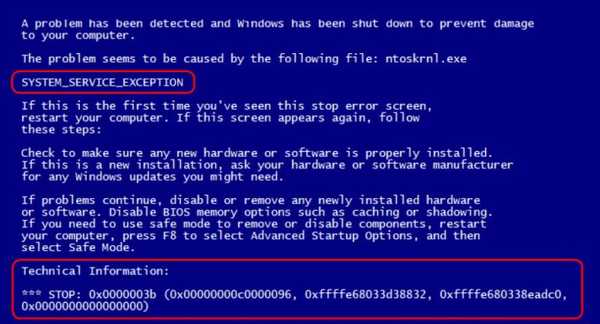
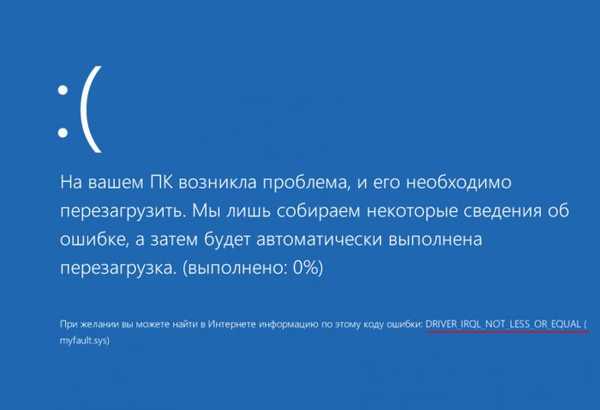

QR-код
Отже, на комп'ютері з Windows 10 з'явився синій екран смерті - хапаємо смартфон і зчитуємо QR-код. Якщо такої можливості немає, але операційна система завантажується, чекаємо завантаження і діємо іншими способами (випадки, коли ОС не завантажується ми теж розглянемо з вами далі в статті).
Функцію автоматичного виправлення
Anniversary Update не тільки привнесло в Windows 10 реалізацію QR-кодів для спрощення пошуку інформації про причини появи BSOD. Оновлення також поповнило арсенал автоматичних інструментів усунення неполадок засобом для виявлення причин синього екрану. Цей засіб можна відшукати в панелі управління версії системи 10, прописавши в ній ключовий запит "екран".
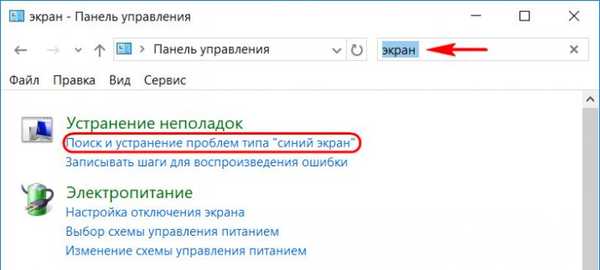
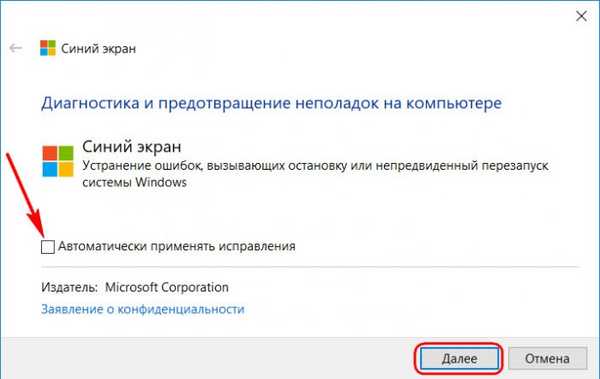
Витяг інформації з мінідампа BSOD за допомогою утиліти BlueScreenView
Важливо знати, що при виникненні синього екрану операційна система зберігає повний або малий аварійні дампи пам'яті в спеціальних файлах. Повний дамп зберігається в папці C: \ Windows \ і має назву Memory.dmp. З появою нової критичної помилки попередній файл перезаписується новим файлом.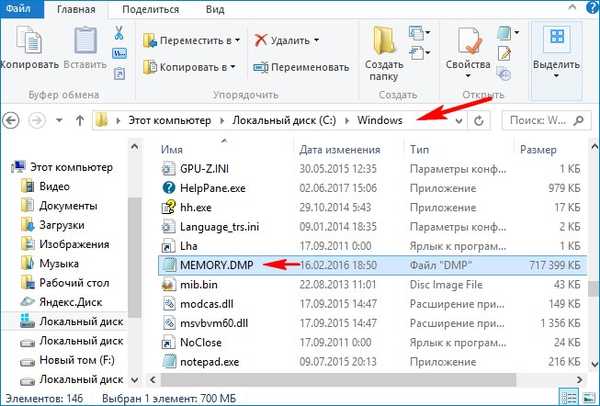
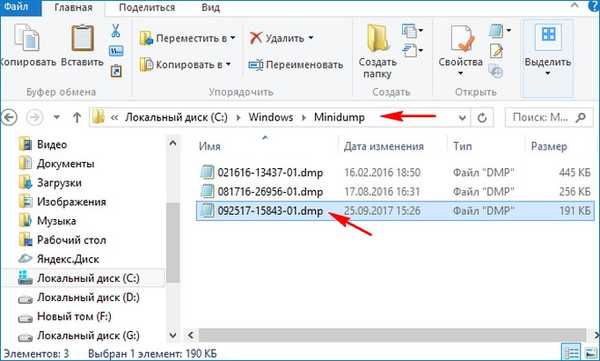
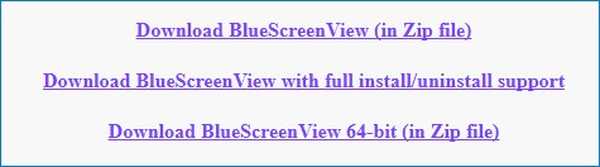
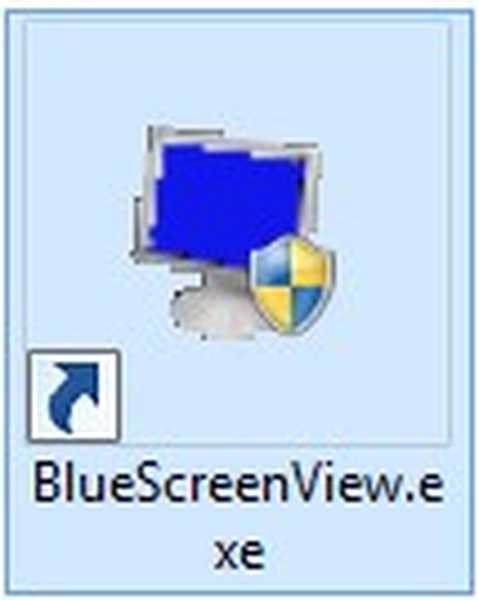
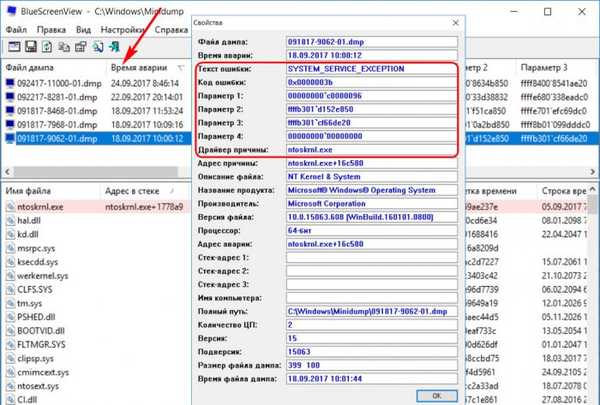
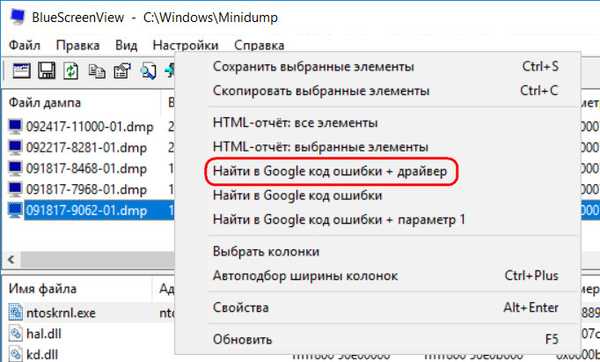
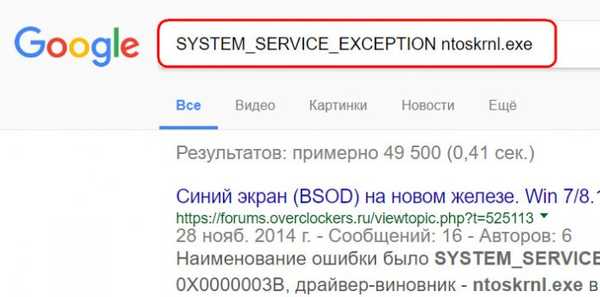
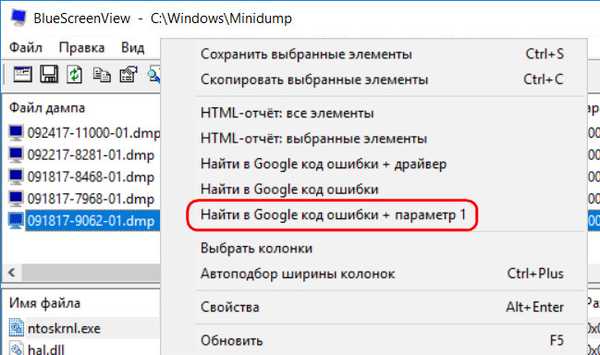
- Примітка: друзі, якщо ви шукайте інформацію в Google, але не володієте достатнім рівнем знання англійської, не забувайте в самому пошуковику виставляти фільтрацію результатів російською мовою. Або копіювання пошукової запит в Яндекс.
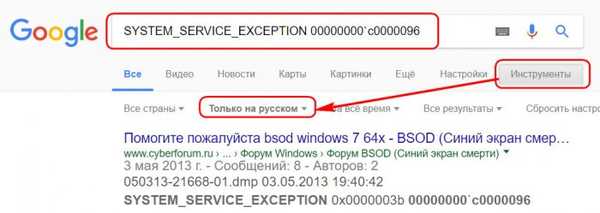
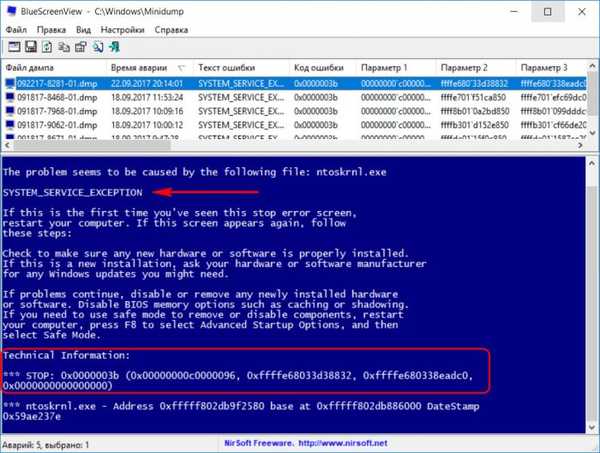
Як я помітив на початку статті, іноді Windows 10 при появі критичної помилки на синьому екрані може створити повний дамп пам'яті - Memory.dmp і перебувати він буде в папці C: \ Windows. У цьому випадку програма BlueScreenView може не відкрити його автоматично. Тоді відкрийте його вручну. Для цього натисніть на кнопку "Advanced Startup Options"
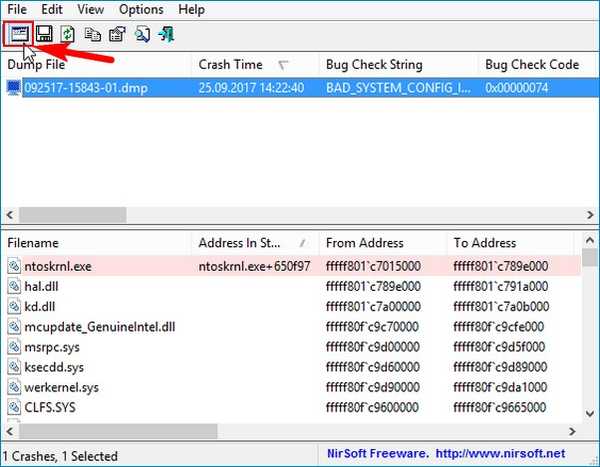
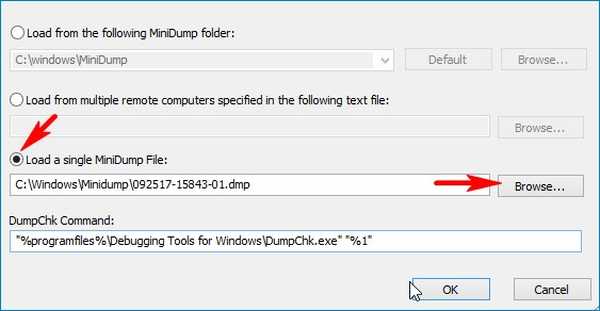
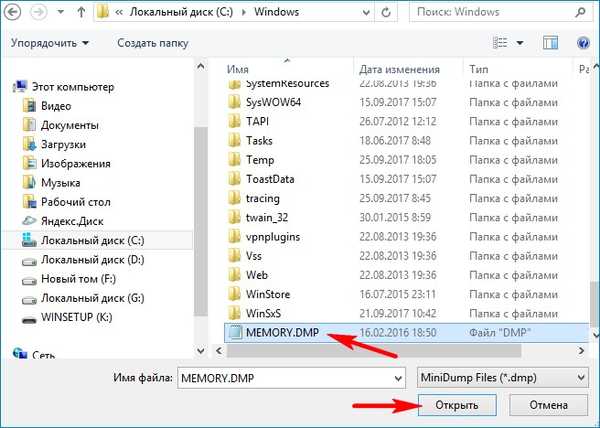
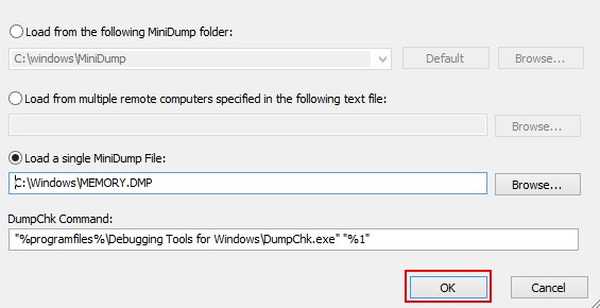
Подвійним кліком лівої кнопки миші відкриваємо властивості повного дампа пам'яті.
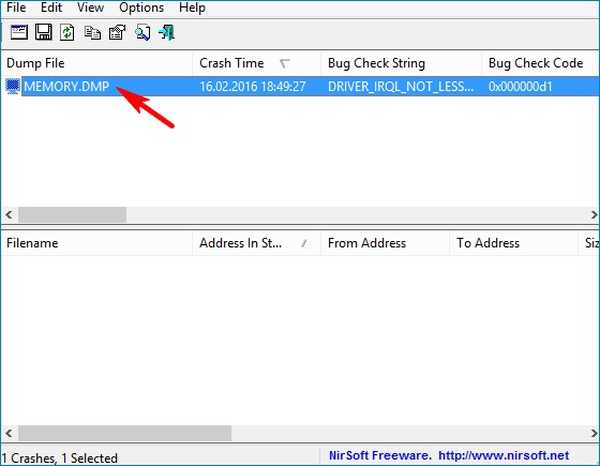
У деяких випадках у властивостях мінідампа не буде зазначений драйвер причини BSOD (пункт Caused By Driver).
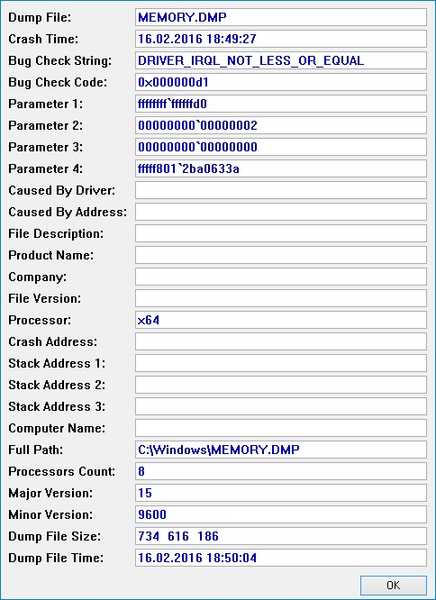
Точно таким же способом ви можете переглянути дамп пам'яті з іншого комп'ютера. Просто копіюйте дамп пам'яті з іншої машини собі на флешку і вже перебуваючи в своїй системі вкажіть програмі BlueScreenView файл на флешці.
- Примітка: друзі, будь-яку знайдену в Інтернеті інформацію по стоп-кодами синього екрану необхідно зіставляти з найближчими подіями, які відбувалися з комп'ютером. Причому це стосується не тільки апаратного втручання, але також програмного. Що в систему встановлювалося, що і яким чином віддалялося, які налаштування проводилися - все це може мати значення для виявлення причини BSOD.
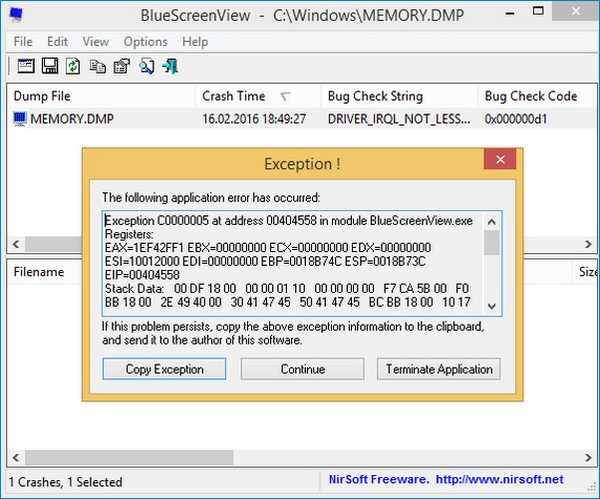
Як перемогти синій екран в Windows 10, якщо операційна система не завантажується
Друзі, ось це справжня проблема, яку досить складно вирішити початківцю. Зупинимося тут детальніше.
Яка б причина виникнення синього екрану у вашій операційній системі не була, розв'язати цю проблему часто можна за допомогою відновлення системи (звичайно за винятком несправного заліза). Згадаймо клієнтський ноутбук, про який я говорив на початку статті. На цьому ноутбуці раптово став з'являтися BSOD з кодом зупинки: 0xc00002e3.
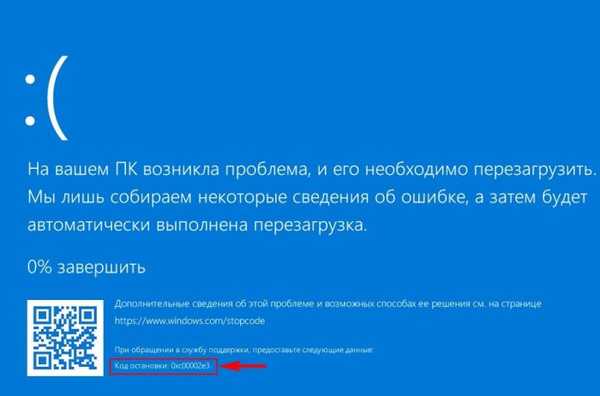 Ноутбук кілька разів перезавантажувався і потім система робила спроби відновити його автоматично, але безрезультатно. Знайти причину помилки 0xc00002e3 в інтернеті мені не вдалося, надто багато файлів могли викликати подібний збій і я вирішив вчинити так.
Ноутбук кілька разів перезавантажувався і потім система робила спроби відновити його автоматично, але безрезультатно. Знайти причину помилки 0xc00002e3 в інтернеті мені не вдалося, надто багато файлів могли викликати подібний збій і я вирішив вчинити так.
Тиснемо на "Додаткові параметри"
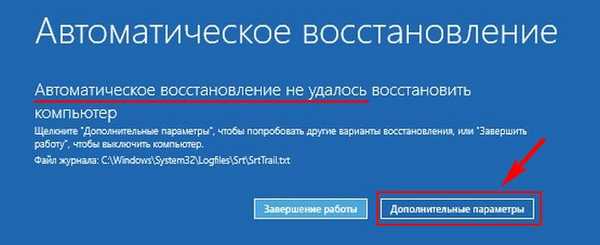
Пошук і усунення несправностей.

Додаткові параметри.

Відновлення системи.

далі.
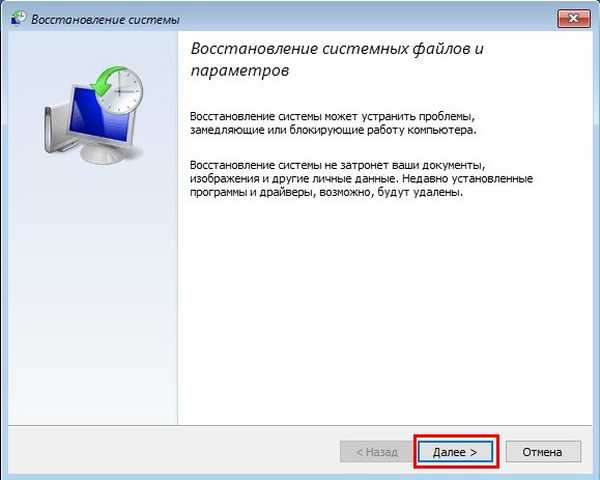
Вибираємо точку відновлення. Наприклад, синій екран виник на моєму ноутбуці 25.09.2017, значить точку я виберу від 18 числа.
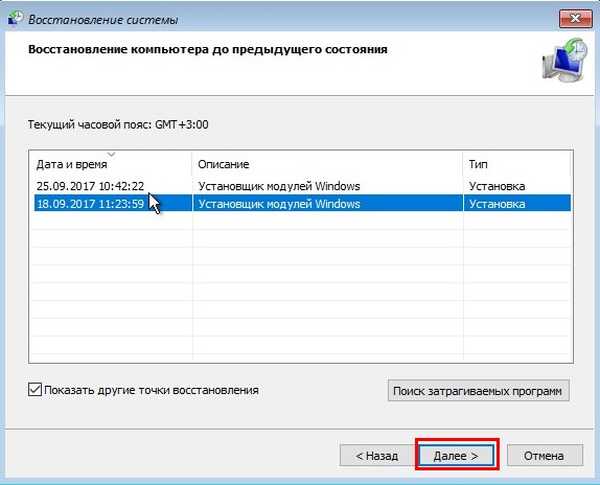
Готово.
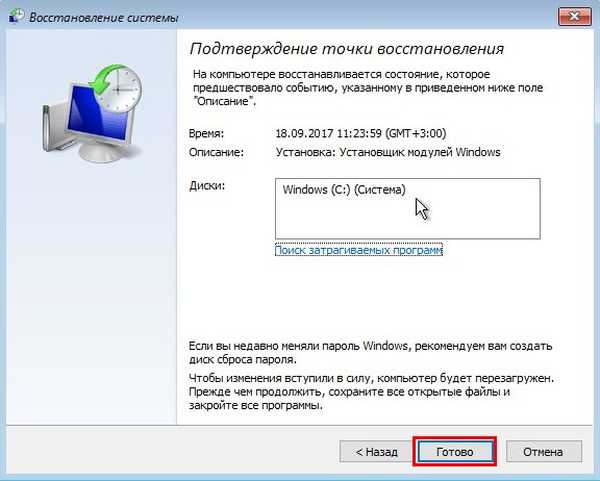
Так.


Успішно. Перезавантажуємося.

Завантажується Windows 10.

Що робити, якщо система не пропонує "Додаткові параметри" для відновлення
Чи не все так буває гладко і часто система не пропонує "Додаткові параметри" для відновлення,
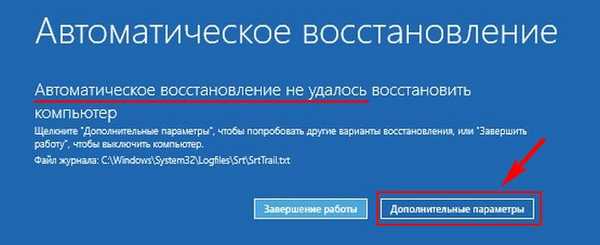
а знову рекомендує застосувати "Автоматичне відновлення". Якщо натиснути "Відновити", то запуститься

"Усунення неполадок", яке буде тривати нескінченно довго і може закінчиться нічим.

У цьому випадку варто спробувати інше рішення.
Створюємо завантажувальний флешку з Windows 10 і завантажуємо з неї комп'ютер.
далі.

Відновлення системи.
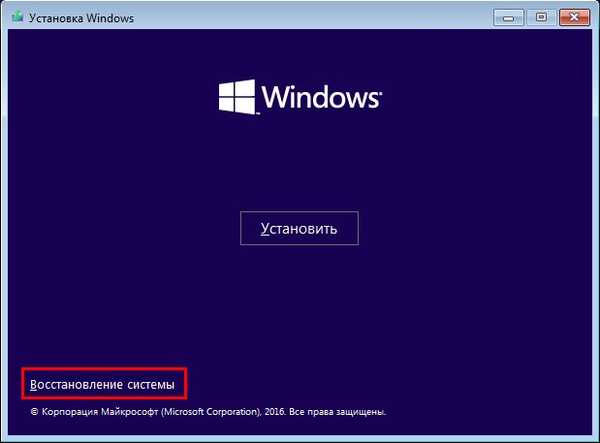
Пошук і усунення несправностей.


Потім точно також як і в попередньому прикладі застосовуємо відкат точкою відновлення системи.
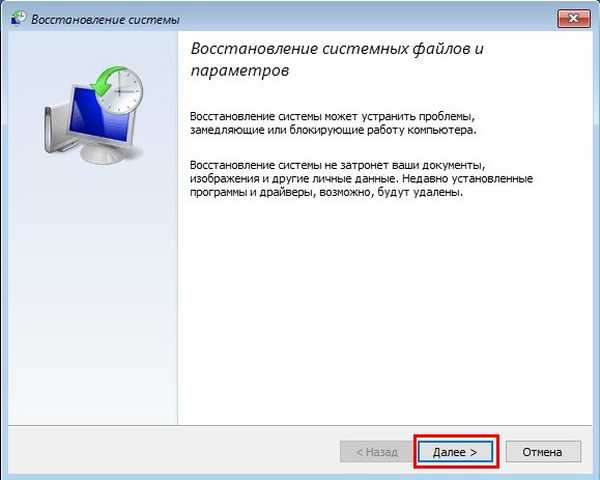
У деяких випадках вас чекатиме невдача і ви при відновленні отримаєте помилку.
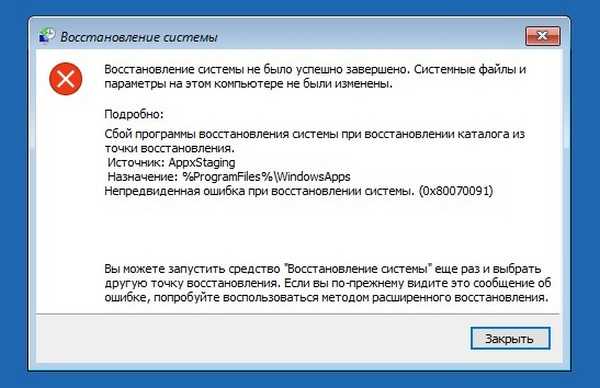
В цьому випадку поступимо по іншому.
Завантаження в безпечному режимі
Завантажиться в Safe Mode можна навіть тоді, коли Win 10 не завантажується. У безпечному режимі функціонують тільки основні системні служби і драйвера, що належать самій ОС. Часто причиною BSOD виступають програми і драйвера сторонніх розробників, а в безпечному режимі вони не працюють, тому є шанс завантажиться в систему і застосувати чисту завантаження Windows, при якій система запускається без програм і служб сторонніх розробників. Вже потім можна по одному включати в завантаження програми і так визначити винну в появі синього екрану. Виявлену проблемну програму або драйвер видаліть.
Не буду повторюватися і просто дам вам посилання на свою статтю - безпечний режим Windows 10 при збої завантаження ОС. Також даю посилання на статтю - як зробити чисту завантаження Windows 10.
Ідеальний варіант - відновити Windows 10 за допомогою резервного бекапа
Якщо ви добре володієте програмами резервного копіювання даних і періодично створюєте бекапи своєї OS, то просто відкотіться за допомогою останньої створеної резервної копії. Створювати бекапи можна вбудованими в ОС засобами, а також додатками сторонніх розробників.
Як переглянути інформацію в аварійному дампі пам'яті, якщо Windows не завантажується
Одного разу один читач запитав мене, як прочитати інформацію в дампі пам'яті, якщо ОС не завантажується. Бажання зрозуміле, людина хотіла дізнатися причину виникнення синього екрану і діяти далі по обстановці. Наприклад, якби це виявився конкретний системний файл, то він би просто замінив його оригінальною версією. Зробити це можна так.Загрузіть проблемний комп'ютер з нашого фірмового LiveCD (з нього можна зробити завантажувальну флешку).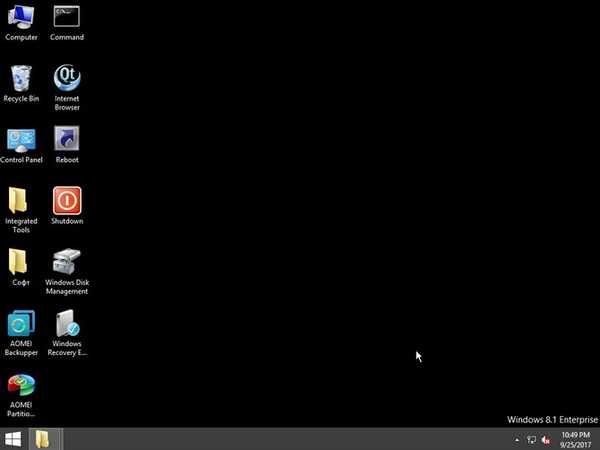
Відкрити папку "Софт".
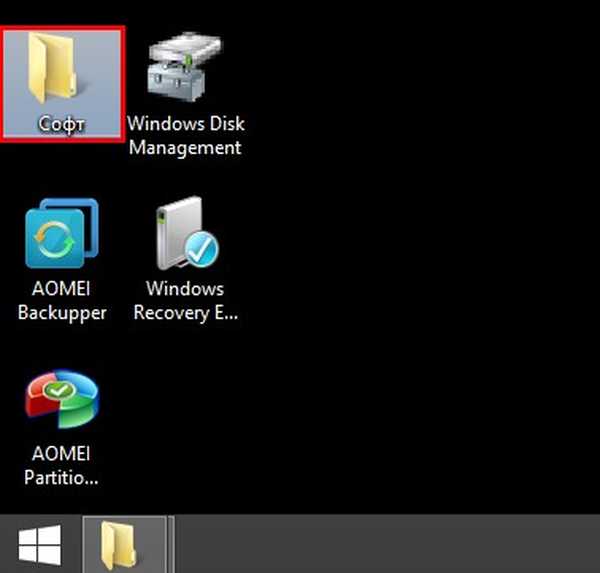
Запустити утиліту BlueScreenView.
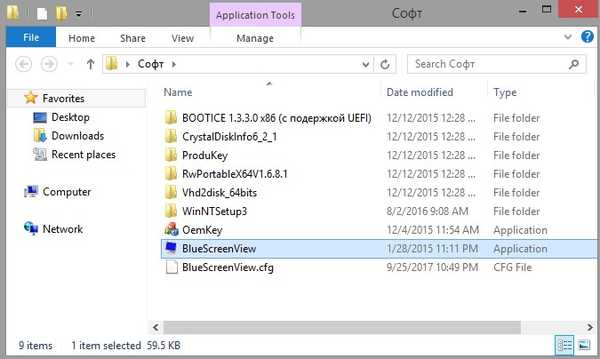
Натисніть на кнопку "Advanced Options".
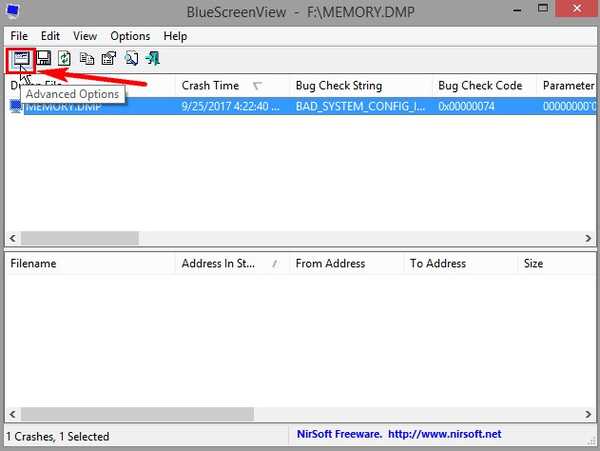
Відзначте пункт "Load a single MiniDump File: і тисніть кнопку" Browse ".
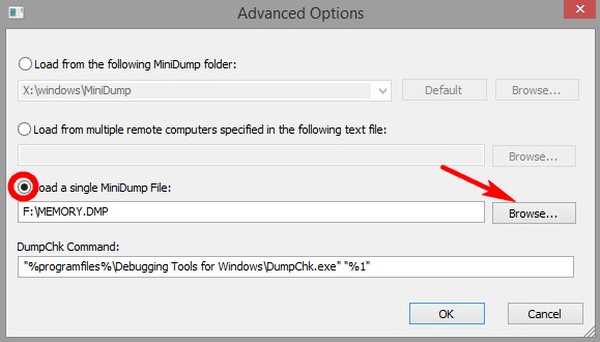
Відкриється Провідник. Знайдіть в ньому Повний дамп пам'яті Memory.dmp в папці C: \ Windows або Малий дамп в папці C: \ Windows \ Minidump.
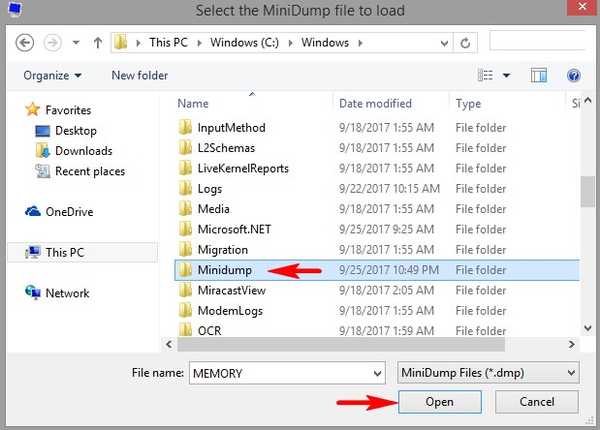
Виділіть її лівою кнопкою миші та натисніть "Open".
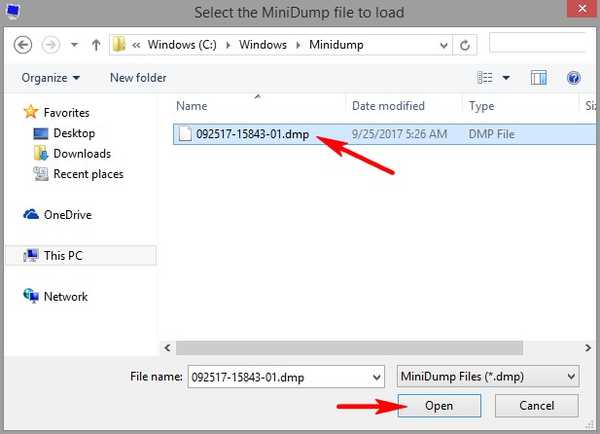
ОК.
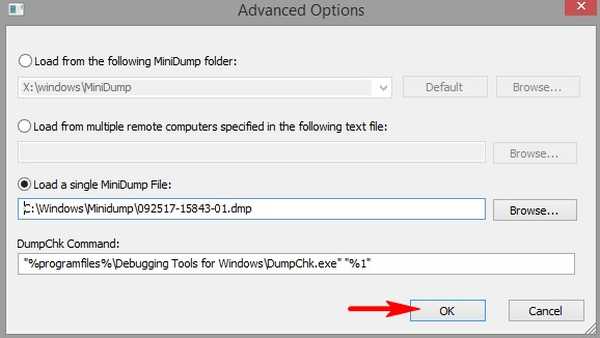
Подвійним клацанням лівої миші відкрийте властивості дампа пам'яті.
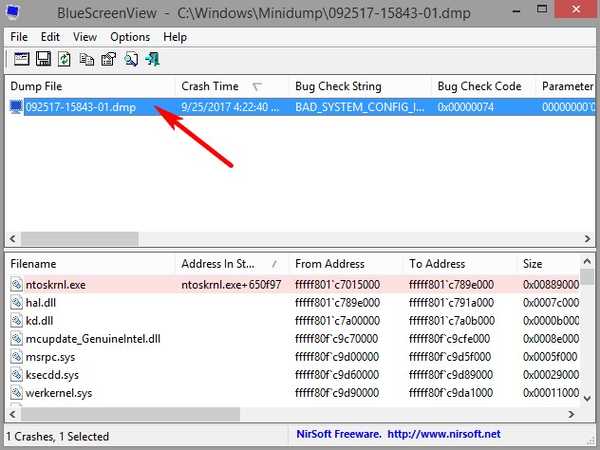
Відкриються всі подробиці помилки BSOD.
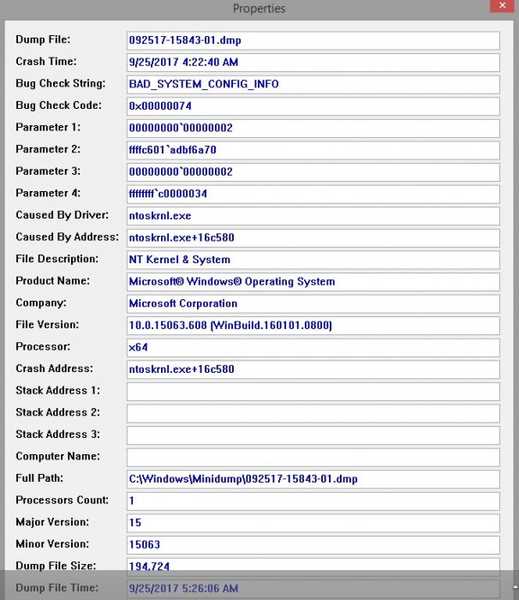
В кінці статті розглянемо часті причини BSOD і способи їх усунення
У Windows 10 змінився тільки дизайн синього екрану смерті, а от приватні причини його появи такі ж, як і у версіях-попередниць. Що це за причини і як вони усуваються?
1. Пошкодження системних файлів
BSOD може вилітати, якщо внаслідок проникнення вірусів або впровадження сторонніх програм ушкодяться значущі для роботи системи файли. Рішення в такому разі - відновлення цілісності системних файлів, зробити це можна навіть, якщо ОС не завантажується.
2. Конфлікт ПО
Синій екран може бути наслідком запуску на комп'ютері двох конфліктуючих програм, наприклад, двох антивірусів, двох програм типу "невбивана Windows" або двох гіпервізора. До речі, конфлікт останніх якраз таки і був причиною появи BSOD в нашому тестовому випадку. Встановлений в Windows 10 Hyper-V перешкоджав встановленню в систему різних Android-емуляторів. Конфліктувати також можуть драйвери, сторонні програми з системними компонентами. Рішення в такому разі - відмовитися від конфліктує програми, спробувати її інші версії або аналоги.
3. Некоректна робота драйверів
Викликати BSOD можуть проблемні драйвери - некоректно написані, старі, нові (толком не протестовані альфа-версії) і т.п. Рішення в такому разі - перевстановлення або оновлення драйвера з використанням дистрибутива з офіційного джерела.
4. Невдале оновлення
Невдалі поновлення можуть мати різні наслідки, включаючи BSOD. Якщо Microsoft сама не вирішить цю проблему шляхом виправлення поновлення, допоможе відновлення Windows 10. 5. Установка на слабкий комп'ютер ресурсоємних ігор
Перш установки на комп'ютер серйозних ігор слід з'ясувати, чи відповідає система хоч би мінімальним апаратним їх вимогам. Гра на слабкий ПК або ноутбук може встановитися, але при запуску видавати BSOD.
6. Перегрів
Синій екран - це природна реакція Windows на перегрів комплектуючих комп'ютера, зокрема, процесора, відеокарти, жорсткого диска. Необхідно усувати причину перегріву.
7. Налаштування BIOS
Невірні налаштування BIOS можуть викликати синій екран, а в деяких випадках, як, наприклад, при зміні режиму контролера SATA (IDE / AHCI / RAID), навіть перешкодять завантаженні Windows. У наведеному прикладі проблема може бути вирішена Твіко системного реєстру, але краще, звичайно, щоб Windows встановлювалася на вже вироблені настройки BIOS. Якщо не вдається згадати, які налаштування змінювалися, можна скинути BIOS до дефолтних налаштувань.
8. Контакти всередині системника
BSOD може виникати через окислених, погано притиснутих або пошкоджених контактів. Контакти потрібно акуратно почистити гумкою, перевірити всі з'єднання, можливо, переключити шлейфи в інші порти материнської плати.
9. Розгін
Синій екран нерідко виникає після розгону процесора або відеокарти. Потрібно переглянути параметри розгону.
10. Несумісність і несправності комплектуючих
Якщо апаратний арсенал комп'ютера недавно був поповнений планкою несумісною оперативної пам'яті, BSOD обов'язково дасть про це знати. Підтвердити підозри допоможе тестування оперативної пам'яті. Рішення в такому разі - заміна планки на сумісну.
Синій екран може свідчити про апаратні неполадки комп'ютера, наприклад, про пошкодження процесора, материнської плати, блоку живлення, жорсткого диска. Але тільки останній, не володіючи спеціальними навичками, можна перевірити в домашніх умовах. Наприклад, протестувати програмою Вікторія. З приводу решти заліза краще звернутися до фахівців. Друзі, утиліта BlueScreenView не одна може виробляти аналіз дампов пам'яті і в наступній статті ми розглянемо пакет Debugging Tools for Windows, здатний витягти з аварійного дампа набагато більше інформації. Також читайте статтю - Як дізнатися причину виникнення синього екрану смерті (BSOD) в разі, якщо Windows 10 не завантажується. Або як користуватися інструментом "Аналізатор збоїв" завантажувального диска відновлення Microsoft Diagnostic and Recovery Toolset 10 x64 (MSDaRT)
Мітки до статті: Windows 10 Системні функції Програми