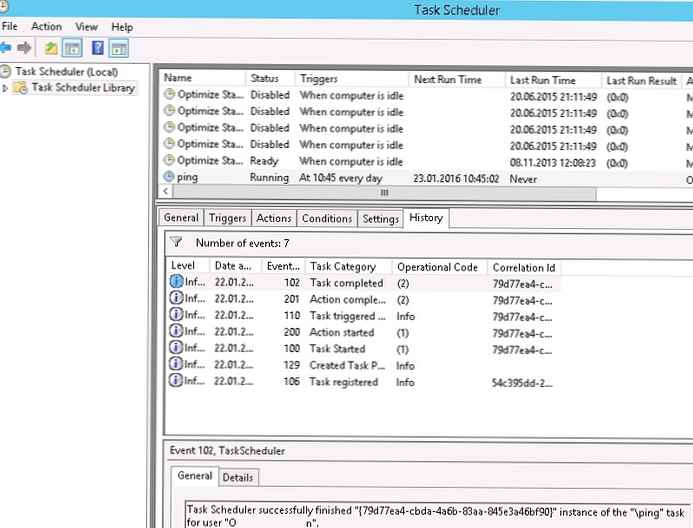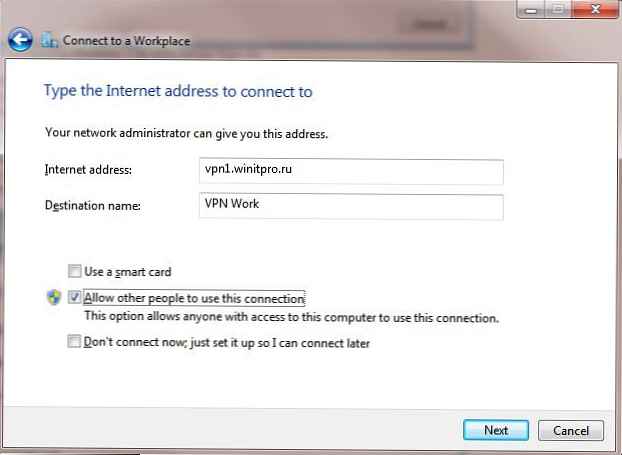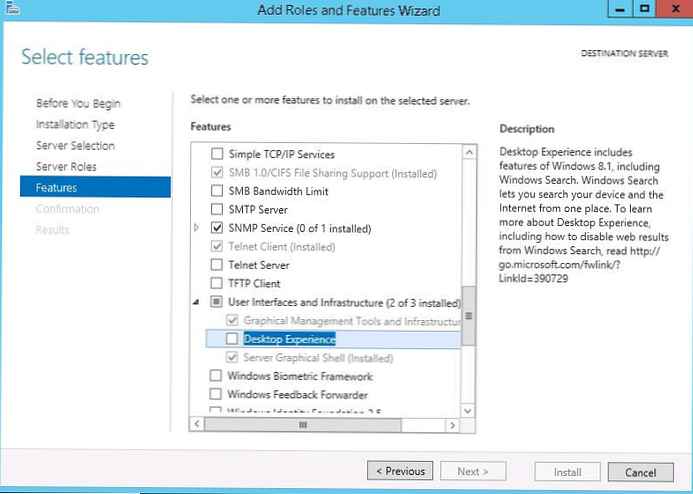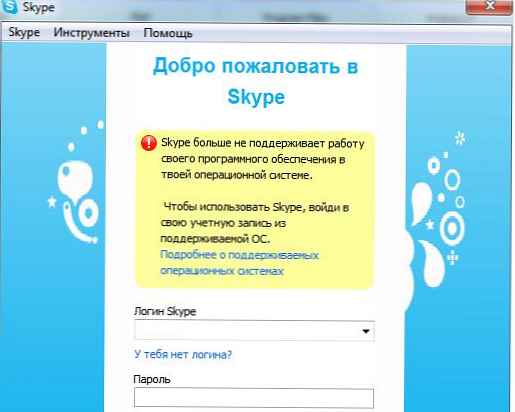Windows 10 успадкувала всі особливості системи завантаження у Windows 8, надаючи таку ж графічне середовище для виконання завдань відновлення системи. Передбачається, що операції відновлення системи після збоїв будуть переважно виконуватися системою автоматичного відновлення. У тому випадку, якщо Windows 10 не завантажується коректно, запускається система автоматичного відновлення, яка без участі користувача намагається знайти і виправити проблеми, що заважають нормальному завантаженні системи. Однак це не означає, що в Windows 10 відсутня безпечний режим (Safe mode), просто за замовчуванням цей режим завантаження прихований від користувачів.
У деяких випадках необхідно запустити систему в безпечному режимі, наприклад щоб налагодити або видалити службу, драйвер або додаток. Подивимося як включити безпечний режим в Windows 10.
Windows 10 можна завантажити в безпечному режимі декількома різними способами.
зміст:
- Утиліта MSConfig (Конфігурація системи)
- Поєднання Shift + Restart
- Запуск режим діагностики з інтерфейсу нової Панелі управління
- Запуск безпечного режиму з командою рядка
- Повертаємо старе текстове меню завантаження
- Запуск Safe Mode з режиму відновлення
Утиліта MSConfig (Конфігурація системи)
Найпростіший спосіб завантажити Windows 10 в безпечному режимі, як і в попередніх версіях Windows, скористатися утилітою msconfig.exe. Для цього:
- Натисніть клавіші Win+R і наберіть msconfig
- У вікні, перейдіть на вкладку Boot
- В розділі Boot options поставте прапорець біля пункту Safe boot

- Збережіть зміни (OK), Погодьтеся з пропозицією перезавантажити систему (Restart)

- Після перезавантаження системи, Windows 10 завантажиться в безпечному режимі (про що свідчить напис Safe Mode у всіх кутах екрана)
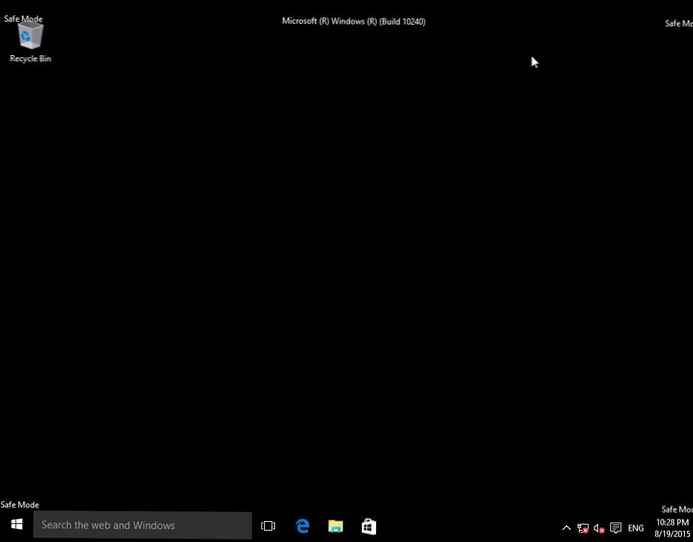
Порада. Відключити завантаження в безпечному режимі потрібно також за допомогою msconfig, знявши прапорець біля пункту Safe boot.
Поєднання Shift + Restart
У стартовому меню натисніть кнопку Power і, затиснувши Shift на клавіатурі, виберіть пункт перезавантаження системи (Restart)
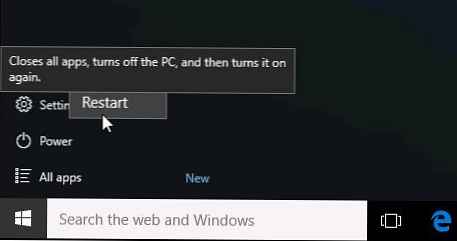
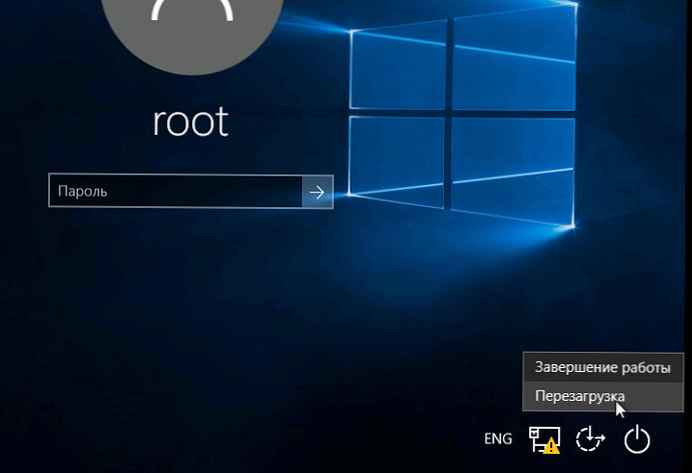
У діалозі виберіть пункт Troubleshoot (Діагностика) -> Advanced options (Додаткові параметри) -> Startup Settings (Параметри завантаження).
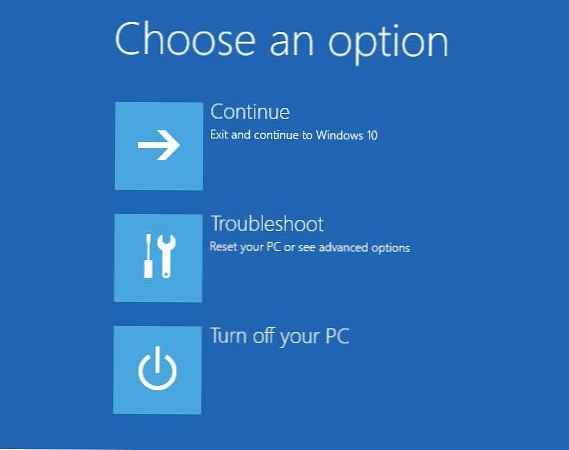 Перезавантажуємо комп'ютер, натиснувши кнопку Restart.
Перезавантажуємо комп'ютер, натиснувши кнопку Restart.
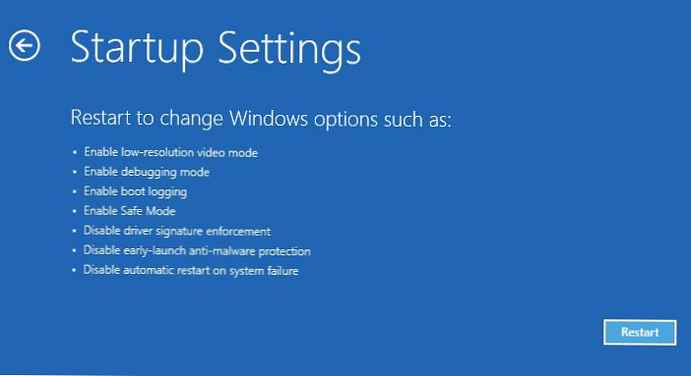 Після перезавантаження з'явиться вікно з доступними опціями завантаження системи (9 варіантів, включаючи три види безпечного режиму). Для завантаження в безпечному режимі, натисніть клавішу F4 або 4 (або F5 / F6 для завантаження в безпечному режимі з підтримкою мережі або командного рядка відповідно).
Після перезавантаження з'явиться вікно з доступними опціями завантаження системи (9 варіантів, включаючи три види безпечного режиму). Для завантаження в безпечному режимі, натисніть клавішу F4 або 4 (або F5 / F6 для завантаження в безпечному режимі з підтримкою мережі або командного рядка відповідно).
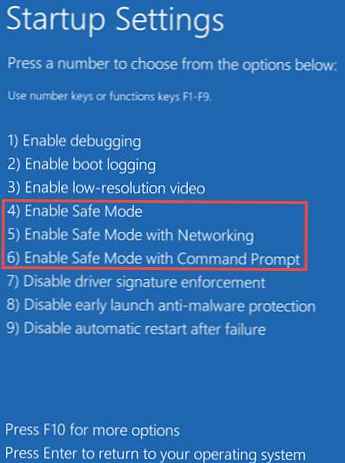
Запуск режим діагностики з інтерфейсу нової Панелі управління
Для запуску нової сучасної Панелі управління Windows 10, натисніть кнопку Start і виберіть меню Settings. Потім перейдіть в розділ Update & security.
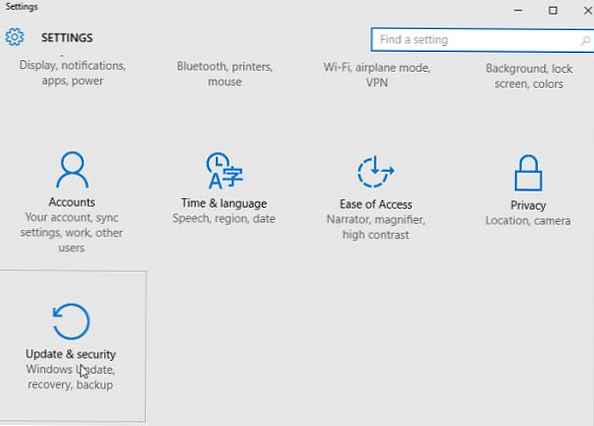
Перейдіть в розділ Recovery і в секції Advanced Startup натисніть Restart now.
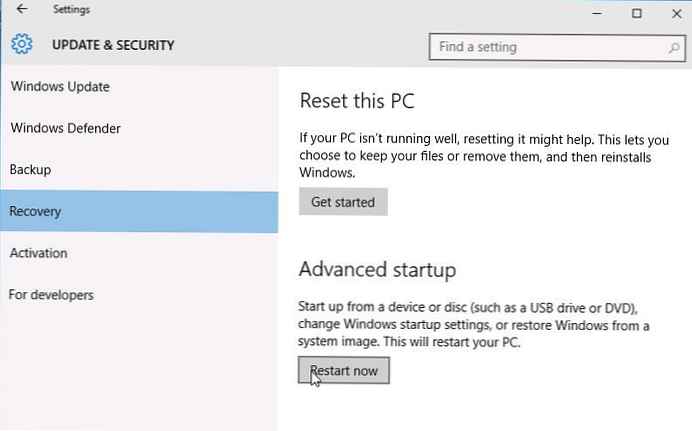
Далі все аналогічно попередньому способу.
Запуск безпечного режиму з командою рядка
Можливо також налаштувати запуск Windows 10 в безпечному режимі і з командного рядка. Для цього відкрийте командний рядок (cmd) з правами адміністратора і виконайте команду:
bcdedit / set current safeboot minimal
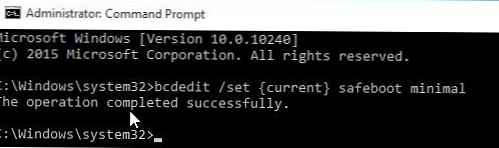 Потім перезавантажте комп'ютер командою:
Потім перезавантажте комп'ютер командою:
Shutdown -f -r -t 0
Тепер Windows 10 завжди буде завантажуватися в безпечному режимі. Щоб повернути звичайний режим завантаження:
bcdedit / deletevalue default safeboot
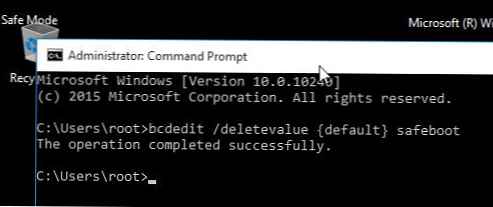
Повертаємо старе текстове меню завантаження
У Windows 10/8 можливо повернутися до старого текстового завантажувачу Windows, що підтримує клавішу F8 (Shift + F8) і можливість вибору параметрів запуску системи.
Примітка. Швидкість завантаження системи з таким загрузчиком буде нижче.Щоб повернути тестовий завантажувач, введіть у командному рядку з правами адміністратора:
bcdedit / set default bootmenupolicy legacy
Тепер при завантаженні комп'ютера після стадії самотестування (POST), потрібно кілька разів натиснути клавішу F8. Має з'явитися старе-добре текстове меню з параметрами завантаження системи.
 Щоб відключити текстовий режим завантажувача, і повернутися до швидкої завантаженні, виконайте:
Щоб відключити текстовий режим завантажувача, і повернутися до швидкої завантаженні, виконайте:bcdedit / set default bootmenupolicy standard
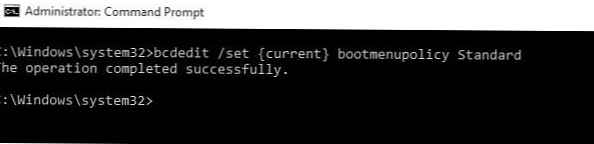
Запуск Safe Mode з режиму відновлення
Мало хто знає, що, щоб включити безпечний режим та інші параметри відновлення в Windows 10, досить 3 рази поспіль перервати завантаження системи кнопкою відключення живлення.
На 4 раз запуститься середовище відновлення системи (Recovery mode), З якої можна вибрати завантаження в безпечному режимі або інші варіанти завантаження системи.
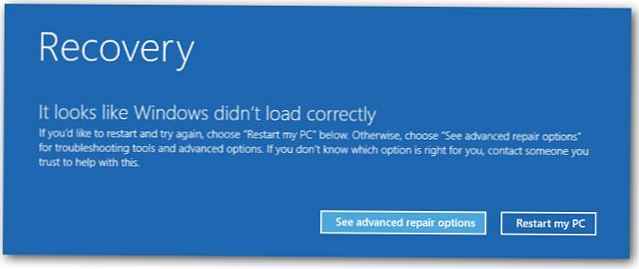 Виберіть пункт See advanced repair options і дотримуйтесь інструкцій з другого пункту нашої статті.
Виберіть пункт See advanced repair options і дотримуйтесь інструкцій з другого пункту нашої статті.