
Як створити дистрибутив Windows 8.1 з інтегрованими оновленнями операційної системи
Привіт всім! Мене звуть Володимир і сьогодні я покажу свій спосіб створення дистрибутива Windows 8.1 з інтегрованими оновленнями операційної системи.По-перше, встановлюємо віртуальну машину, при її інсталяції вам доведеться створити файл віртуального диска, за замовчуванням створюється віртуальний диск формату VDI, вам же потрібно створити віртуальний диск формату VHD.




"Система і безпека"

"Центр оновлення Windows"


Якщо у вас хороший інтернет, то всі оновлення завантажить буквально через 15 хвилин.
Тиснемо на кнопку "Встановити оновлення"

Починається процес установки оновлень.

Для завершення інсталяції тиснемо на кнопку "Перезавантажити зараз"

Відбувається перезавантаження і установка оновлень, потім комп'ютер перезавантажується.

Для того, щоб наш майбутній дистрибутив мав невеликий розмір, коректно очистимо папку WinSxS (ця папка, що розташована за адресою C: \ Windows \ winsxs, представляє з себе сховище системних компонентів Windows і займає обсяг 10-20 Гб).

Відкриваємо командний рядок від імені адміністратора і вводимо команду:
Dism / Online / Cleanup-Image / StartComponentCleanup

Тепер папка WinSxS займає 5,88 ГБ.

Тепер ще раз йдемо в "Центр оновлень Windows" і встановлюємо нові оновлення.


На наступному кроці активуємо профіль адміністратора і видаляємо призначений для користувача профіль командою:
net user Адміністратор / active: yes

Клацаємо правою кнопкою миші в лівому куті робочого столу і вибираємо "Завершення роботи або вихід з системи" ->
"Вихід"






"Управління іншим обліковим записом"
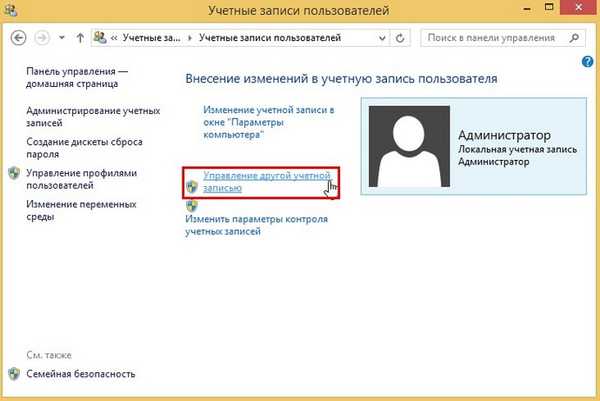
Виділяємо лівої мишею свою локальну обліковий запис

і вибираємо "Видалення облікового запису"

"Видалити файли"

"Видалення облікового запису"


Призначений для користувача профіль пішов.

Запускаємо утиліту Sysprep (дана утиліта зробить так звану "відв'язування" - прибере прив'язку комп'ютера до обладнання, відомості про активацію і так далі і потім створить один вихідний образ Windows для установки на інші комп'ютери.
У командному рядку, відкритої від імені адміністратора вводимо команди:
cd sysprep
sysprep
Відзначаємо пункт "Підготовка до використання", потім вибираємо "Завершення роботи" і "ОК"


Windows 8.1 завершує свою роботу.

Завантажуємо нашу віртуальну машину за допомогою ISO-образу Windows 8.1 Single Language.
У початковому вікні установки операційної системи тиснемо Shift + F10 і відкривається командний рядок.

З самого початку визначаємо букву диска операційної системи, так як в середовищі предустановки буква диска з файлами операційної системи може бути відмінною від (C :). У командному рядку вводимо команду "notepad" і тиснемо "Enter". Відкриється блокнот. Далі вибираємо "Файл" і "Відкрити".

В даному вікні натискаємо кнопку "Комп'ютер" і бачимо, що буква диска (C :) належить службовій розділу.
Входимо на диск (D :) і там бачимо файли операційної системи

Зайдемо в папку "Користувачі" і перевіримо, чи повністю у нас папка з призначеним для користувача профілем.

Так, видалена.
Профіль адміністратора також видалений. Папка "Адміністратор" порожня і вона віддалиться при наступній інсталяції системи.

У командному рядку вводимо команду:
Dism / Capture-Image /ImageFile:E:\install.wim / Capturedir: D: / name: 8update (дана команда заархівуйте Windows 8.1 на диску (D :) в файл-образ WIM і розташує його в корені диска (E :) ).


Вимикаємо віртуальну машину.
Друзі, так як для роботи ми з вами використовували віртуальну машину і віртуальний диск VHD, то на даному етапі нам потрібно змонтувати цей віртуальний диск в "Управлінні дисками" основної операційної системи, встановленої на нашому комп'ютері.
"Дія" -> "Приєднати віртуальний жорсткий диск"

"Огляд"

Знаходимо в провіднику віртуальний жорсткий диск VHD, виділяємо його лівій мишею і тиснемо "Відкрити"

"ОК"

Віртуальний жорсткий диск VHD приєднується в Управлінні дисками.
Надаємо букву диска розділу, де ми зберегли файл install.wim.


Заходимо на розділ (G :) і бачимо створений нами файл-образ install.wim (розмір 3,63 Гб), з файлами операційної системи Windows 8.1 і інтегрованими оновленнями.

Застосуємо до файлу install.wim стиснення (compress) recovery (конвертуємо в install.esd), після стиснення файл-образ Windows 8.1 буде важити ще менше. Вводимо в командному рядку, запущеної від адміністратора команду:
Dism / Export-Image /SourceImageFile:G:\install.wim / SourceIndex: 1 /DestinationImageFile:G:\install.esd / Compress: recovery

Ось і все, файл install.wim конвертований в install.esd і знаходиться на диску (G :) і має розмір 2,53 Гб.

Створюємо на основі файлу install.esd ISO-образ Windows 8.1 з інтегрованими оновленнями
Якщо ви працюєте в Windows 8.1, то встановіть комплект засобів для розгортання та оцінки Windows (Windows ADK) для поновлення до Windows 8.1
https://www.microsoft.com/ru-ru/download/details.aspx?id=39982

Створюємо в корені диска (G :) папку і називаємо її 1.

Копіюємо в неї файли Windows 8.1,

потім заходимо в папку sources і видаляємо з неї файл install.esd, замість нього копіюємо створений нами файл install.esd, що містить Windows 8.1 з інтегрованими оновленнями.

Після цього відкриваємо середу коштів розгортання і роботи з образами,

Oscdimg / u2 / m /bootdata:2#p0,e,bG:\1\boot\Etfsboot.com#pef,e,bG:\1\efi\microsoft\boot\Efisys.bin G: \ 1 G: \ Windows.iso
де:
u2, це файлова система UDF, а m - розмір образу без обмежень.
b - завантажувальний сектор записати etfsboot.com, шлях до файлу etfsboot.com при вказівці b (boot) пишеться без пропуску bG: \ 1 \ boot \ etfsboot.com
bG: - де G: - буква диска.
G: \ 1 - створити ISO-образ з файлів і папок, що знаходяться на розділі G: в папці 1
G: \ Windows.iso - створений образ розмістити на розділі G:
присвоїти ім'я образу - Windows.

Дистрибутив Windows 8.1 з інтегрованими оновленнями готовий і важить 3,29 ГБ.

Статті по цій темі:
1. Як створити дистрибутив Windows 7 з інтегрованими оновленнями операційної системи
2. Як створити дистрибутив Windows 10 з інтегрованими оновленнями операційної системи
Мітки до статті: Своя збірка Windows Оновлення Windows Windows 8.1











