
- Примітка: Вже зараз ви можете завантажити з офіційного сайту Майкрософт і встановити нову Windows 8.1 Enterprise Preview. Користуватися їй можна абсолютно безкоштовно і без обмежень 90 днів. Читайте нашу статтю "Де скачати Windows 8". Якщо у кого є бажання встановити Windows 8 на жорсткий диск нового стилю розміщення таблиць розділів GPT, будь ласка переходите по посиланню і читайте. Хто хоче встановити Windows 8 або Windows 7 на віртуальний диск, теж можете ознайомитися з інформацією, а може комусь буде цікава і така наша стаття Створення дистрибутива Windows 8 (x64) і автоматична установка Windows 8 (x64).
- Як я вже помітив в попередній статті, до 31 січня 2013, компанія Microsoft проводить акцію, за нею ви зможете перейти до встановленої у вас Windows XP SP3, Windows Vista або Windows 7 до нової операційної системи Windows 8. У цій акції існує три цінових варіанти : 469 рублів, 1 290 рублів, 2 190 рублів, що погодьтеся недорого. Подробиці в нашій статті Оновлення до Windows 8.
У зв'язку з усім цим, у багатьох виникає ще питання. А що робити тим, хто хоче мати дві операційні системи на своєму комп'ютері Windows 7 і Windows 8? Або тим, хто зібрав собі комп'ютер сам і хоче встановити на нього Windows 8 заново.
Якщо зараз пройтися по магазинах, то в продажу в основному є коробкові версії оновлення до Windows 8, з раніше встановлених Windows XP SP3, Windows Vista або Windows 7.
Так само у продажу є раніше недоступні простому користувачеві (OEM) -версії Windows. У процесі листування з читачами нашого сайту я зрозумів, що досить велика кількість користувачів хочуть встановити Windows 8 (OEM), але мало хто з вас уявляє, що несе в собі це буквене позначення OEM (Original Equipment Manufacturer), тому в своїй статті я розкрию вам це поняття.

Установка Windows 8
- Адмін не могли б ви розповісти, як відбувається установка Windows 8 на комп'ютер або ноутбук. Встановлюю операційну систему вперше в житті. Сама установка починається нормально, насамперед виставив в BIOS пріоритет завантаження комп'ютера з дисковода, далі починається установка Windows, тисну Встановити, вводжу ключ, потім приймаю ліцензійну угоду і вибираю варіант установки - Вибіркова: тільки установка Windows (для досвідчених користувачів). Далі йде настройка диска, ось тут я до свого жаль починаю відчувати труднощі. Тобто мені потрібно створити розділ (C :), на який я і хочу встановити Windows 8, а так же розділ (D :) для моїх особистих даних. Як все здійснити і якого розміру повинні бути обидва створюваних розділу? Далі ще питання, кажуть перед установкою Windows 8, потрібно обов'язково створити обліковий запис Microsoft, так як вона знадобиться в процесі установки? Макс.
- Другий лист. Читав твою статтю адмін "Оновлення до Windows 8", хороша стаття, особисто у мене питань по оновленню до нової вісімки немає. Але ось в кінці статті ти обіцяв розповісти все про установку Windows 8 Професійна 64-bit Rus (OEM). Теж хочу її встановити на новий комп'ютер, так як коробкової версії поки не очікується, але бентежить мене один момент. Кажуть, що при установці на комп'ютер (OEM)-версія прив'язується до материнської плати, а що буде, якщо материнка вийде з ладу і її доведеться замінити. Після заміни матері Windows 8 доведеться встановлювати заново і мене цікавить, чи вдасться повторно активувати Windows 8 чи ні. постійний читач.
Чим відрізняється (OEM) версія Windows 8 від версії коробочки Windows 8 (якої поки не передбачається).
Як тільки вийшла Windows 8, компанія Microsoft переглянула схему ліцензування щодо нової клієнтської операційної системи. У продажу з'явилися (OEM) версії Windows, які можуть набувати користувачі для установки на свої домашні комп'ютери, зібрані ними для себе особисто, раніше це було заборонено. Windows 8 PRO 64-bit Rus (OEM), це нормальна професійна версія Windows 8, РАНІШЕ недоступна простим користувачам. Купували її спеціальні організації, що спеціалізуються на складанні і подальшої реалізації комп'ютерів, ціна на неї завжди була дешевше звичайної версії коробочки. Windows 8 PRO 64-bit Rus (OEM) не має офіційної підтримки, але ви можете задати будь-яке вас питання в співтоваристві по продуктам Майкрософт і звичайно отримаєте відповідь.
Індивідуальні користувачі можуть купувати і встановлювати OEM-версії Windows 8 на свої домашні комп'ютери, зібрані для себе особисто, за ліцензією Personal Use License.
Якщо ви уважно прочитаєте цю ліцензію, то ви зрозумієте, що використання (OEM) -версії Windows, несе в собі деякі особливості, які вам потрібно знати. Раніше з цими особливостями стикалися тільки організації спеціалізуються на складанні комп'ютерів і подальшої їх продажу. Природно на такі комп'ютери потрібно було ставити операційні системи і цими організаціями закуповувалися подібні OEM-версії Windows, за ціною майже в два рази дешевше звичайних коробкових версій. Потрібно сказати, що OEM-версії Windows нічим не відрізняються від простих Windows, крім одного - ОЕМ-версії можна використовувати тільки на комп'ютері, на який вони були СПОКОНВІКУ встановлені. Тобто Windows прив'язується до комп'ютера, а точніше до материнської плати.І вам не вдасться з часом поміняти материнську плату на новішу без втрати активації, так як це вже буде вважатися апгрейдом, тобто рівносильно придбання нового комп'ютера. Значить поміняти на комп'ютері без втрати активації можна практично всі комплектуючі, крім материнки. Примітка: Друзі! Ця стаття написана півроку назад і у мене все-таки вийшла з ладу материнська плата і процесор, коротше мені довелося замінити весь комп'ютер крім жорсткого диска. Windows 8 PRO (OEM) довелося переустановити і після установки активація злетіла. Активувати довелося по телефону. Активація пройшла успішно, про все це, я написав в статті Злетіла активація Windows 8, можете почитати. Як виняток така активація допускається тільки при заміні материнської плати по гарантії, на таку ж, або аналогічну плату. Але хочу сказати, що після заміни материнки по гарантії, вам природно доведеться заново активувати Windows 8 PRO (OEM). Повторну активацію доведеться проводити по телефону і з вас можуть попросити надіслати копію відповідного документа з сервісного центру. Детально читаємо тут
http://www.microsoft.com/oem/ru/licensing
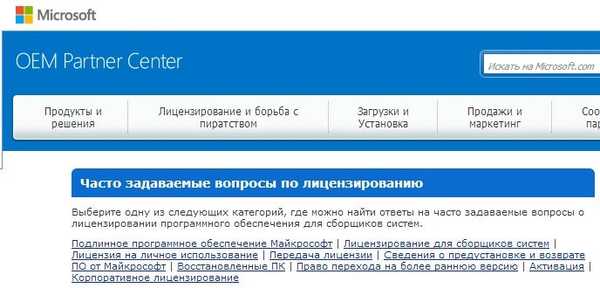

Коротше, якщо ви придбали новий комп'ютер, то відповідно купуєте на нього нову копію Windows (OEM). Не можна перенести на новий комп'ютер OEM-ліцензію зі старого комп'ютера, нехай навіть старий комп'ютер більш не використовується Вами, OEM-ліцензія, так і залишиться до нього прив'язаною. До речі ви можете його продати прямо разом з OEM-ліцензією.
І тільки в третьому спеціалізованому комп'ютерному магазині мене чекав вибір
Windows 8 Pro 64-bit Rus (OEM) професійна версія
Windows 8 SL 64-bit Rus (OEM) одномовна
Windows 8 64-bit Rus (OEM) проста
Мені вдалося купити те, що мені потрібно, ціна питання 4 650 рублів. Досить дорого друзі, тому я вам ще раз раджу прочитати статтю Оновлення до Windows 8. Перед оплатою продавці попросили мене ознайомитися з ліцензійною угодою, що знаходяться на лицьовій стороні досить невибагливої коробки.
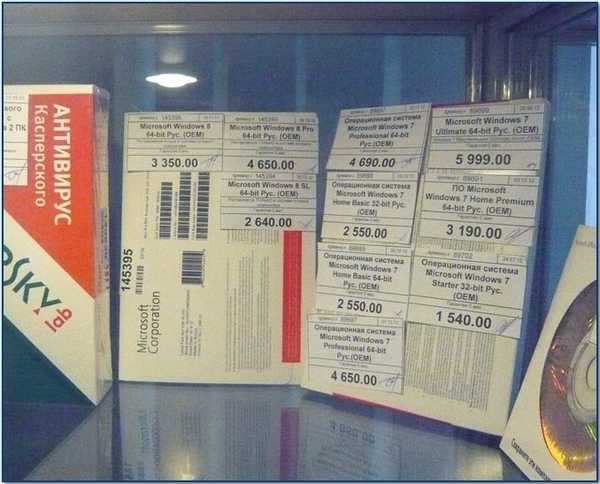
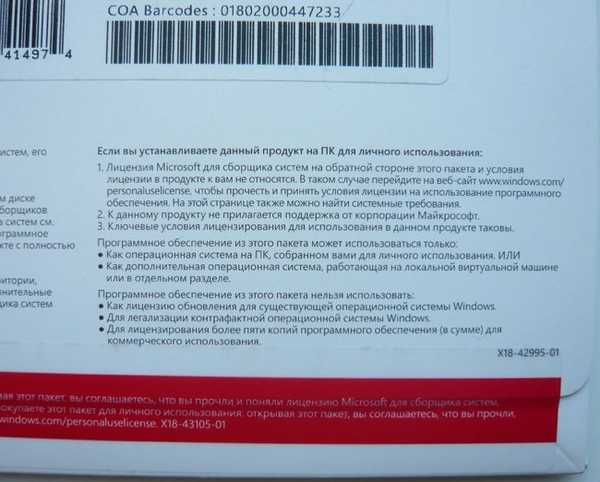
Якщо ви встановлюєте даний продукт на ПК для особистого використання:
відкриваємо коробку,
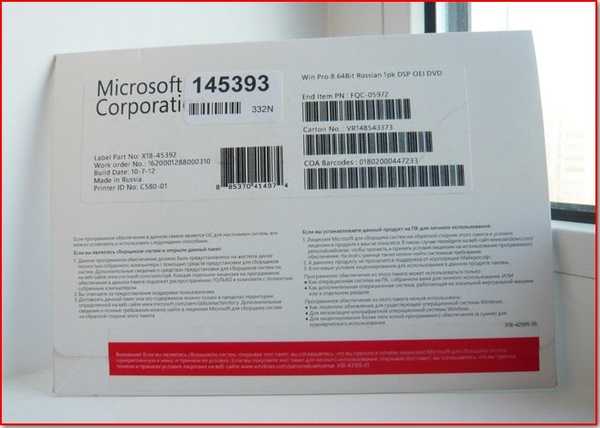
в ній виявляється ще одна коробка поменше і на ній вже знаходиться наклейка з ключем активації.
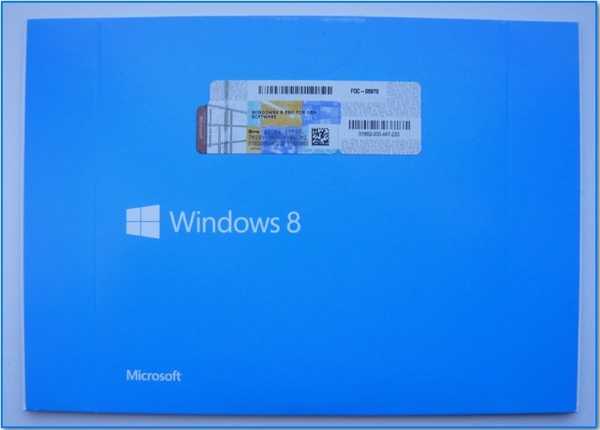
Дістаємо блискучий диск, вставляємо його в дисковод і починається установка Windows 8 PRO 64-bit Rus.

Як завантажитися з диска ви вже знаєте, якщо немає, можете ознайомитися з нашими докладними статтями: BIOS: Завантаження з диска або Завантаження з диска в ноутбуці. Так само для того, що б завантажитися з диска на багатьох комп'ютерах потрібно при завантаженні натиснути клавішу F-8, далі вийде завантажувальний меню, в якому потрібно вибрати ваш дисковод і натиснути Enter.

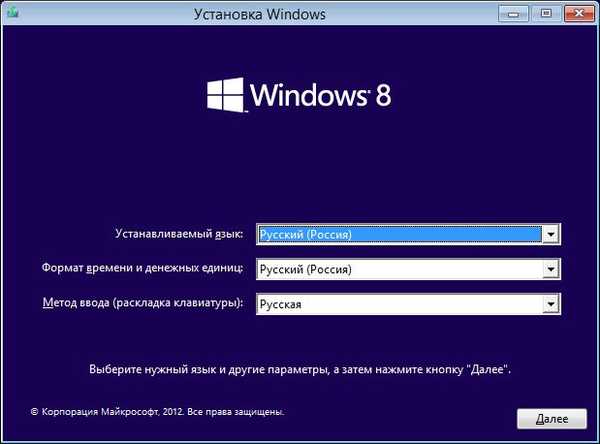
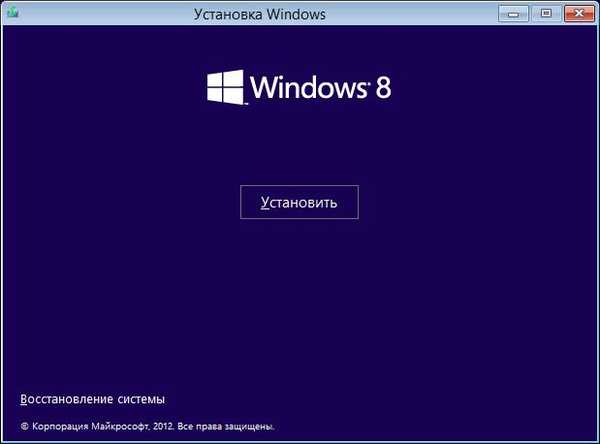
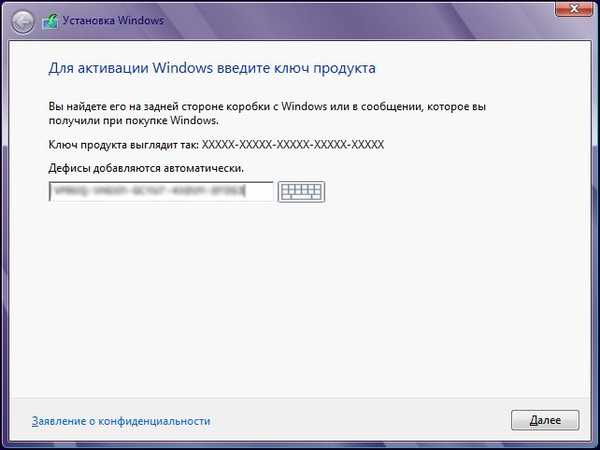
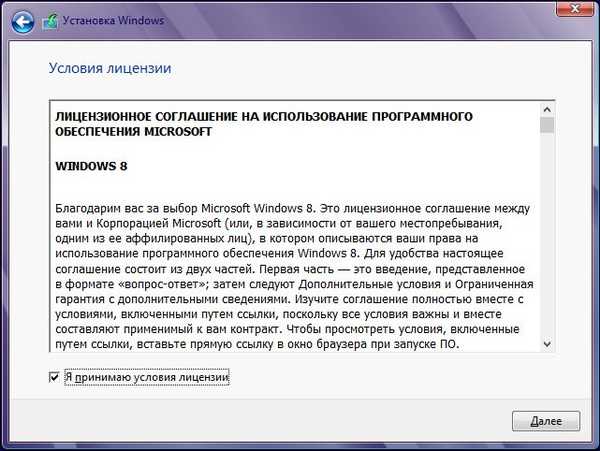
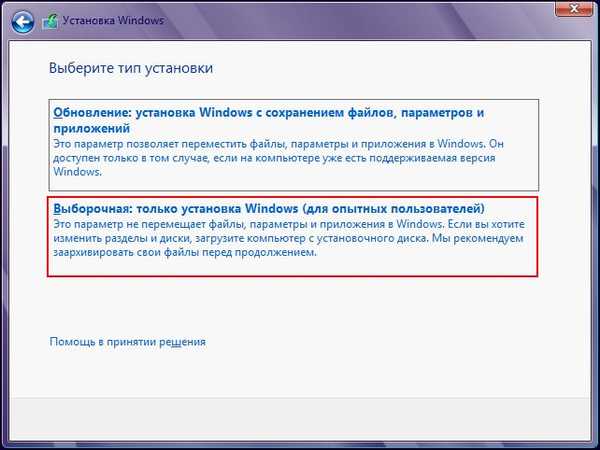
В даному вікні ми з вами будемо ділити наш жорсткий диск на два розділи (C :) і (D :). Для установки операційної системи я вибрав жорсткий диск об'ємом 250 Гб, чому програма установки Windows 8 показує менший обсяг 232. 9 ГБ, можете почитати тут. Тиснемо кнопку настройка диска.
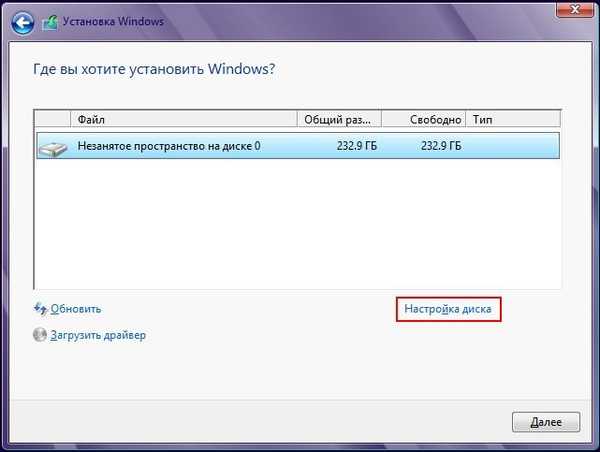
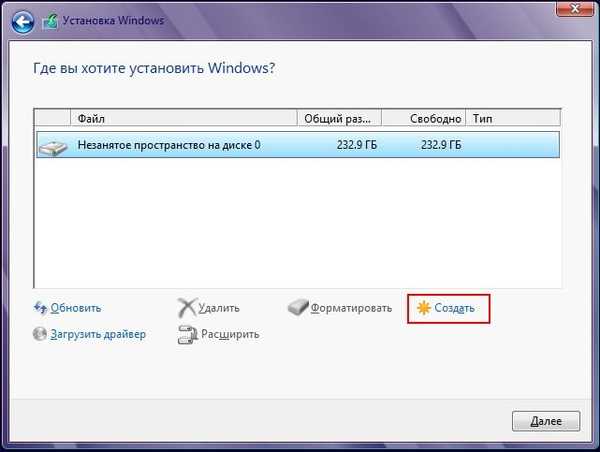
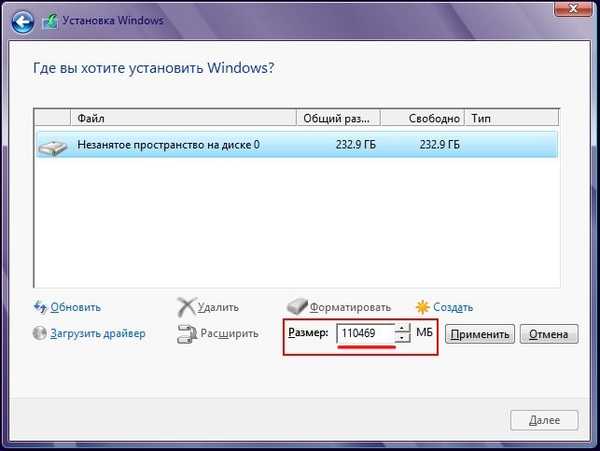

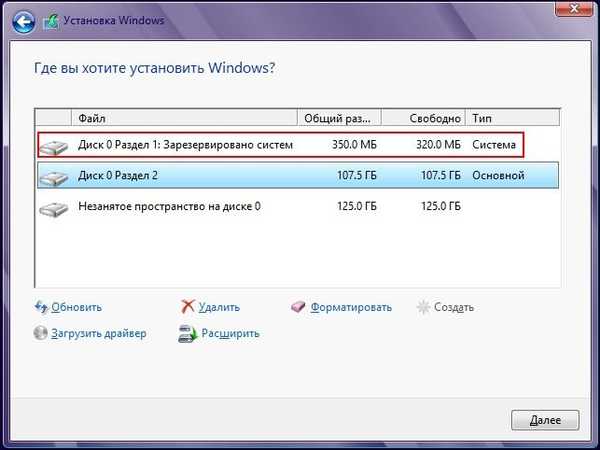
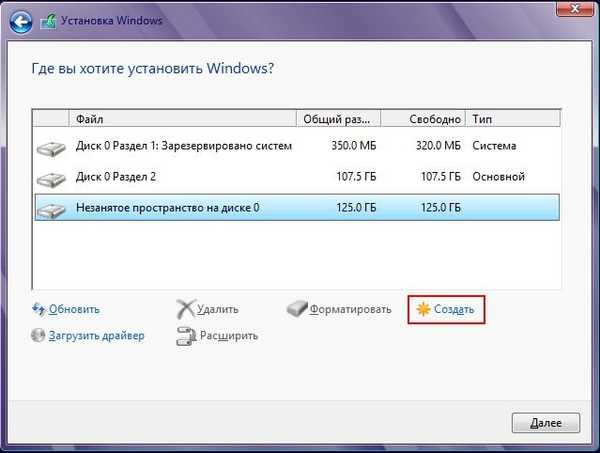
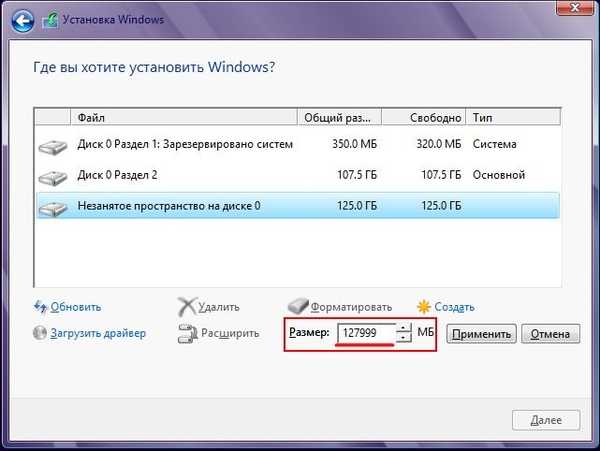
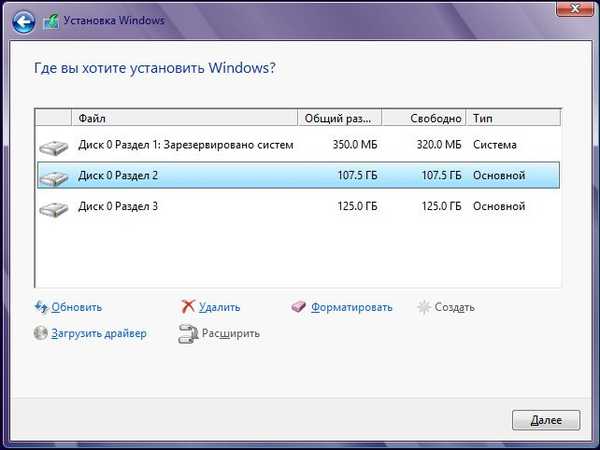
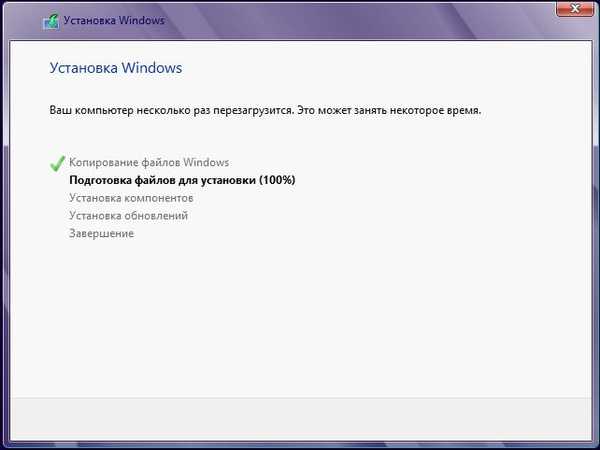
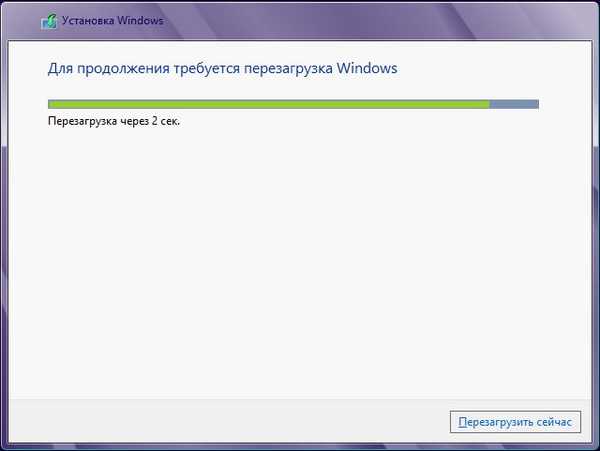



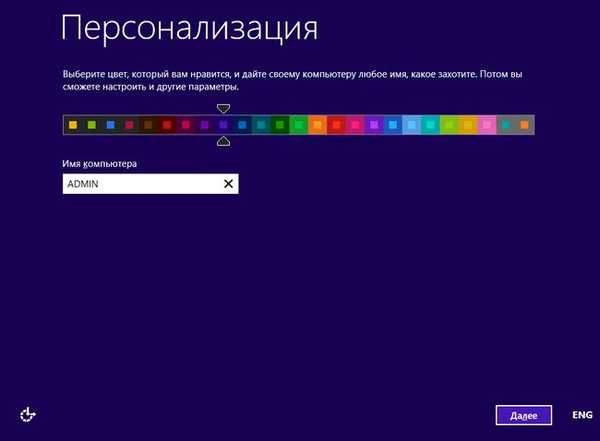
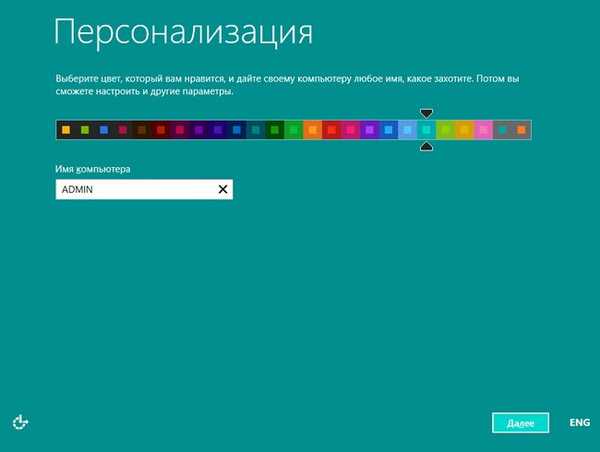
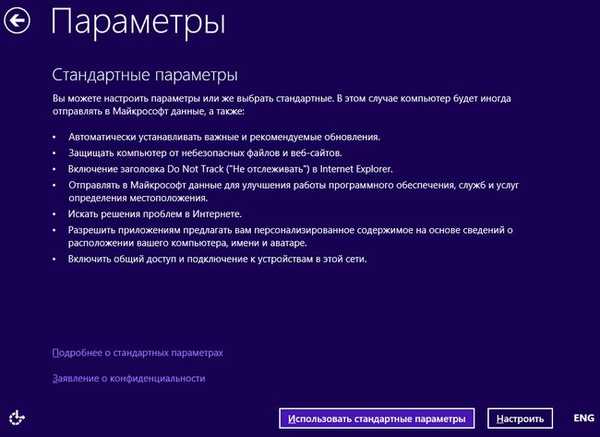
Припустимо у нас немає облікового запису Майкрософт, вводимо в даному вікні свою пошту і тиснемо Далі.
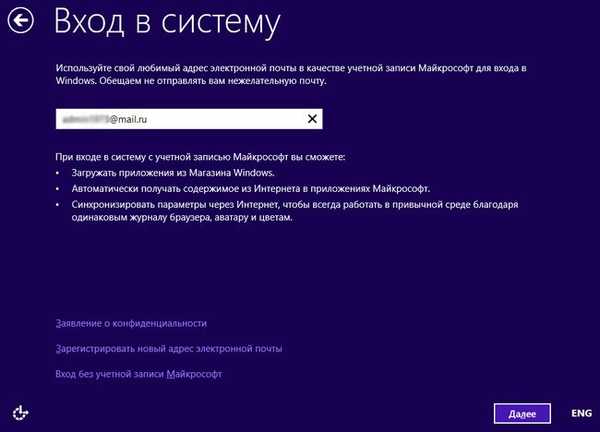
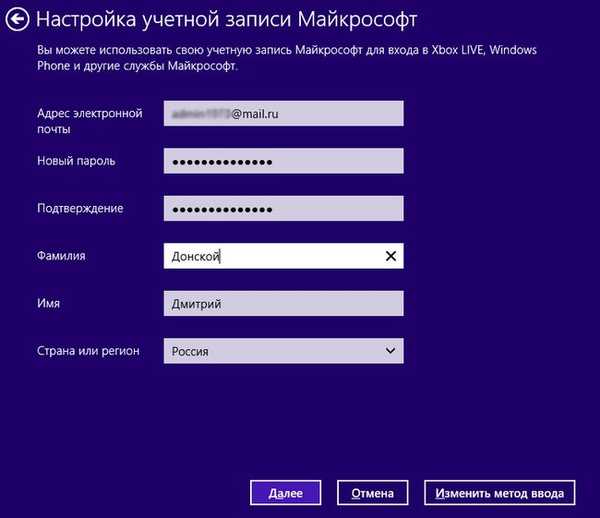
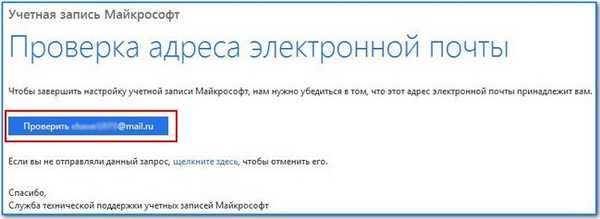

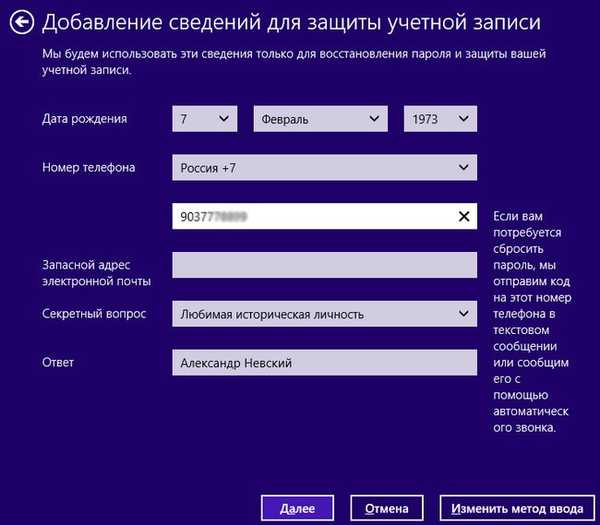
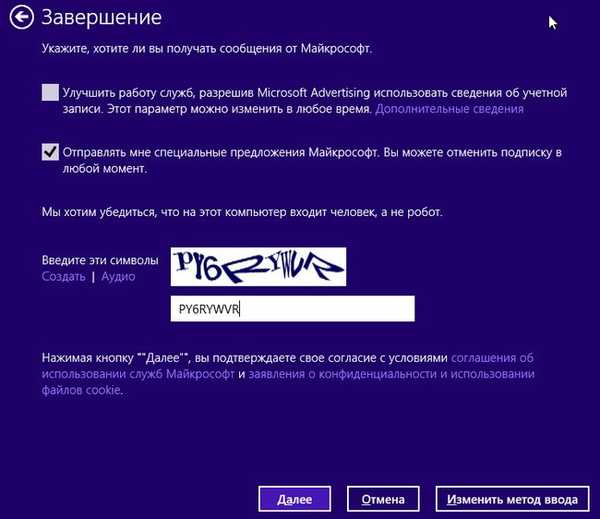





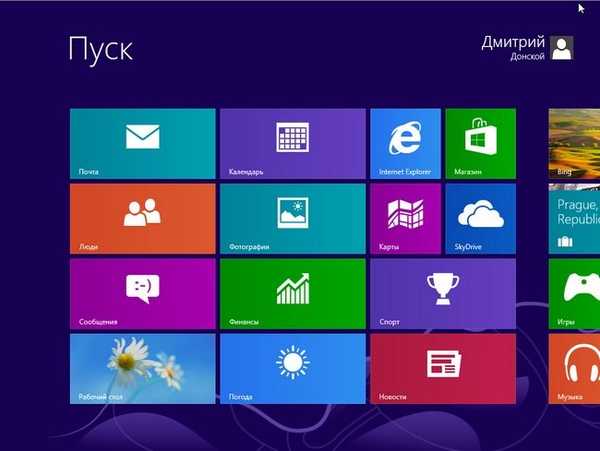
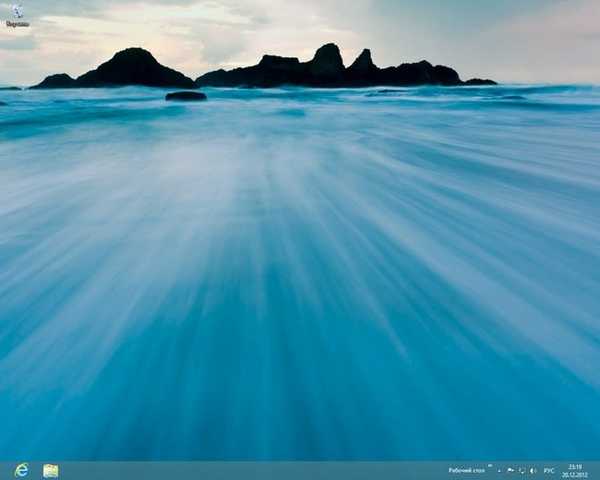
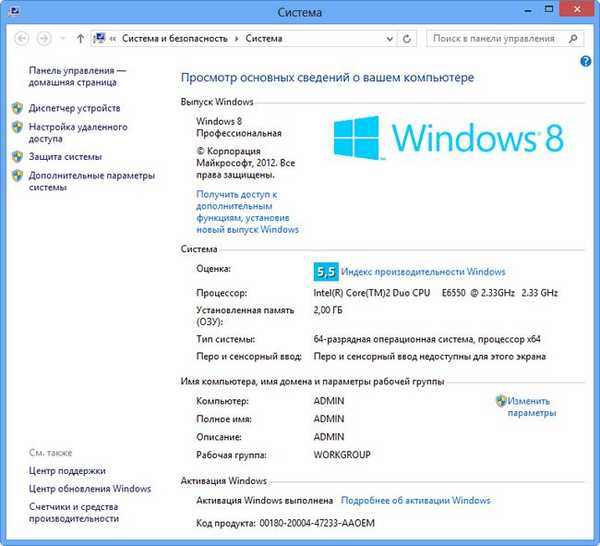


У наступній статті ми з вами встановимо Windows 8 PRO з флешки, а потім я вам розповім як перевстановити Windows 8 без втрати даних, так як в новій операційній системі з'явилася нова функція відновлення системи - Refresh Your PC. Коротше буде цікаво.
Мітки до статті: Windows 8.1 Встановити Windows











