
Існує безліч програм і гаджетів різної функціональності для цього, але в цій статті я покажу якомога вимкнути, перезавантажити і відправити комп'ютер в режим сну за допомогою стандартних засобів Windows.
Цей спосіб перевірявся на Windows XP, Windows 7 і Windows 8.
Для здійснення нам потрібен "Планувальник завдань" (або Завдань). У різних версія Windows Він розташований трохи по різному.
В Windows XP :
Пуск - Панель управління - ярлик "Призначені завдання"
або
Пуск - Всі програми - Стандартні - Службові - Призначені завдання
В Windows 7 :
Пуск - Панель управління - Адміністрування - Розклад виконання завдань
або
Пуск - Всі програми - Стандартні - Службові - Планувальник завдань
В Windows 8 досить ввести на початковому екрані "Розклад виконання завдань" і клікнути по плитці в результатах пошуку параметрів.
Перед тим, як налаштовувати Планувальник, потрібно подивитися чи включена його служба. Для цього натискаємо win+r (Пуск - Виконати) і вводимо services.msc.
У цьому вікні шукаємо "Планувальник завдань" і дивимося на його стан. Воно повинно бути "Працює". Якщо немає, то клацаємо на ньому ПКМ і вибираємо запустити служби windows планувальник завдань
служби windows планувальник завдань
Тепер приступимо безпосередньо до налаштування Планувальника завдань.
Для Windows XP:
Запускаємо, натискаємо на "Додати завдання"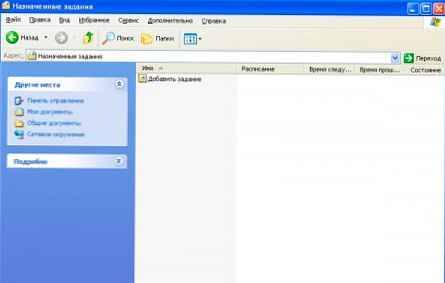 планувальник завдань - виключення перезавантаження windows xp
планувальник завдань - виключення перезавантаження windows xp
з'явиться Майстер планування завдань в якому вибираємо потрібну задачу зі списку, або ж шукаємо її через Огляд ... 
Потім проводимо всякі настройки за допомогою Майстра. Нічого складного.
В кінці всіх дій потрібно буде ввести ім'я користувача і пароль.
Ім'я можна дізнатися у властивостях комп'ютера, а якщо пароля немає, то залиште поле порожнім.
Для Windows 7 і Windows 8:
Запускаємо майстер, натиснувши на Створити просту задачу ... 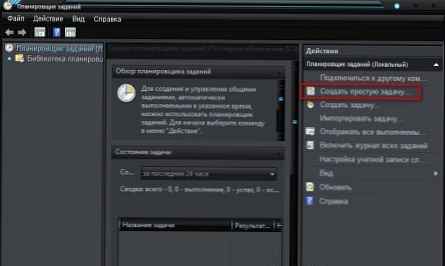 планувальник завдань - виключення включення сон перезавантаження windows 7 8
планувальник завдань - виключення включення сон перезавантаження windows 7 8
вказуємо ім'я та опис. Потім вибираємо тригер. Інакше висловлюючись - періодичність запуску завдання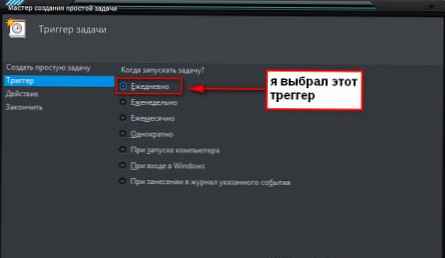 планувальник завдань - виключення включення сон перезавантаження windows 7 8
планувальник завдань - виключення включення сон перезавантаження windows 7 8
для цього тригера можна вказати дату і час завдання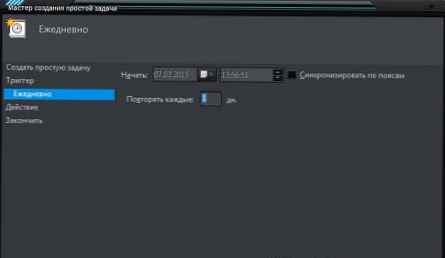 планувальник завдань - виключення включення сон перезавантаження windows 7 8
планувальник завдань - виключення включення сон перезавантаження windows 7 8
вибираємо дію. В даному випадку вибираємо "Запустити програму"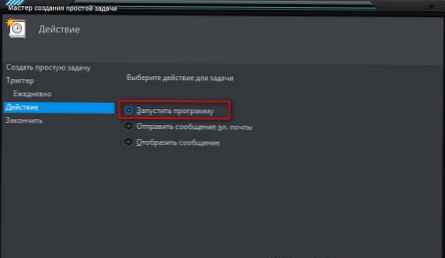 планувальник завдань - виключення включення сон перезавантаження windows 7 8
планувальник завдань - виключення включення сон перезавантаження windows 7 8
ну а тепер починається найцікавіше. В принципі можете вказати як в і Windows XP - натиснувши на кнопку Огляд ... вказавши шлях до виконуваного файлу програми. Але так само хочу звернути Вашу увагу на рядок "Додати аргументи". Про це я напишу нижче.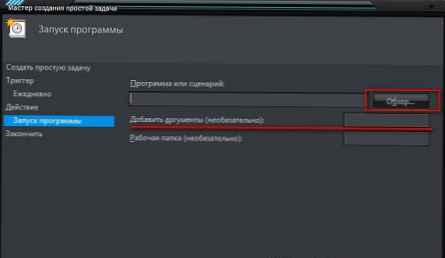 планувальник завдань - виключення включення сон перезавантаження windows 7 8
планувальник завдань - виключення включення сон перезавантаження windows 7 8
Потім з'явиться вікно з усіма введеними даними, де потрібно все перевірити ще раз і погодитися, натиснувши Готово.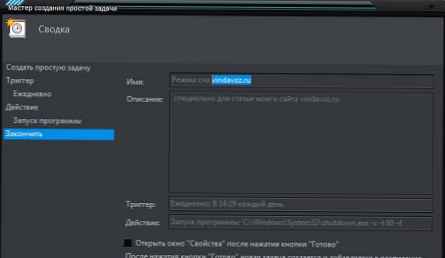 планувальник завдань - виключення включення сон перезавантаження windows 7 8
планувальник завдань - виключення включення сон перезавантаження windows 7 8
Тепер про те, як за допомогою цього способу можна включити, вимкнути, перезавантажити і т.д. комп'ютер через час.
За виключення комп'ютера, відповідає спеціальна службова програма, яка знаходиться на системному диску в папці \ WINDOWS \ system32 \ і називається shutdown.exe (можете прямо зараз її знайти там і запустити. Тільки не дивуєтеся якщо комп виведе повідомлення про вимкнення).
За режим сну і глибокого сну відповідає програма rundll32.exe, яка знаходиться там же.
Так ось. Можна або створити файл для запуску цих програм з потрібними нам параметрами, або прописати їх в Планувальник.
Ось тільки XP не підтримує аргументи і параметри. Тому для нього потрібно створити файл.
1 варіант - вказуємо аргументи для програми на вимикання, перезавантаження, сон і гібернацію.
вимкнення комп'ютера
програма: shutdown.exe
аргумент: -s -t 00 -f
Перезавантаження комп'ютера
програма:% windir% \ System32 \ shutdown.exe
аргумент: -r
режим глибокого сну
програма: C: \ Windows \ System32 \ rundll32.exe
аргумент: powrprof.dll, SetSuspendState 0,1,0
Режим сну
програма: C: \ Windows \ System32 \ rundll32.exe
аргумент: powrprof.dll, SetSuspendState
Показую скрін для "Завершення роботи комп'ютера" на прикладі Windows 7: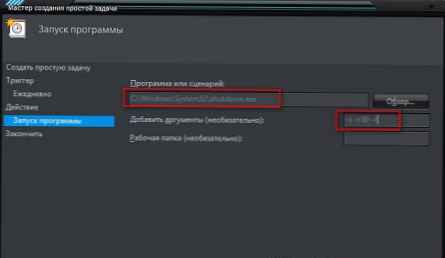 планувальник завдань - виключення включення сон перезавантаження windows 7 8
планувальник завдань - виключення включення сон перезавантаження windows 7 8
Ось невеликий список аргументів, які можна використовувати в ОС Windows: Показати / Приховати текст
Показати / Приховати текст
- ? - висновок довідки з використання (або без ключа)
- i - відображення графічного інтерфейсу (при використанні цей ключ ставиться попереду всіх);
- l - вихід із системи (несумісна з ключем -m);
- s - виключення комп'ютера;
- r - перезавантаження комп'ютера;
- a - скасування виконання перезавантаження / виключення;
- m - застосування операції до віддаленого комп'ютера з ім'ям;
- t N - таймер виконання операції в N секунд;
- c "коментар" - коментар до операції (при використанні у вікні буде відображено "коментар", в командному рядку обов'язково укладати його в подвійні лапки, коментар не повинен бути довшим 127 знаків);
- f - примусове завершення роботи додатків без попереднього попередження;
- d [u] [p]: xx: yy - код причини;
u - призначений для користувача код;
p - заплановане завершення;
xx - основний код причини (1-255);
yy - додатковий код причини (1-65535).
2 варіант - створюємо файл з аргументами на вимикання, перезавантаження, сон і гібернацію.
Тут все досить просто.
Створюємо новий документ в Блокноті, пишемо туди команду і аргумент (наприклад я хочу перезавантаження з таймером в 16 секунд і щоб система попередньо мене попередила про закриття додатків), який буде виглядати так: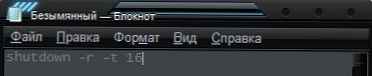
Потім зберігаємо його (Файл - Зберегти як), в поле "Тип файлу" виберіть "Всі файли". Ім'я вказуєте будь-яке, а розширення повинно бути bat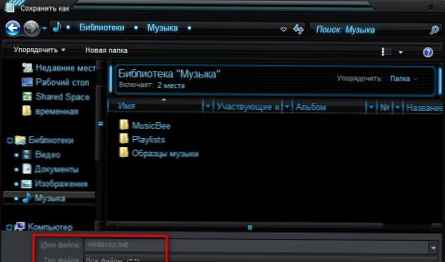 створюємо файл планувальник завдань - виключення включення сон перезавантаження windows 7 8
створюємо файл планувальник завдань - виключення включення сон перезавантаження windows 7 8
Ну а далі - нам потрібно звернутися саме до цього файлу при виборі програми в Планувальнику (пам'ятаєте, де вибирали за допомогою кнопки Огляд ... ).
До речі, за допомогою цього Планувальника можна зробити якусь подобу будильника - просто вказавши в якості файлу шлях до музики, а потім вказати час включення на 8 ранку наприклад.
Зрозуміло щоб включити комп'ютер, потрібно його не вимикати, а відправити в сну або глибокого сну, а потім (наприклад для будильника) у вкладці "Параметри" в його властивостях включити опцію "Розбудити комп'ютер для запуску цього завдання" - це для Windows XP.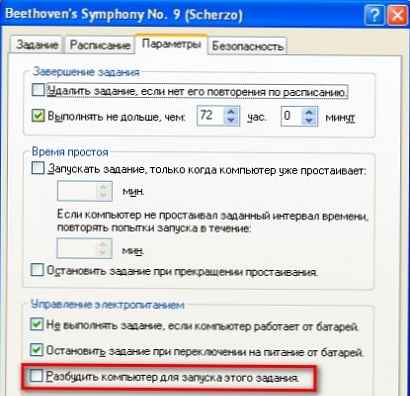 створюємо файл планувальник завдань - виключення включення сон перезавантаження windows xp
створюємо файл планувальник завдань - виключення включення сон перезавантаження windows xp
Для Windows 7 потрібно 2 рази клацнути по завданню в списку і на вкладці "Умови" вибрати "Будити комп'ютер для виконання завдання".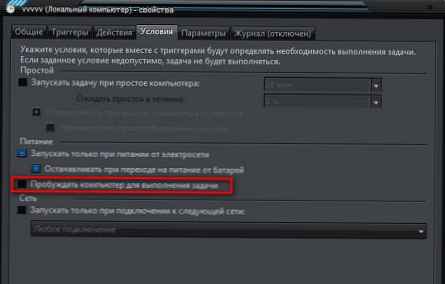 створюємо файл планувальник завдань - виключення включення сон перезавантаження windows 7 8
створюємо файл планувальник завдань - виключення включення сон перезавантаження windows 7 8











