
Отже, продовжуємо серію статей про технології автоматичного розгортання Windows 7 за допомогою служби Windows Deployment Services (WDS). У першій частині була приведена покрокова інструкція по встановленню та налагодженню WDS на сервері Windows 2008 R2. У центрі уваги цієї статті буде процес створення файлу WDSUnattend.xml, який потрібно для автоматизації завантаження за допомогою Windows Pre Execution Boot на клієнтах WDS.
Зміст циклу:
- Установка і настройка ролі WDS
- WDS. Створюємо та налаштовуємо WDSUnattend.xml
- WDS. Створюємо та налаштовуємо ImageUnattend.xml
- WDS. інтеграція драйверів
Нашим основним інструментом роботи на сьогодні буде Windows Automated Installation Kit (часто скорочується до WAIK або Windows AIK), вперше він був представлений світу разом з виходом Windows Vista в якості інструменту для мережевої установки Windows Vista. Його основне завдання - створити спеціальний файл відповідей, що дозволяє автоматизувати розгортання і налаштування образів Windows. Windows System Image Manager (Windows SIM) - це утиліта, необхідна для створення XML файлу відповідей, вона входить до складу WAIK.
Для початку вам потрібно завантажити WAIK для Windows 7 (1706.6MB), скачати його можна з сайту Microsoft Download тут. До складу WAIK входять ще такі корисні утиліти, як Windows System Image Manager (WSIM), Deployment Imaging Servicing and Management Tool (DISM), User State Migration Tool (USMT) і Volume Activation Management Tool (VAMT).
Після того, як ви завантажили ISO WAIK, його потрібно встановити на робочому ПК (можна нарізати його на звичайний DVD, або задіяти утиліту монтування ISO образів). В якості робочого ПК допустимо використовувати машину з ОС Windows 2003, Windows Vista або Windows 7.
Установка WAIK вкрай проста, просто запустіть файл автозапуску з DVD диска. У вікні клацніть по посиланню "Windows AIK setup".

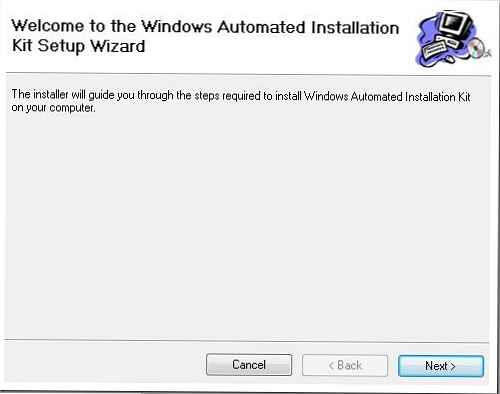
Натисніть кнопку Next
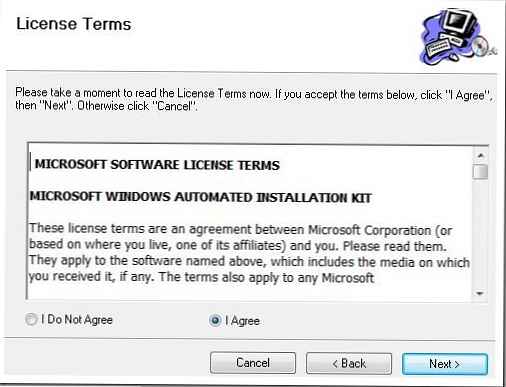
Прочитайте і погодьтеся з умовами ліцензійної угоди, і натисніть кнопку Далі. Після чого почнеться установка продукту, після завершення якої, запустіть додаток Windows System Image Manager.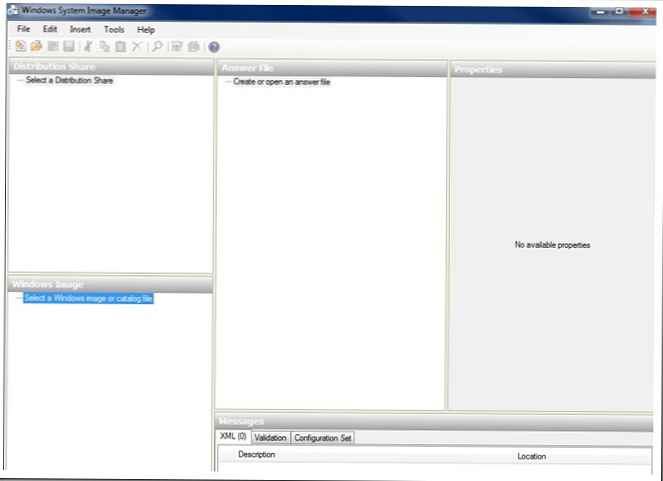
Тепер ми повинні створити свій робочий каталог і скопіювати в нього файл install.wim з дистрибутива. На своєму ПК я створив загальну папку з ім'ям "WAIK Distribution".
Далі потрібно відкрити наш образ за допомогою Windows System Image Manager (меню File - Select Windows Image). Знайдіть папку, яку ви нещодавно створили і вкажіть файл install.wim. У вікні з попередженням тиснемо Yes, в результаті буде створена структура каталогів необхідна для роботи.
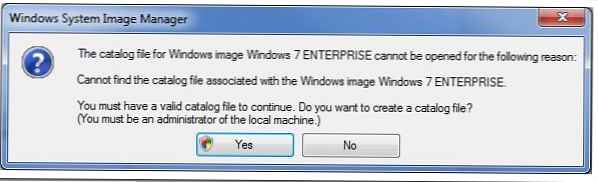
Примітка! Якщо ваш файл WIM містить кілька різних образів, необхідно вказати тільки один (наприклад, Windows 7 BUSINESS або Windows 7 ENTERPRISE).
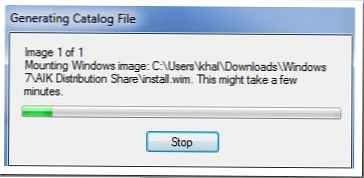
Після того, як буде створено необхідний каталог, в лівому кутку WSIM, у вікні Windows Image створяться елементи Components і Packages.
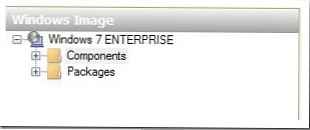
Тепер ми можемо перейти до створення нашого першого файлу відповідей, натиснувши на File - New Answer File.
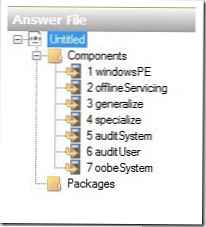
Як ви бачите, файл відповідей може складатися з 7 різних секцій. Це 7 стадій установки операційної системи (будь то Windows Vista, Windows 7 або Windows 2008). Ці етапи також називають фазами, причому вам не обов'язково використовувати всі з них. Оскільки ми використовуємо WDS для розгортання Windows 7, то необхідно створити 2 XML файлу відповідей, які повинні бути названі таким чином:
WDSUnattend.xml (Дозволяє автоматизувати роботу windowsPE, включаючи з'єднання з сервером WDS, створення дискових розділів, вибір розділу для установки Windows 7, і вибір мови установки. Файл WDSUnattend.xml задається на вкладці Client у властивостях вашого сервера WDS).
ImageUnattend.xml (Служить для автоматизації виконання початкових налаштувань Out of Box Experience (OOBE) вашого інсталяційного образу Windows 7. Це як раз ті питання і поля, які ви заповнюєте вручну при першому завантаженні системи, наприклад створення користувача, вказівку організації і т.д. Файл ImageUnattend .xml вибирається на вкладці General в властивості образу в WDS).
Почнемо, мабуть, з WDSUnattend.xml. У третій частині цієї серії статей ми більш детально розберемося з настройками, визначаються у файлі ImageUnattend.xml.
Після того, як ми створили новий файл відповідей WDSUnattend.xml, ми повинні включити в нього різні параметри (компоненти). Це можна зробити, розгорнувши вузол "components" у вікні Windows Image і клацнувши правою клавішею по потрібному компоненту і додавши даний параметр в файл відповідей. На перший погляд вся процедура виглядає досить складно і громіздко, так як число різних компонентів і параметрів, які ми можемо додати в наш файл відповідей дуже велике.
Для нашого файлу WDSUnattend.xml ми налаштуємо наступні компоненти:
| компонент | конфігурація | |
| 1 | Microsoft-Windows-International-Core-WinPESetupUILanguage | windowsPE |
| 2 | Microsoft-Windows-SetupDiskConfigurationDiskCreatePartitionsCreatePartition | windowsPE |
| 3 | Microsoft-Windows-SetupDiskConfigurationDiskModifyPartitionsModifyPartition | windowsPE |
| 4 | Microsoft-Windows-SetupWindowsDeploymentServices | windowsPE |
Перший доданий нами параметр називається "Microsoft Windows International Core-WinPE"
Згідно з документацією Microsoft, Windows Preinstallation Environment (або Windows PE) - це компактна операційна система, яка розроблена для підготовки комп'ютера до установки Windows. Він може бути використаний для:
- Завантаження комп'ютера без ОС (bare-metal)
- Управління дисками, розділами і їх форматуванням
- Копіювання образів дисків або ініціації програми установки Windows по мережі
Ми будемо автоматизувати процес роботи WindowsPE шляхом модифікації файлу відповідей WDSUnattend.xml.
Почнемо з пошуку нашого першого компонента Microsoft-Windows-International-Core-WinPESetupUILanguage, клацніть по ньому правою клавішею, з'явиться меню, що випадає, нам буде доступний тільки перший пункт, виберіть його, в результаті чого цей компонент з'явиться в навігаційній панелі "Answer File".
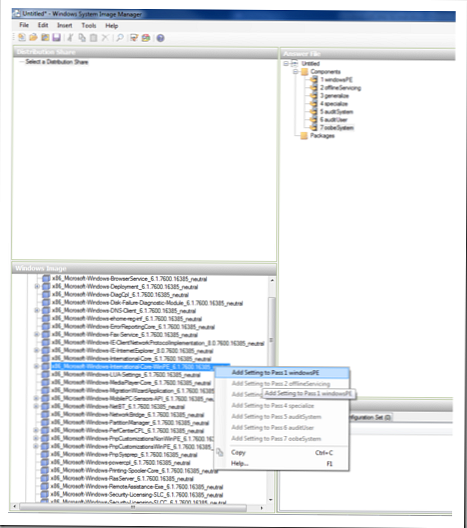
Тепер потрібно заповнити параметри компонента, який щойно з'явився в правому вікні. У прикладі нижче, я поставив параметри локалей. Довідка за параметрами може бути завжди викликана за допомогою клавіші F1.
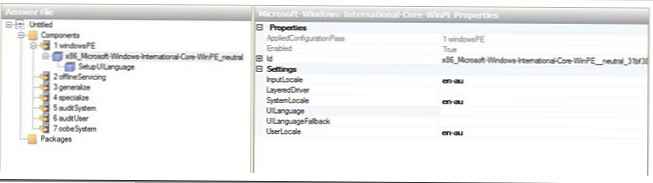
Також поставимо значення змінної SetupUILanguage (мова інтерфейсу установника).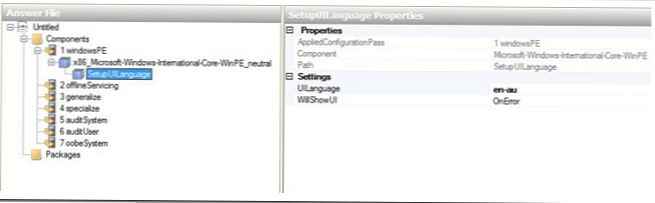
Приклад можливих налаштувань вказано в таблиці:
| параметр конфігурації | компонент | значення |
| 1 WindowsPE | Microsoft-Windows-International-Core-WinPE | InputLocale = Наприклад, EN-US або ru-RU SystemLocale = Наприклад, EN-US або ru-RU UILanguage = Наприклад, EN-US або ru-RU UserLocale = Наприклад, EN-US або ru-RU |
| 1 WindowsPE | Microsoft-Windows-International-Core-WinPESetupUILanguage | UILanguage = Наприклад, EN-US або ru-RU |
Наступний етап налаштування режиму роботи установника Windows - це настройка конфігурації локального диска на ПК. Це етап установки Windows, на якому вже виконана завантаження в Windows PE (pre-execution boot), і вам пропонується створити і відформатувати розділи, необхідні для установки. Для автоматизації цього процесу можливо вказати відповідні налаштування у файлі відповідей WDSUnattend.xml. Ми зупинимося на вибору таких опцій:
| компонент | |
| 1 | Microsoft-Windows-International-Core-WinPESetupUILanguage |
| 2 | Microsoft-Windows-SetupDiskConfigurationDiskCreatePartitionsCreatePartition |
| 3 | Microsoft-Windows-SetupDiskConfigurationDiskModifyPartitionsModifyPartition |
| 4 | Microsoft-Windows-SetupWindowsDeploymentServices |
Як і на попередньому етапі, нам необхідно впровадити потрібні компоненти в файл відповідей, почнемо з додавання параметра Microsoft-Windows-SetupDiskConfigurationDisk.
Правою кнопкою миші клацаємо по "Disk Configuration" і вибираємо "Pass1 windowsPE".
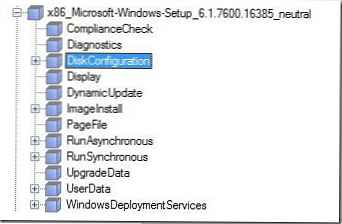
В результаті у вікні Windows System Image Manager з'являється новий пункт.
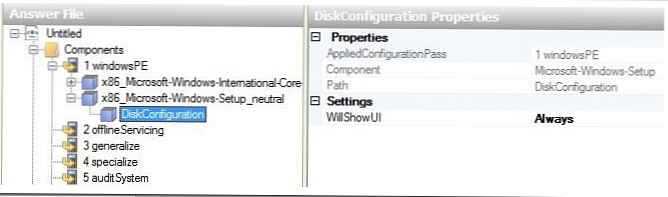
Тепер клацаємо правою клавішею по пункту "DiskConfiguration" і вибираємо "Insert new Disk". В панелі налаштувань диска задаємо WillWipeDisk = true.
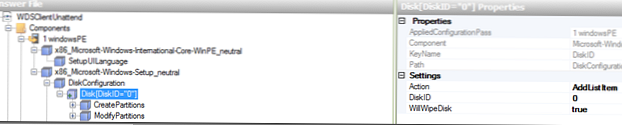
Тепер правою кнопкою тиснемо на Create Partitions і вибираємо Insert new create partition.
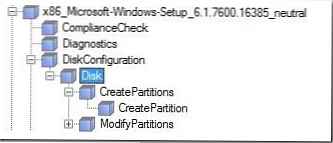
Спочатку ми створюємо новий розділ на диску, а потім ми змінюємо ряд його параметрів (компонент Modify Partitons): таких як мітка тому, буква диска і тип файлової системи. Я зробив настройки, відображені на скріншотах, ви можете їх продублювати або змінити в залежності від ваших потреб.
Структура файлу відповідей
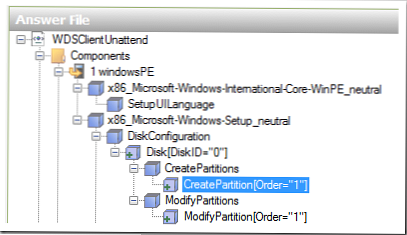
Параметри створення партіціі
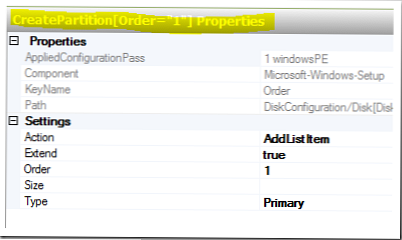
Зміна параметрів партіціі
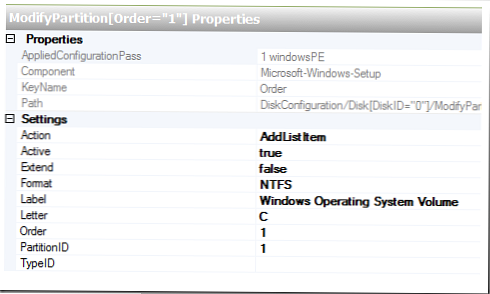
І останній компонент, який мені б хотілося додати: Microsoft-Windows-SetupWindowsDeploymentServicesImageSelectionInstallTo, що визначає на який розділ буде проводиться установка образу Windows 7.
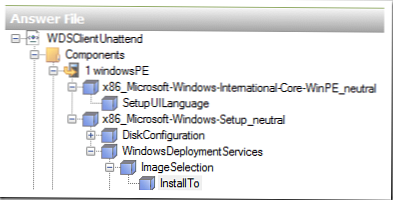
Налаштування цього компонента відображені на скріншоті (ми налаштували установку образу Windows 7 в перший розділ диска на комп'ютері).
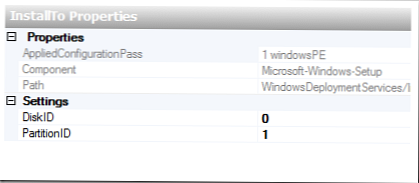
У наступній табличці я ще раз зазначу налаштований нами параметри:
| WindowsPE | Microsoft-Windows-SetupDiskConfiguration | WillShowUI = OnError |
| 1 WindowsPE | Microsoft-Windows-SetupDiskConfigurationDisk | DiskID = 0 WillWipeDisk = true |
| 1 WindowsPE | Microsoft-Windows-SetupDiskConfigurationDiskCreatePartitionsCreatePartition | Order = 1 Size = Type = Primary |
| 1 WindowsPE | Microsoft-Windows-SetupDiskConfigurationDiskModifyPartitionsModifyPartition | Active = true Extend = false Format = NTFS Label = Windows Operating System Label Order = 1 PartitionID = 1 |
| 1 WindowsPE | Microsoft-Windows-SetupWindowsDeploymentServicesImageSelection | WillShowUI = OnError |
| 1 WindowsPE | Microsoft-Windows-SetupWindowsDeploymentServicesImageSelectionInstallTo | DiskID = 0 PartitionID = 1 |
На цьому ми завершимо налаштування фала відповідей WDSUnattend.xml, нам залишилося тільки зберегти його. Під час збереження xml файлу, Windows System Image Manager перевірить його на наявність помилок.
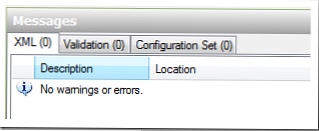
Далі ми повинні прив'язати файл WDSUnattend.xml до нашого сервера WDS. Для чого, відкрийте консоль Windows Deployment Services, клацніть правою кнопкою миші по серверу і виберіть пункт "Властивості". Перейдіть на вкладку Client і виберіть Enable unattend installation, де буде запропоновано вказати окремий файл відповідей WDSunattend.xml для різних архітектур. За допомогою кнопки Browse знайдіть створений нами xml файл і натисніть OK.
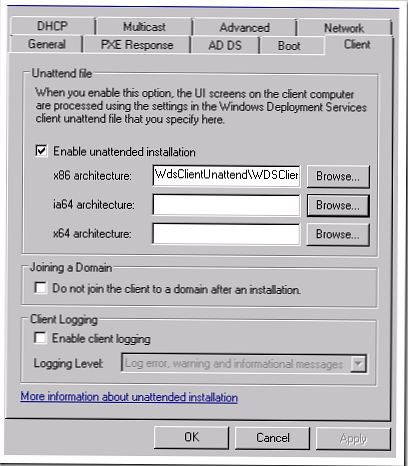
Отже: в даній статті ми познайомилися ближче з процесом створення і налаштування на WDS сервері файлу відповідей WDSUnattend.xml. У наступних частинах ми познайомимося з ще одним файлом конфігурації ImageUnattend.xml.











