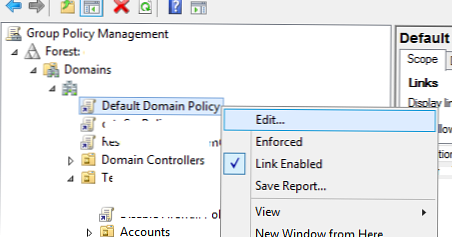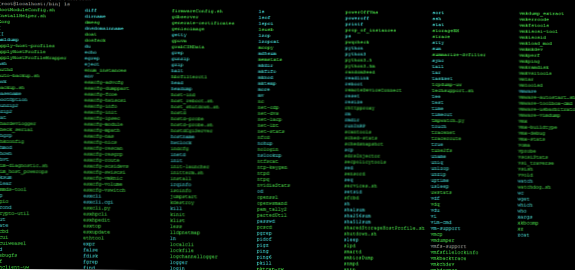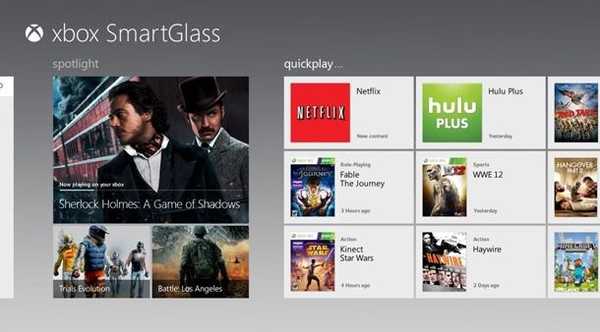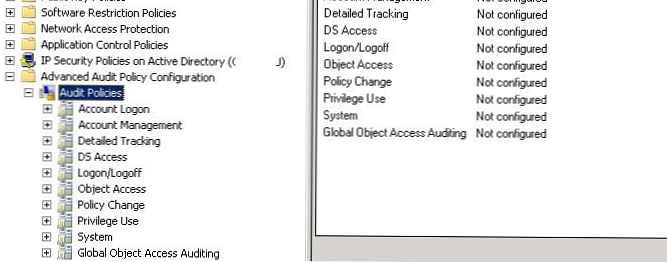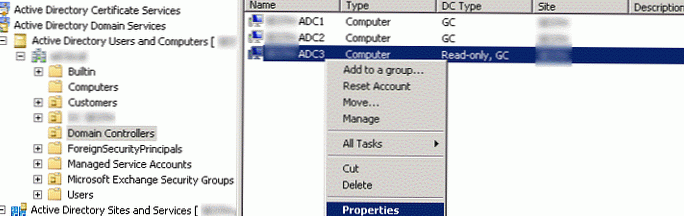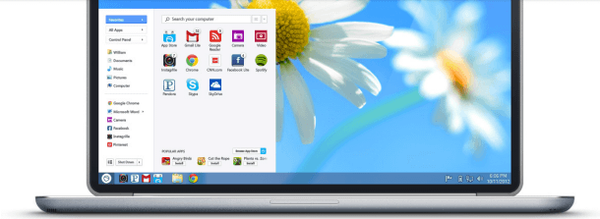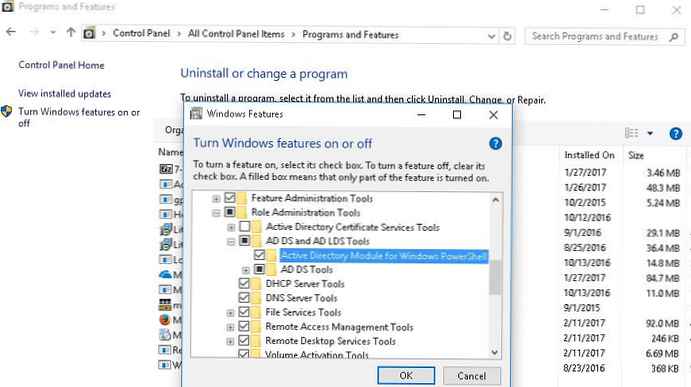Рада 1. Повільно відкривається папка Мій комп'ютер в Windows XP
Рішення: - Заходимо в Мій комп'ютер - вкладка сервіс(Tools) - Властивості папки(Folder Options). У вікні Властивості папки на вкладці вид(View) знімаємо найперший прапорець: Автоматичний пошук мережевих папок і принтерів (Automatically search for network folders and printers), якщо він встановлений і натискаємо OK.
Цей прийом може прискорити відкриття папки на 3-5 секунд.
Рада 2. При копіюванні файлів кнопка Ні для всіх відсутній
У ряді операцій в Windows (при копіюванні кількох файлів, наприклад) з'являється вікно "Замінити файл?", З трьома варіантами відповідей у вигляді кнопок: Так, Так для всіх і немає.
кнопка Ні для всіх відсутня, але її функціональністю можна скористатися, треба тільки знати як її натиснути.
Для цього треба натиснути мишею на кнопку Ні, одночасно утримуючи кнопку Shift. Це працює у всіх подібних вікнах, де є тільки три варіанти відповіді.
Рада 3. Звіт про помилки
При роботі за комп'ютером часто виникають ситуації, коли відбувається збій в системі або якась програма зависає і доводиться її відключати. У таких ситуаціях зазвичай з'являється вікно з пропозицією про відправку звіту в службу Microsoft, яке більшості користувачів вже набридло.
Рішення: Для відключення появи таких вікон здійснюємо правий клік по ярлику Мій комп'ютер - властивості - вкладка додатково, натискаємо кнопку Звіт про помилки і встановлюємо Відключити звіт про помилки, а також знімаємо галочку в пункті Але повідомляти про критичні помилки.
тиснемо OK і забуваємо про ці вікнах.
Рада 4. Видалення непотрібних точок відкату для відновлення системи.
Час від часу, Windows самостійно створює точки відкоту для відновлення після збоїв. Якщо Ви давно не робили переустановку Windows, то цих точок відкату може накопичитися багато. Видаливши їх, можна істотно звільнити місце на диску С. Вас здивує кількість вивільненого простору.
Якщо система працює стабільно - це можна робити безбоязно, тим більше що остання точка відкоту не видаляється!
Рішення: Йдемо по шляху Пуск - всі програми - стандартні - службові - Очистка диска - Диск С (Або той на якому встановлена windows) - вкладка додатково - Відновлення системи - кнопка Очистити.
Далі підтверджуємо свої наміри і чекаємо закінчення очищення.
Рада 5. Процес установки програми зупиняється в самому кінці.
Чи бували у Вас ситуації, коли під час установки програми або гри в Windows XP, процес установки зупинявся майже в самому кінці? Індикатор процесу установки показує 99% або навіть 100% завершеності і стоїть на місці, при цьому процес установки не закінчується!
Таке відбувається, коли шлях до папки для зберігання тимчасових файлів встановлюваної програми має занадто довге ім'я і для вирішення цієї проблеми досить вказати більш короткий шлях для такої папки.
Рішення: натискаємо правою кнопкою миші по значку Мій комп'ютер. У меню вибираємо команду властивості, потім вибираємо вкладку додатково, натискаємо кнопку змінні середовища і змінюємо значення змінних TEMP і TMP. Для цього натисніть кнопку змінити і введіть коротший шлях (наприклад: C: \ Temp і C: \ Tmp).
Після цього, можна видалити папки, шлях до яких був прописаний до змін і спокійно встановлювати програми, використовуючи для тимчасового зберігання нові папки.
Рада 6. Додавання віртуальної пам'яті (файл підкачки).
Іноді бувають ситуації, коли комп'ютер раптом виходить з програми і навіть перезавантажується після цього без збереження даних (часто це буває, під час проходження чергового рівня улюбленої гри). Пов'язано це навіть не з самою програмою (грою), а з тим, що деякі програми, а особливо гри, вимагають від комп'ютера додаткових ресурсів, в тому числі віртуальної пам'яті.
Іноді, в таких випадках, в правому нижньому кутку екрану з'являється напис про брак цієї самої віртуальної пам'яті.
Рішення: Мій комп'ютер (Правою кнопкою) - властивості - вкладка додатково - у пункті швидкодія натискаємо кнопку параметри - вкладка додатково - у пункті Віртуальна пам'ять натискаємо кнопку змінити.
Включаємо в диску C (або на тому де у Вас встановлена ОС) пункт особливий розмір і збільшуємо значення вихідного і максимального розміру віртуальної пам'яті, приблизно в півтора рази. Далі натискаємо всюди OK.
рекомендації:
1 - зробіть так, щоб ваш файл підкачки був розташований не на системному диску, а на якомусь іншому (D або E), який менш завантажений роботою.
2 - встановіть мінімальне значення файлу підкачки в 1,5 рази більше значення оперативної пам'яті.
Якщо гра буде і далі "вибивати" (з цієї причини) можна спробувати збільшити ці значення повторно.
Рада 7. Дізнаємося детальну інформацію про своєму комп'ютері.
Детальну інформацію про своєму комп'ютері і встановленої ОС можна дізнатися різними способами в тому числі за допомогою спеціальних програм.
Однак в Windows XP є один спосіб, про який мало хто з новачків знає.
З його допомогою можна дізнатися багато корисної інформації, в тому числі і час безперебійної роботи комп'ютера (як довго комп'ютер працює з моменту включення).
Зробіть наступне: Пуск - всі програми - стандартні - Командний рядок
Далі в командному рядку наберіть systeminfo і ознайомтеся з отриманою інформацією.
Для збереження цих даних у файлі наберіть systeminfo> info.txt
Збережений файл можна знайти в папці: C: \ Documents and Settings \ ім'я користувача \ info.txt
Рада 8. Відновлення колишніх вікон папок при вході в систему.
Якщо у вас відкриті важливі вікна і вам раптом знадобилося вимкнути або перезавантажити комп'ютер, то знайте, що в Windows XP є можливість зробити так, що при наступному включенні комп'ютера ваші важливі вікна будуть на тому ж місці де й були до перезавантаження.
Рішення: Для запуску такої можливості вам треба її активувати. Зайдіть в будь-яку папку (наприклад Мой компьютер), виберіть пункт сервіс - Властивості папки - вкладка вид - поставте галочку в пункті Відновлювати колишні вікна папок при вході в систему і натисніть кнопку застосувати.
Ця можливість діє тільки на вікна (відкриті папки), але не діє на запущені програми.
Рада 9. Ховаємо інформацію від сторонніх.
Іноді буває необхідно заховати будь-яку інформацію від сторонніх очей. Дана рекомендація підійде для того, щоб заховати інформацію від тих, хто не сильно розбирається в комп'ютері і не знає, як це робиться. Наприклад, ви не хочете, щоб діти знайшли якусь папку з важливими документами і випадково її не вилучили. Для цих цілей в Windows передбачена можливість зробити цю папку невидимою (прихованої).
Рішення: Щоб це зробити клацніть правою кнопкою миші по папці, яку ви хочете зробити прихованою, виберіть пункт властивості, у вікні, поставте галочку в пункті прихований та натисніть ОК.
Цією дією ви надасте потрібної папки атрибут Прихована. Такий атрибут можна привласнювати і окремих файлів.
У Windows можна зробити так, щоб такі папки і файли були видні або приховані.
Для того щоб приховані папки не відображалися треба зробити так: Мій комп'ютер - сервіс - Властивості папки - вкладка вид - в додаткових параметрах встановіть галочку Чи не показувати приховані файли і папки - натисніть ОК.
От і все. Тепер папку не видно і щоб вона знову була видна, треба виконати ті ж дії в зворотному порядку і зняти атрибут прихована папка.
Рада 10. Відключаємо службу індексування.
У Windows XP є спеціальна служба індексування, яка призначена для прискорення пошуку файлів. Для цих цілей вона позначає (індексує) файли на диску. Однак найчастіше таку перевагу обертається уповільненням виконання багатьох операцій, а відмова від індексування прискорює виконання команд і звільняє значну частину ресурсів комп'ютера.
Особливо це стосується дисків з файловою системою NTFS і тому для таких дисків краще цю службу відключити.
Рішення: Відкриваємо вікно Мій комп'ютер, клацаємо правою кнопкою миші на іконці жорсткого диска і у випадаючому меню вибираємо пункт властивості. У вікні прибираємо галочку Дозволити індексування диска для швидкого пошуку. Те ж саме робимо з усіма існуючими логічними дисками (D, E і т.д.).