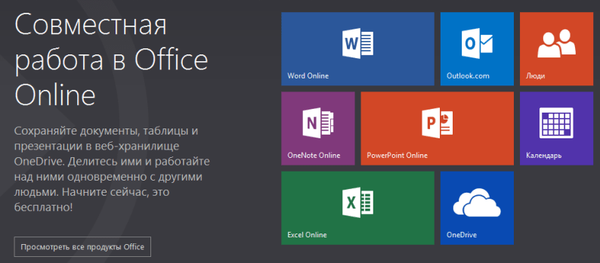Використання програм типу "невбивана Windows" - це специфічна альтернатива механізмам відкату, резервного копіювання та роботи зі снапшотов (аналогами точок відкату) операційної системи від Microsoft. І останні, і програми типу "невбивана Windows" - все це засоби захисту системи від збою і небажаних змін. Це інструменти, які економлять час і зусилля, витрачені на чистку системи від сміття, рішення більш складних проблем або перевстановити Windows в якості екстреної заходи. Але відкат і резервне копіювання Windows - це аварійні засоби на випадки раптової появи проблем, тоді як програми типу "невбивана Windows" (вони ж "Машина часу" або "Заморожування Windows") є інструментами, спеціально вживаними перед усвідомленим виконанням ризикованих операцій, здатних привести до краху системи.
Програми типу "невбивана Windows" захищають систему шляхом фіксації її знімка в певний момент, до якого вона буде повернута в результаті відключення такого захисту. Всі зміни Windows, що працює в режимі захисту, проводяться в окремій віртуальному середовищі, яка перестане існувати після відключення режиму захисту. А разом з нею, відповідно, зникнуть і можливі проблеми - некоректна робота системи і ПО, віруси, порно і рекламні банери, хайджекери та інший шкідливий софт. Чи не зникнуть лише ті дані, які перед відключенням режиму захисту були перенесені на інший (незащіщаемий) диск або внесені в перелік виключень програм типу "невбивана Windows". Програми типу "невбивана Windows" - це ще й ідеальний інструмент приватності для разових сесій роботи з чужим комп'ютером або з метою приховування відомостей, які не потрібно знати близьким.
Нижче розглянемо п'ятірку програм типу "невбивана Windows".
Учасники огляду (з офіційними джерелами скачування програм):
- Reboot Restore Rx (http://horizondatasys.com/reboot-restore-rx-pro);
- Toolwiz Time Freeze (http://www.toolwiz.com/products/toolwiz-time-freeze);
- Shadow Defender (http://www.shadowdefender.com/download.html);
- Acronis True Image (http://www.acronis.com/ru-ru/personal/computer-backup);
- Baseline Shield (http://www.eazsolution.com/en/baselineshield.php).
важливо: в системі Windows не повинно бути встановлено більше однієї програми для "заморозки" Windows. Такого роду софт конфліктує, що може привести до синього екрану смерті і нездатності системи завантажуватися. Програми типу "невбивана Windows" не захищають від невдалих експериментів з перерозподілом дискового простору.
1. Reboot Restore Rx
Безкоштовна Reboot Restore Rx - найпростіша програма з метою захисту Windows від небажаних змін. Її головним призначенням є застосування в громадських місцях користування ПК - ігрових і інтернет-клубах, бібліотеках, вищих навчальних закладах та інших організаціях, де попит з користувача неможливий, як, наприклад, з співробітників компаній, за якими закріплюються конкретні комп'ютери на час роботи. Reboot Restore Rx встановлює свою передзавантажувальне середу по типу середовищ відновлення, що реалізуються програмами-бекаперамі. Це середовище і забезпечує повернення Windows в певний стан, як б її не перезавантажували, поки адміністратор системи не зафіксує інше її стан.

У програми немає взагалі ніяких налаштувань. Захищаються диски - С, D, E і т.д. - налаштовуються в момент установки Reboot Restore Rx і можуть бути змінені лише шляхом перевстановлення програми. Перша зафіксована стан Windows, до якого вона буде постійно повертатися після виключення або перезавантаження - момент установки Reboot Restore Rx. Програма прописується в автозавантаження і працює у фоновому режимі. Адміністратор Windows може відшукати її кнопку в системному треї, щоб за допомогою опції "Disable" на час відключити програму та оновити систему, антивірусні бази захисного ПЗ або внести інші зміни. Головне - не забути після цього знову включити програму за допомогою опції "Enable".

Трохи більше можливостей є в платній версії Reboot Restore Rx Pro.
2. Toolwiz Time Freeze
Друга програма типу "невбивана Windows" (і остання з числа безкоштовних) - це Toolwiz Time Freeze. Її режим захисту називається "заморожуванням часу". Програма буде завантажуватися разом з Windows, але, якщо не змінювалися опції на етапі встановлення, забезпечувати захист системи вона не буде до моменту включення режиму "заморозки часу". Toolwiz Time Freeze ховається в системному треї, звідки її можна викликати і включити захист кнопкою "Start Time Freeze".
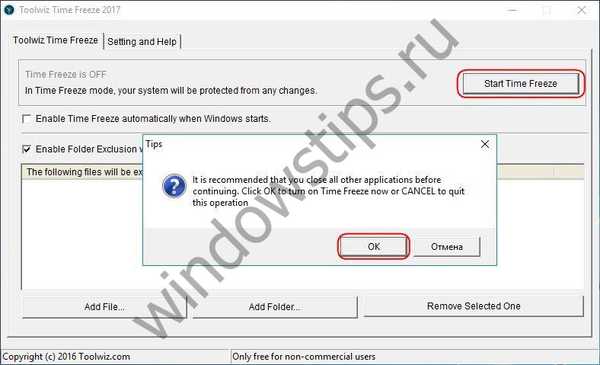
Після чого ця кнопка перетвориться в "Stop Time Freeze" і буде відповідати, відповідно, за вихід з режиму захисту, як наслідок, перезавантаження системи і повернення її до стану на момент включення захисту.

У програмі можна налаштувати постійно діючий режим "заморозки часу".
У ранніх версіях Toolwiz Time Freeze передбачала можливість застосування змін, проведених в системі під час "заморозки". Якщо експеримент з системними налаштуваннями або стороннім софтом закінчився успіхом, цей успіх можна було зафіксувати, перенісши зміни з віртуального середовища на реальну систему. У актуальної версії Toolwiz Time Freeze такої можливості немає, але як і раніше існує механізм виключення окремих папок і файлів, які не повернуться в стан на момент активації режиму захисту та після його відключення будуть містити всі внесені зміни.
Важливий нюанс, який необхідно враховувати при роботі з цією програмою - існування файлу резерву віртуального середовища, фізичного місця, куди записуються непріменяемим згодом зміни Windows. Цей резерв налаштовується при установці Toolwiz Time Freeze. Не рекомендується зменшувати встановлений розмір резерву в 5 Гб.
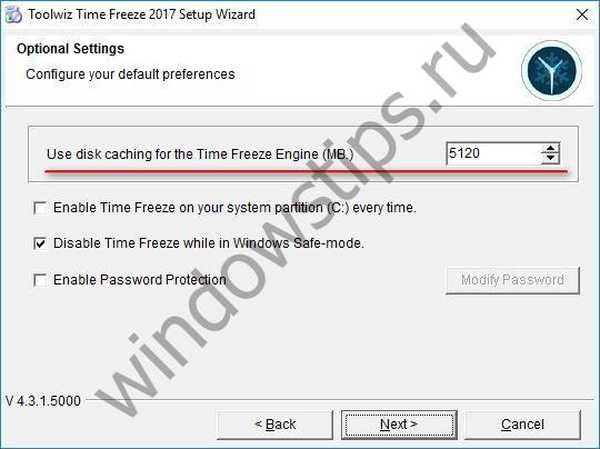
Протягом роботи програми резерв існує у вигляді прихованої папки "Toolwiztimefreeze" на диску С, яка збільшує зайняте на диску системи місце на кількість гігабайт, зазначених спочатку в якості розміру резерву. Зберігання цієї папки передбачається тільки на диску С. При нестачі вільного місця на диску системи можна вдатися до перенесення цієї папки на інший диск за допомогою символьних посилань. Після деінсталяції програми прихована папка "Toolwiztimefreeze" може автоматично не вилучено, і її потрібно буде прибрати вручну.
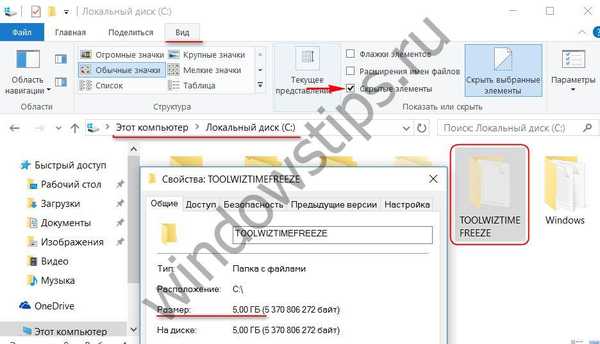
3. Shadow Defender
Shadow Defender - одна з найбільш вдалих програм типу "невбивана Windows". Вона функціональна, зручна, підтримує російську мову. Правда, русифікація програми покладається на користувача. На сторінці скачування програми внизу є перелік підтримуваних мов. У цьому переліку необхідно натиснути "Russian", після чого у вікні браузера відкриється текст русифікації програми. Його потрібно скопіювати і замінити їм вміст файлу налаштувань мови шляхом:
C: \ Program Files \ Shadow Defender \ res.ini
Незважаючи на цю недоробку, Shadow Defender є платною програмою, її ліцензія коштує $ 35. Але програму можна цілий місяць тестувати безкоштовно, скачавши на офіційному сайті повнофункціональну тріал-версію.
Режим захисту програми співзвучний її назвою - "тіньова захист". "Тіньова захист" включається у вкладці програми "Налаштування". Тут можна вибрати захищаються розділи диска і, власне, запустити сам режим захисту кнопкою "Захищений режим".
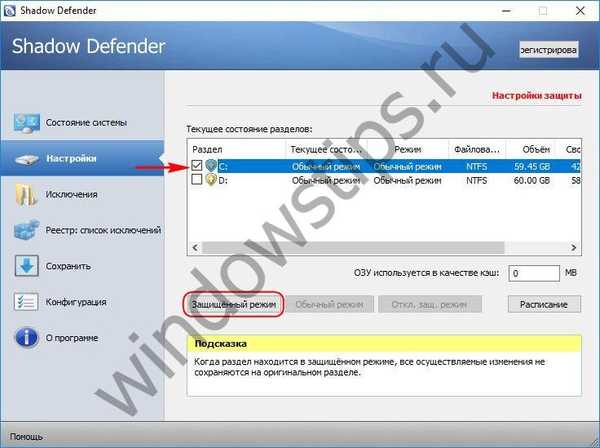
Вихід з "тіньового захисту" здійснюється в тому ж розділі "Налаштування" за допомогою кнопки "Вимкнути. Защ. Режим".

Після чого можна буде вибрати один з варіантів подальших дій.

У числі функцій програми - можливість використання оперативної пам'яті для тимчасового зберігання змін Windows в режимі захисту, додавання файлів, папок і записів системного реєстру в якості винятків.
Shadow Defender передбачає можливість застосування виконаних в системі змін. Щоб зберегти результати безпечних і корисних експериментів, зробивши можливим їх існування після перезапуску Windows, в розділі "Налаштування" вибираємо системний диск і натискаємо "Повернення до нормального режиму".
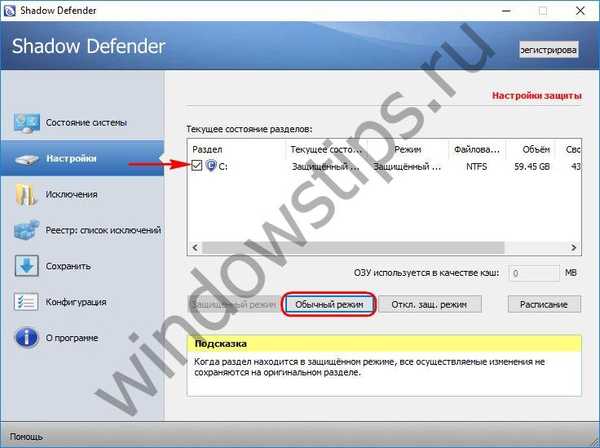
Далі вибираємо "Зберегти всі зміни".

Після чого потрібно буде вибрати подальші дії - або перезавантаження з відключення режиму захисту, або тимчасове продовження роботи без збереження змін і виключення режиму захисту в момент перезапуску комп'ютера. Вибравши останній варіант, до перезавантаження комп'ютера і відключення режиму захисту можна повторювати процедуру збереження змін зазначеним вище способом.
4. Acronis True Image
Відомий розробник Acronis в своїй збірці ПО для резервного копіювання True Image пропонує ряд додаткових утиліт, зокрема, режим захисту Windows - Try & Decide. Мовляв, спробуй, а потім приймай рішення, застосовувати зміни чи ні. Можливість застосовувати зміни в режимі захисту - на жаль, єдина перевага цього учасника огляду. На противагу цій перевазі виступають зниження продуктивності Windows в режимі захисту, прописуються в автозавантаження служби Acronis і вартість програми близько $ 50. Безумовно, це плата за все можливості пакета, інше питання - чи потрібні вони. Для місячного тестування Acronis True Image передбачається безкоштовна повнофункціональна тріал-версія.
Режим Try & Decide може працювати після перезавантаження комп'ютера і захищати вибрані розділи диска. Запуск утиліти Try & Decide здійснюється за допомогою окремого ярлика, доступ до якого можна отримати в розділі Acronis True Image "Інструменти", вибравши плитку "Більше інструментів".
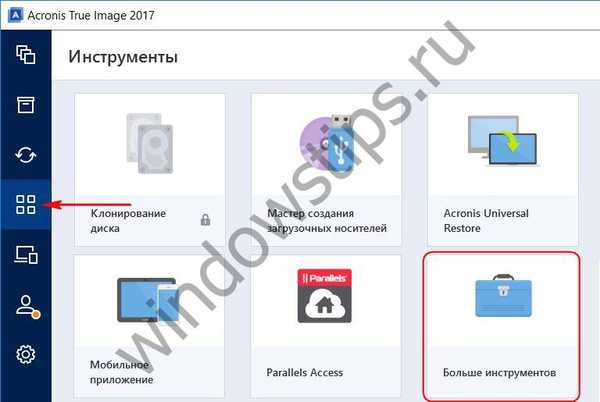
За вмикати або вимикати режими захисту відповідає кнопка вгорі вікна утиліти.
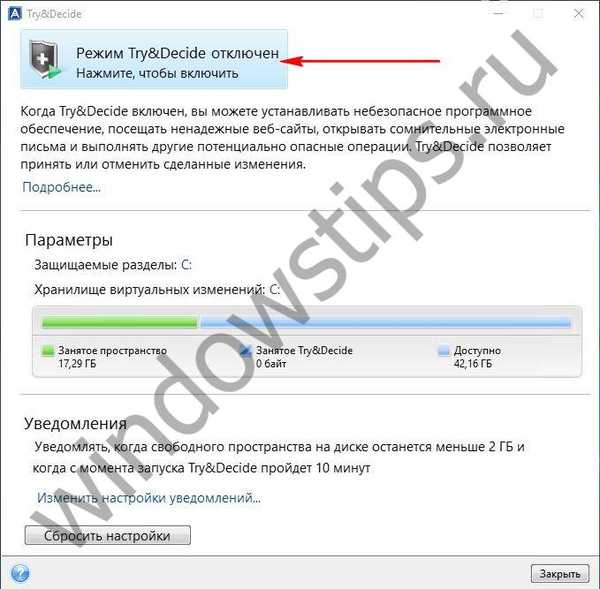

5. Baseline Shield
Нарешті, найцікавіший учасник огляду - програма Baseline Shield. Це програма типу "невбивана Windows", яка містить ознаки софта по роботі зі снапшотов системи. Вона захищає тільки диск С і передбачає можливість створення декількох станів Windows, до яких можна повернутися при необхідності. Baseline Shield прописується в автозавантаження і працює у фоновому режимі. Доступ до неї реалізований в системному треї.
Як бачимо з назви програми, суть її режиму захисту полягає в створенні якоїсь базової лінії захисту - по суті, знімок системи в певний момент. Спочатку цим знімком є момент відразу ж після установки Baseline Shield. Знімок при необхідності може бути оновлений. До актуальному знімку Windows буде повертатися кожен раз при перезавантаженні комп'ютера, якщо такий розклад не скасувати в настройках програми. Як це зробити? Відкривши вікно Baseline Shield, насамперед необхідно пройти в розділ "Restore Settings" і змінити налаштування автоматичного відновлення "Automatically restore" на "User restore" - відновлення за запитом користувача. І натиснути внизу "Apply". В цьому випадку система продовжить своє функціонування з внесеними змінами, а Baseline Shield буде працювати як штатний механізм відкату Windows до контрольної точки відновлення, але в рази швидше його. Щоб відкотитися до вдалого знімку Windows, потрібно натиснути кнопку "Restore Now".

Знімок Windows, до якого вона буде періодично повертатися, оновлюється в розділі програми "System Baseline". Тут можна налаштувати автоматичне оновлення знімка при оновленні самої Windows, антивірусних баз захисного ПЗ, баз даних інших програм. А щоб просто оновити знімок системи на момент тут і зараз, потрібно натиснути кнопку "Update Baseline".

Розділ програми "Tools & Settings" пропонує ще два варіанти захисту: "Restore to the Last Good Known" - відкат до відомого знімку, як правило, передує тому, що зроблений в останній раз, і "Back to the Start" - відкат до першого знімку, створеному відразу ж після установки Baseline Shield.
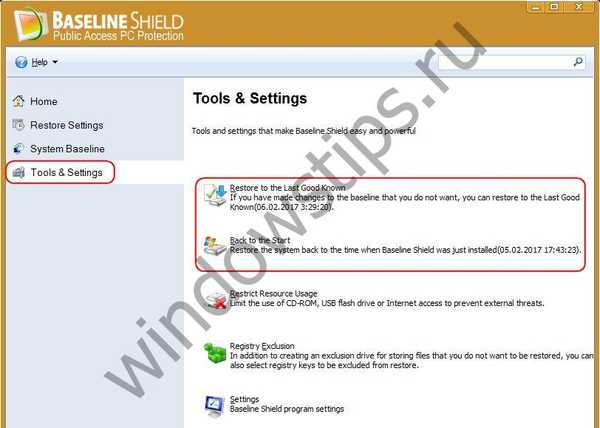
У числі можливостей програми - виключення для записів системного реєстру, настройка автоматичного відновлення до останнього знімку при перезавантаженні, при виході з системи, після заданого часу і відповідно до розкладу планувальника. За допомогою Baseline Shield також можна заборонити використання CD / DVD-приводу, USB-носіїв і відключити Інтернет.
Baseline Shield - платна програма, але її вартість на офіційному сайті прямо не обмовляється. Бажаючі продовжити роботу з нею після використання місячної тріал-версії повинні будуть написати про це розробникам через спеціальну форму сайту. При установці тріал-версії Baseline Shield на одному з етапів необхідно натиснути кнопку "Demo" для генерації тимчасового ID продукту.
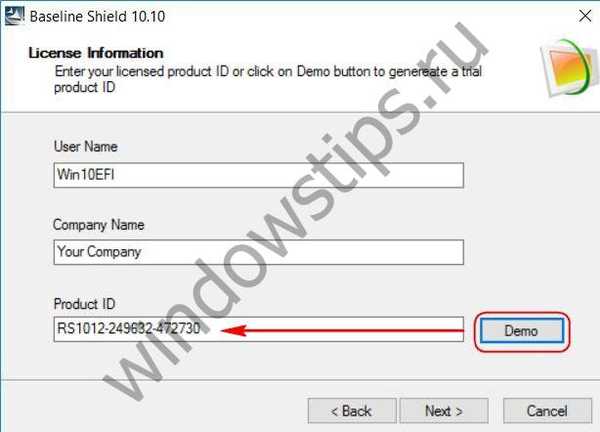
Відмінного Вам дня!