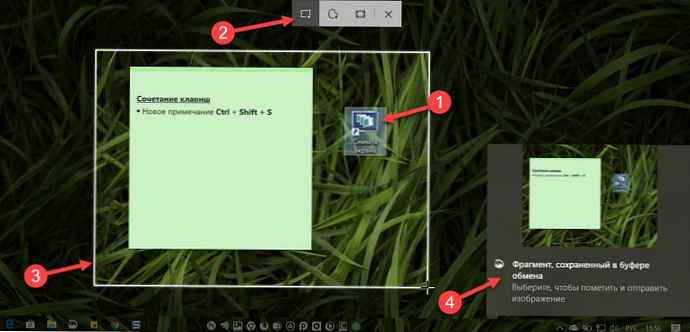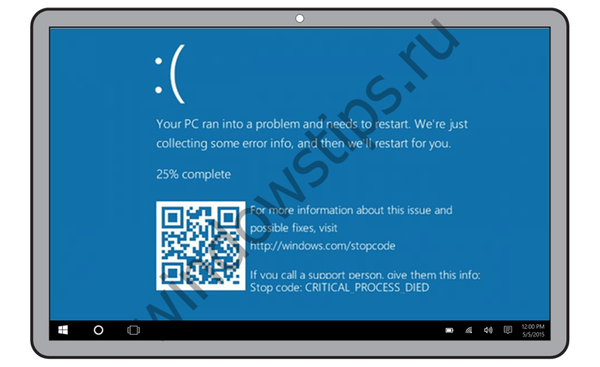Створення завантажувальної UEFI флешки на основі WinPE в програмі Acronis True Image 2017 і як додати на флешку ще інші LiveCD або дистрибутиви Windows на ваш вибір
Автор Володимир! Запускаємо Acronis True Image 2017Жмём на кнопку "Інструменти" -> "Майстер створення завантажувальних носіїв"
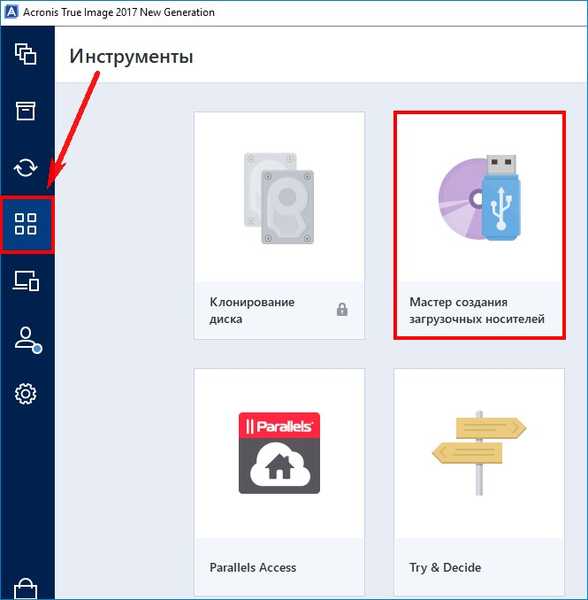
Вибираємо пункт "Завантажувальний носій на основі WinPE з тим, що підключається модулем Acronis"
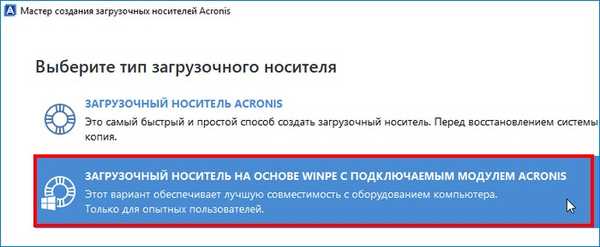
Для продовження потрібно встановити в нашу систему комплект засобів для розгортання та оцінки Windows (Windows ADK)
Тиснемо на кнопку "Завантажити"
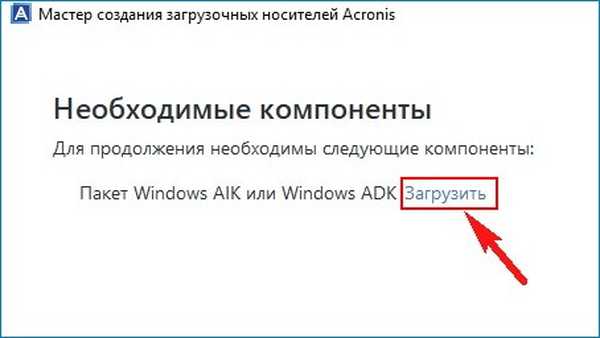
Установник скачується нам на комп'ютер, запускаємо його.
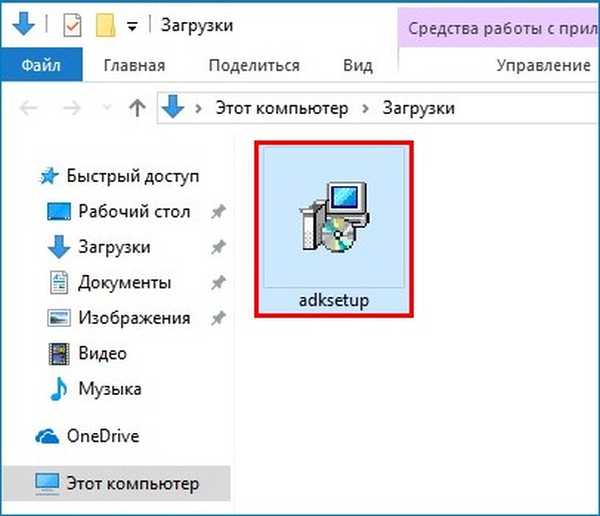

"Далі"
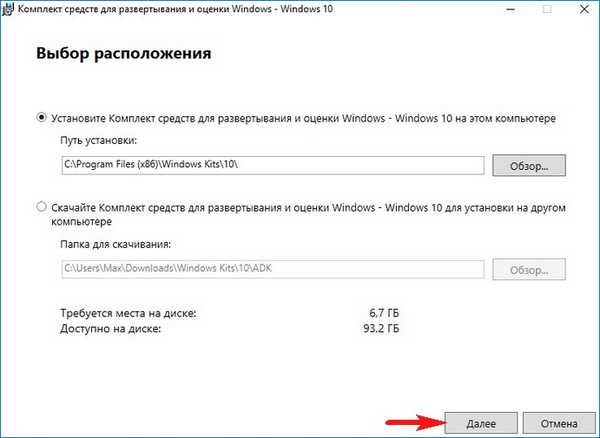
"Далі"
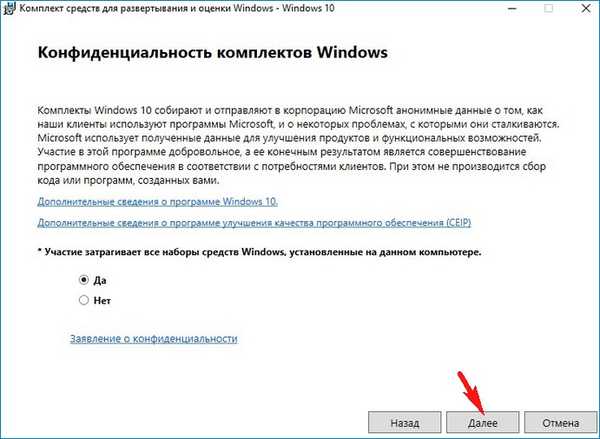
"Прийняти"
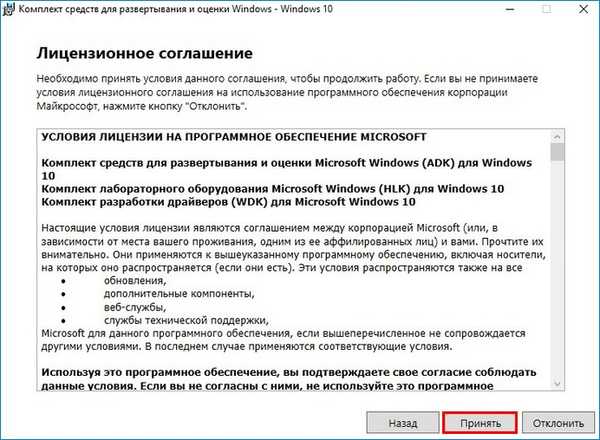
"Встановити"
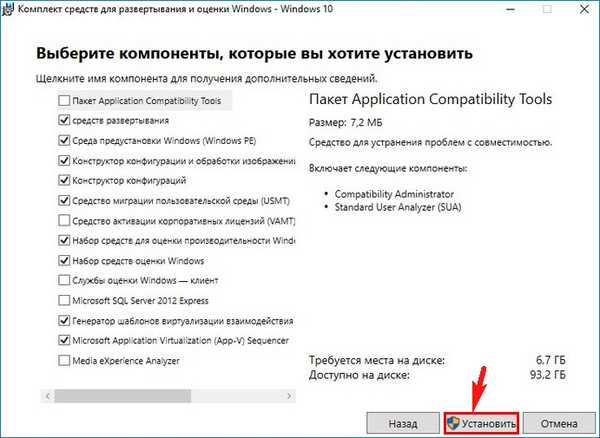
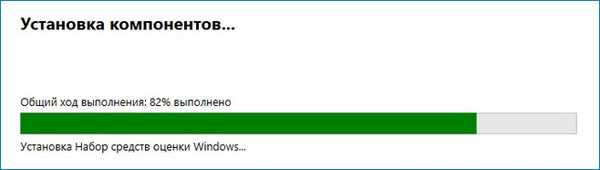
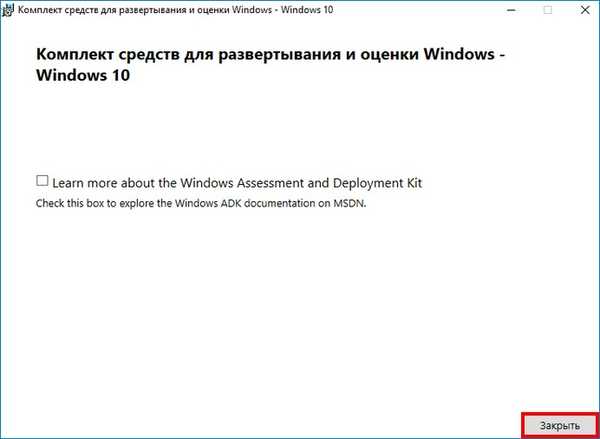
В даному вікні потрібно вибрати, який саме завантажувальний носій з програмою Acronis True Image 2017 ми хочемо створити.
ISO-файл (Можете вибрати цей варіант і створити ISO-образ завантажувального диска, а потім пропалити його на чистий CD або DVD диск. Також можна створити з ISO-файла завантажувальний флешку). Я б обов'язково створив ISO-файл на всякий випадок, адже хіба мало що може статися з вашою завантажувального флешкою.
WIM-файл (Тема окремої статті).
USB-накопичувач (Якщо вибрати цей пункт, то майстер створить завантажувальну флешку з програмою Acronis, за допомогою якої ми зможемо створювати резервні бекапи операційних систем і при необхідності відновлюватися). Пропоную вибрати цей варіант, так як на мою думку він найзручніший.
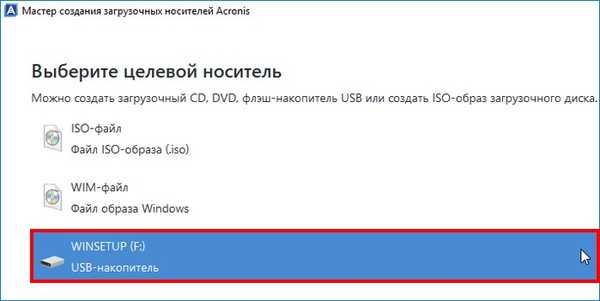
Відзначте галочкою пункт "Форматувати вибраний носій і видалити з нього дані"
"Приступити"
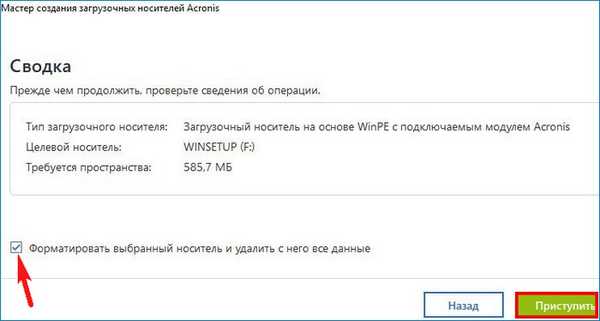
Починається процес створення завантажувального носія і успішно закінчується.


Завантажувальна флешка з програмою Acronis створена і з її допомогою ви зможете завантажити будь-який комп'ютер або ноутбук, не залежно від того, включений на ньому інтерфейс UEFI або відключений.
Коли ви завантажити з USB-носія, то вас зустріне ось таке вікно, в якому ви зможете вибрати програму Acronis True Image 2017 або міні операційну систему, побудовану на ядрі Windows (середа предустановки Windows PE).
Якщо ви оберете Acronis, то робота буде відбуватися в звичному вам режимі, тобто ви створюєте резервні бекапи операційної системи або відновлюєтеся за допомогою них.

Якщо вибрати Windows PE, то в цьому випадку відкриваються досить широкі можливості, властиві саме роботи в середовищі предустановки.
Давайте наприклад уявімо, що ваша Windows 10 не завантажується через некоректне завантажувача, в цьому випадку потрібно відновити завантажувач системи.
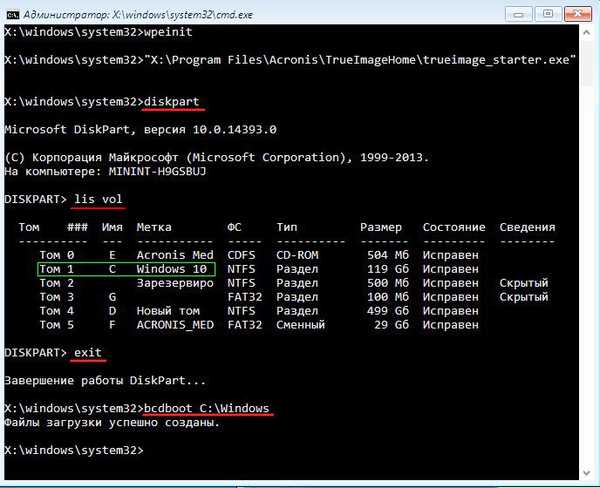

Як додати на флешку Acronis True Image 2017 ще інші LiveCD або дистрибутиви Windows на ваш вибір
Друзі, ви можете зробити завантажувальну флешку Acronis Мультізагрузочний, тобто додати на неї інші LiveCD або дистрибутиви Windows на ваш вибір. Наприклад додамо на флешку OS Windows 10.
Запускаємо програму WinSetupFromUSB.
Вибираємо нашу флешку і відзначаємо пункт "Windows Vista / 7/8 / Server 2008/2012 based ISO" і натискаємо на кнопку праворуч,
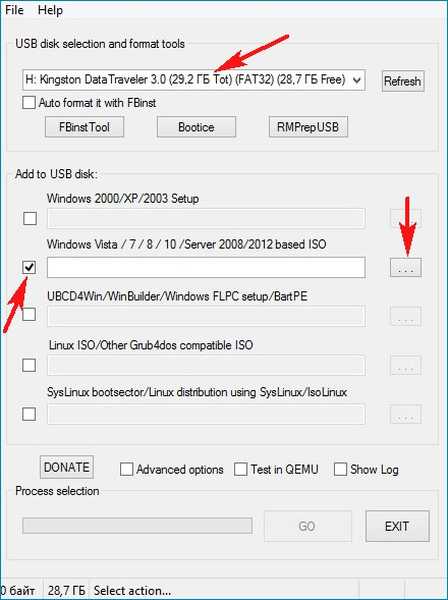
відкривається провідник, знаходимо ISO-образ Windows 10 і виділяємо його лівою кнопкою миші, тиснемо Відкрити.
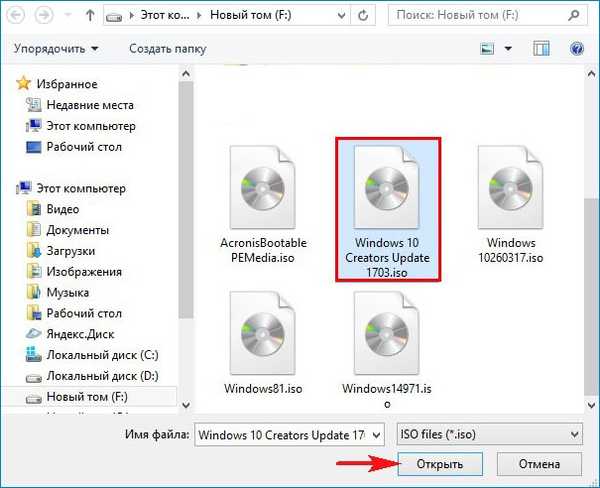
GO
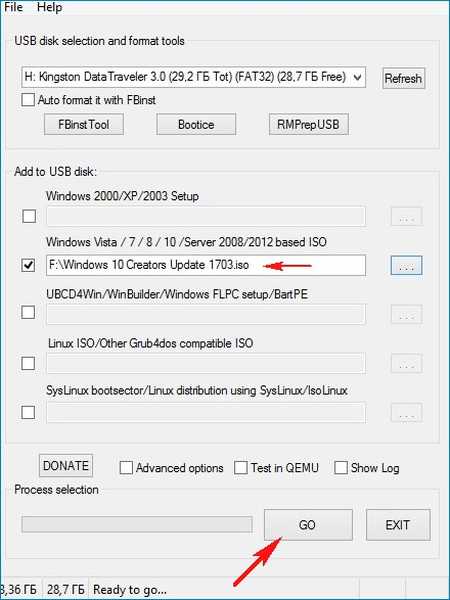
Мультізагрузочний флешка готова.
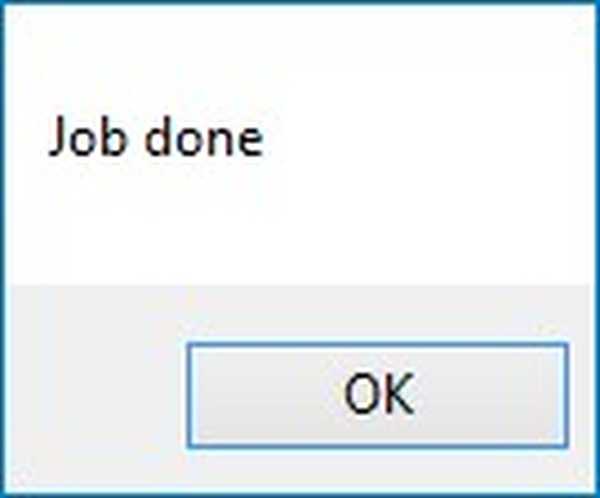
Якщо зробити з неї завантаження, то можна буде вибрати програму Acronis True Image 2017 або Windows 10.
Пункт завантажувального меню Windows Setup відповідає за завантаження Acronis (назва Windows Setup можна змінити на будь-яке інше).
Пункт завантажувального меню Windows 10 Setup x64 відповідає за завантаження Win 10.
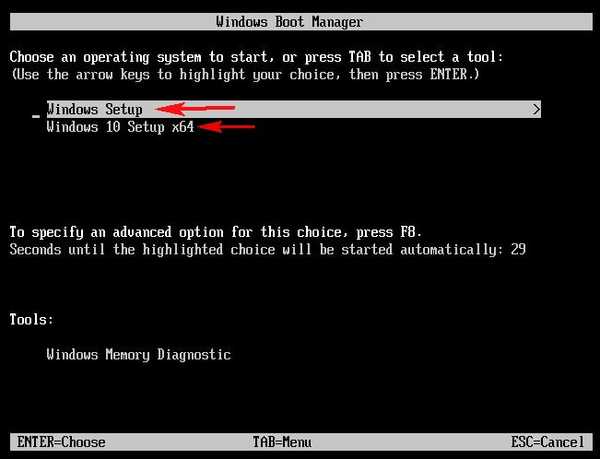
Точно таким же чином ви зможете додати на флешку інші дистрибутиви або LiveCD.
Як зробити з ISO-образу, створеного в програмі Acronis True Image 2017 завантажувальний UEFI-флешку
Зробити це можна в програмі Rufus.
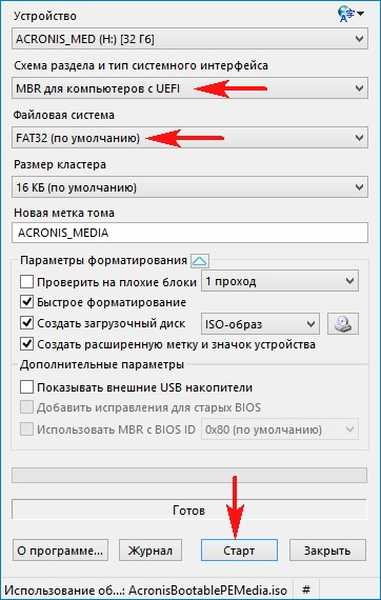
Мітки до статті: мультизагрузка LiveDisk Acronis True Image WinSetupFromUSB