
Розгін відеокарти Nvidia GeForce GTX 1060
Автор Денис Михайлов! Отже, спочатку як зазвичай невеликий вступ щодо оверклокинга. Як я вже писав раніше розгін - це примусове підвищення характеристик обладнання для збільшення його ефективності. У випадку з відеокартою її потужність безпосередньо залежить від двох параметрів: тактової частоти графічного процесора і тактової частоти відеопам'яті. Саме їх ми сьогодні з вами і спробуємо розігнати. Окреме слово хочеться сказати про потужність і блок живлення. Відеокарта є найбільш ненажерливої складової ПК з точки зору витрачання потужності. Якщо у випадку з розгоном процесора його енергоспоживання залишається фактично на тому ж рівні, то з відеокартою ситуація в точності до навпаки, енергоспоживання, хоч і не набагато, але зростає (складно назвати конкретні цифри, все залежить від моделі і розгінного потенціалу вашої відеокарти). Звідси і випливає висновок, що блок живлення необхідний трохи могутніше, ніж заявлено в рекомендації до видюхи. Наприклад, для моєї картки (назва в заголовку) рекомендована потужність блоку живлення становить 400 ват. Після розгону мені знадобиться блок потужністю 450, а то і 500 Ватт. У мене часто запитують: Чи може відеокарта згоріти при розгоні?Відповідь: Ні, якщо не підвищувати напругу, що подається на графічний процесор. У разі збою, картка просто скине всі частоти до базових значень і продовжить працювати.
Ще одне питання, яке, як я вважаю, необхідно прояснити перед початком: чому відеокарти від різних виробників працюють на різних частотах і коштують по різному, адже вони все від Nvidia? Загальна картина тут виглядає наступним чином. Один з напрямків компанії Nvidia - розробка і створення графічних процесорів. Інші компанії типу MSI, Asus, Gigabyte, Zotac, Palit і ін. Купують вже, як правило, готову, розроблену компанією Nvidia відеокарту і модифікують її на свій розсуд. Хтось знижує тактову частоту ядра, хтось навпаки розганяє, хтось змінює роз'єми для підключення пристрою виведення (монітора), хтось робить інші модифікації. У підсумку ми отримуємо, що одна і та ж модель відеокарти може коштувати по-різному і працювати на різних базових частотах. Звідси випливає висновок, що оверклок - справа суто індивідуальна і залежить конкретно від вашої модифікації. В моєму випадку Nvidia GeForce GTX 1060 3GB від компанії MSI і працює на базових частотах 1544 MHz.

Характеристики відеокарти Nvidia GeForce GTX 1060 в програмі GPU-Z, як бачимо дефолтна частота графічного чіпа 1544 MHz.
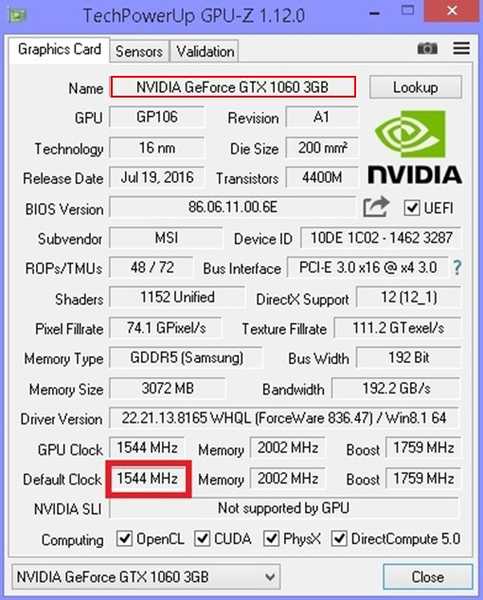
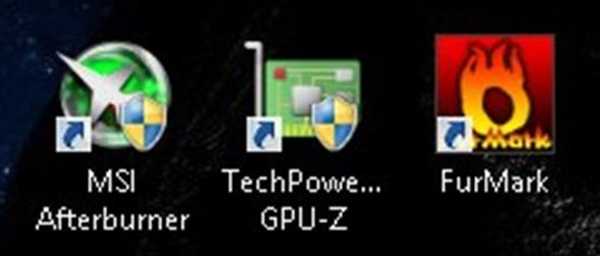
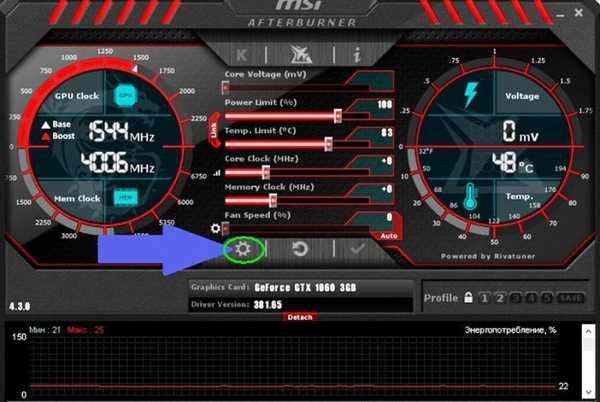
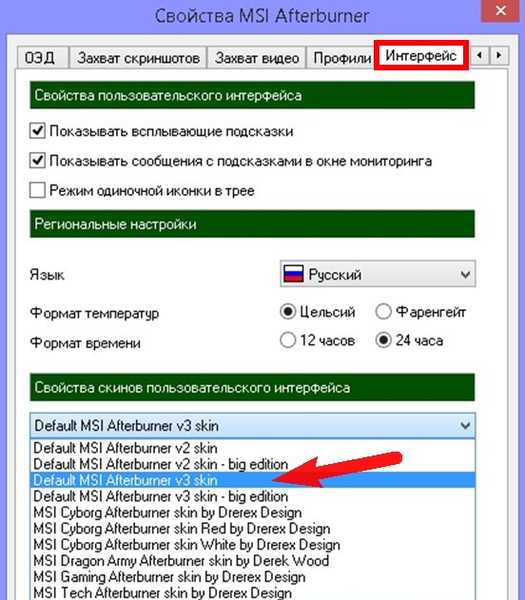


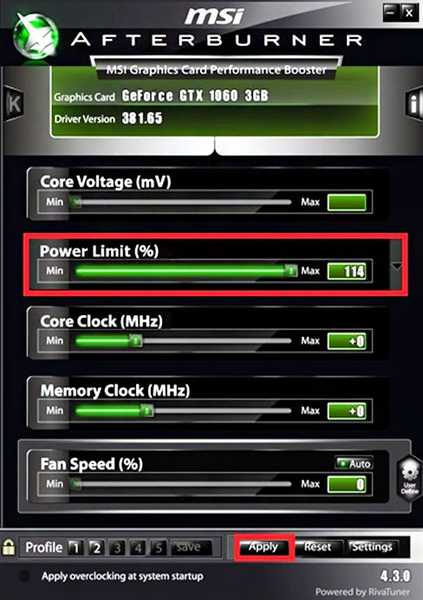
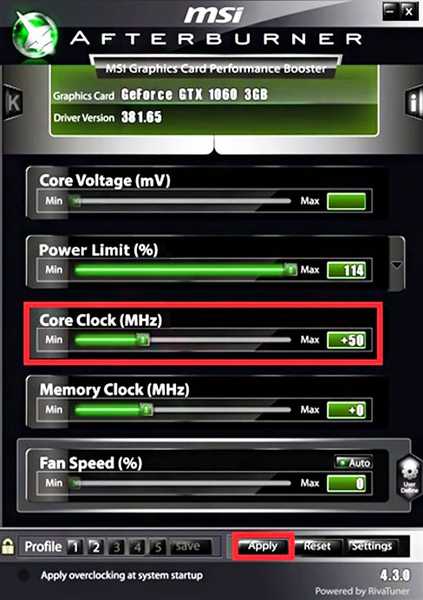
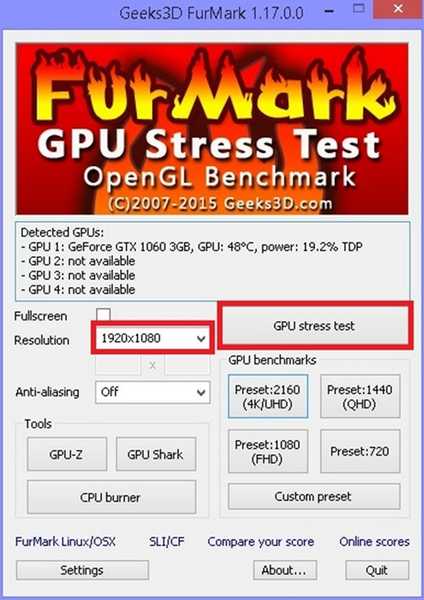
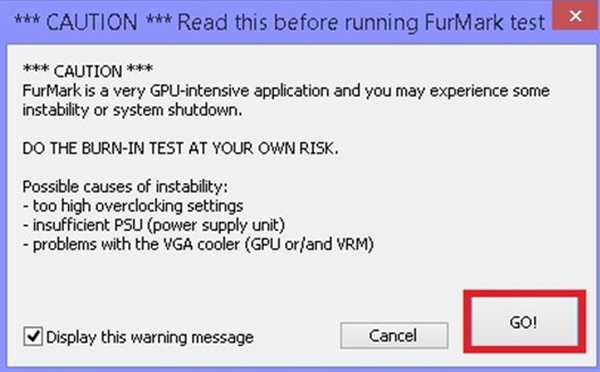

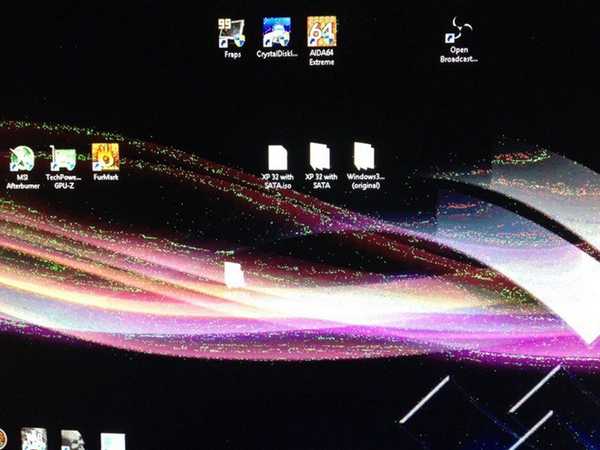
при цьому виходить помилка драйвера "Відеодрайвер перестав відповідати і був успішно відновлений".

Після того, як знайшли граничне значення для частоти графічного чіпа, робимо все-те ж саме з частотою відеопам'яті (Memory Clock).
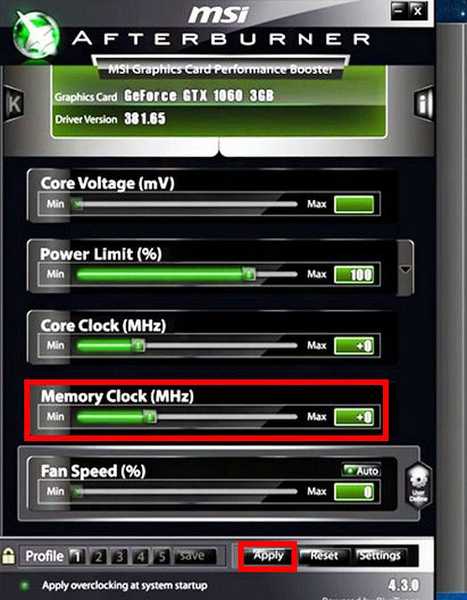
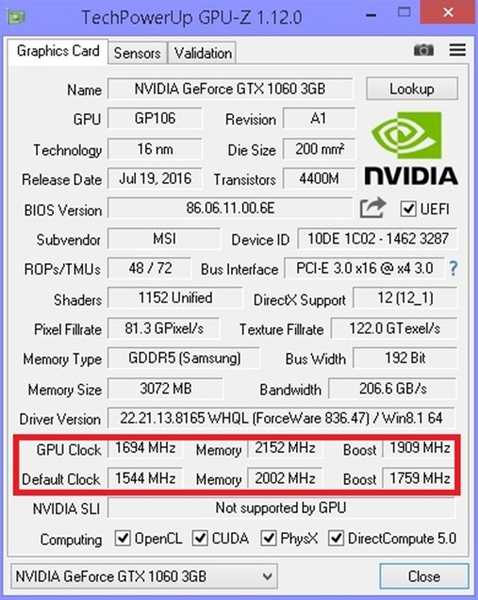
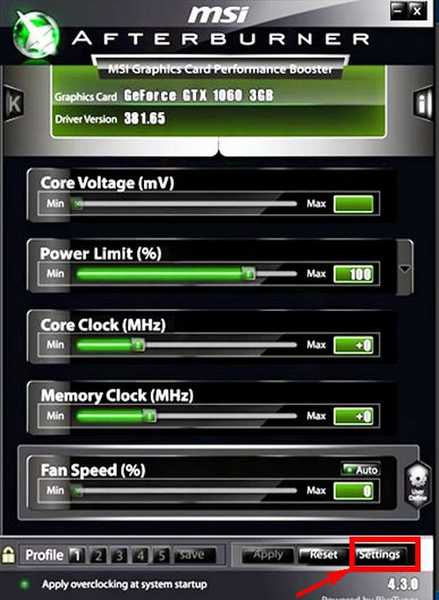
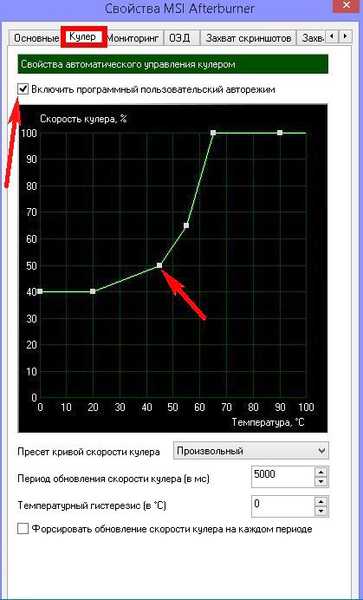
Мітки до статті: Залізо та периферія Відеокарта











