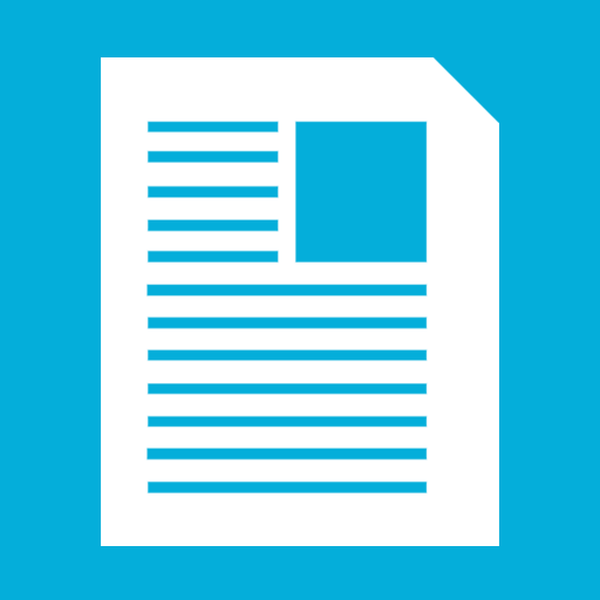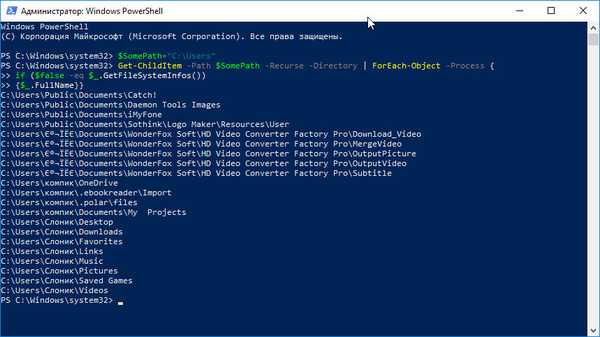У цьому посібнику звернемо увагу на те, як змінити файл hosts в Windows 10, ознайомимося із значенням і завданнями цього на перший погляд непримітної текстового документа, дізнаємося, де він знаходиться і ознайомимося з випадками, коли зміни в hosts не призводять до бажаного результату.
Спочатку слід знати, що вся наведена в статті інформація в рівних частках актуальна для Windows 7 і 8 в будь-який їхній редакції.
зміст- Що це?
- Місце розташування hosts
- редагування hosts
- Відновлення початкового host в середовищі Windows 10
- Проблеми з роботою hosts
Що це?
Hosts (без розширення) являє собою текстовий документ, в якому розміщений перелік доменних імен і IP-адрес, які необхідно використовувати для їх трансляції. Звернення до цього файлу є більш пріоритетним, ніж до DNS-сервера, що надається інтернет-провайдером. Його вміст може змінювати будь-який користувач комп'ютера, наділений привілеями адміністратора системи.
За допомогою вмілого використання hosts можна прискорити завантаження web-ресурсів і заблокувати нескоро з них.
Місце розташування hosts
Цей невеликий розділ створено для тих, хто не знає, де знаходиться файл hosts в Windows 10.
Розташовується документ по тому ж шляху, що і раніше, в каталозі etc за адресою Windows \ System32 \ driver. Він не має розширення, але читається будь-яким текстовим редактором, будь це Notepad ++ або стандартний Notepad, інтегрований в Windows 10.

Розташування цього документа можна і змінити, в чому користувач потребує надмірно рідко. Все ж знати про таку функції корисно. Проробляється все наведеним нижче чином.
- Викликаємо редактор системної бази даних, виконавши "regedit" в рядку "Виконати" або поіcке Віндовс 10.
- Йдемо в розділ HKLM.
- У підрозділі SYSTEM переходимо по шляху CurrentControlSet \ Services \ Tcpip.
- Відкриваємо гілку Parameters.
- Змінюємо значення параметра "DataBasePath" на новий шлях, куди буде перенесений поточний hosts.

редагування hosts
Відкрити файл в режимі збереження змін зможуть тільки адміністратори або облікові записи з відповідними правами.
1. Для цього запускаємо текстовий редактор (розглянемо на прикладі інтегрованого Notepad) від імені адміністратора. Блокнот можна запустити, скориставшись пошуковим рядком.

2. Через пункт "Файл" викликаємо команду відкриття документів або натискаємо комбінацію клавіш Ctrl + O.
3. випадаючому списку вибираємо "Все файли".
4. Вказуємо документ з назвою hosts.

За замовчуванням, всі рядки документа починаються з символу #, що позначає коментар. Тобто, функціонально, документ не містить будь-якої інформації.

Редагування полягає в додаванні нового рядка, де першим числом йде IP-адреса, а через пробіл варто url web-ресурсу, куди буде перенаправлятися браузер або будь-яке інше додаток при запиті зазначеного IP.
Для блокування будь-якого ресурсу вводимо рядок виду "127.0.0.1 www.adres.com" (в прикладі блокування сайту Вконтакте).

Тепер викликаємо "Файл" і тиснемо "Зберегти". Якщо зміни не вступили в силу, значить необхідно повторити дії, запустивши текстовий редактор від імені адміністратора.
Часом доводиться змінювати права доступу до файлу через вкладку "Безпека" у властивостях hosts і навіть ставати його власником.
Відновлення початкового host в середовищі Windows 10
Оригінальний текстовий документ hosts, що було відзначено, у функціональному відношенні є абсолютно чистим і жодним чином не впливає на роботу комп'ютера. Якщо після установки будь-якої програми цей документ зазнав зміни, і не знаєте, як все повернути назад або файлу взагалі немає за вказаною адресою, а у вищезгаданій гілці реєстру місце його розташування не змінилося, виконайте наступні операції.
1. За допомогою контекстного меню в будь-якій папці, будь це Робочий стіл або сам каталог etc, створіть текстовий документ і перейменуйте його в hosts без розширення.
Можливо, для цього доведеться активувати опцію відображення файлових розширень в параметрах провідника в Панелі управління. У вкладці "Вид" ставимо прапорець біля відповідної опції.
Під час перейменування погоджуємося з тим, що в наступний раз файл може відкритися неправильно.
2. Якщо папкою створення текстового документа була etc, копіюємо його в цей каталог, розміщений за адресою Windows \ System32 \ drivers.
Проблеми з роботою hosts
Зміни, внесені в hosts, повинні відразу ж задіяні, не вимагаючи перезавантаження комп'ютера. Бувають випадки, коли внесені зміни не спрацьовують. Тут необхідно перевірити правильність внесених корективів. Якщо все вірно, робимо таку спробу.
- Викликаємо командний рядок через пошук з правами адміністратора.
- Виконуємо в ній "ipconfig / flushdns" і закриваємо віконце cmd.
- Перевіряємо, виправлена проблема.
Якщо немає, відключаємо проксі-сервер.
1. Заходимо в "Властивості браузера" в Панелі управління, переключивши вид її іконок на "Значки".
2. У вкладці "Підключення" натискаємо на піктограму, що відповідає за настройку мережі.

3. Знімаємо всі галочки і застосовуємо нову конфігурацію системи.

Це має поставити крапку у вирішенні проблеми.