

Дана стаття відповість вам на це питання як відкрити приховані папки в Windows 10. Заодно ви будете знати, як приховати дані або ж як змінити видимість папки, не змінюючи налаштування параметрів видимості.
Особливо нічого не змінилося в дії з налагодження видимості об'єктів в Windows 10, в порівнянні з попередніми операційними системами, але дуже часто можна почути питання на цю тематику щодо Windows 10. Зауважимо, що дані настройки аналогічні для Windows 8 і 8.1.
зміст- Дії по відображенню прихованих папок
- Найшвидший спосіб
- Інший спосіб
- Приховати приховані папки і файли
- Виникла необхідність приховати дані
- зауваження
Дії по відображенню прихованих папок
Отже, вам потрібно зробити видимими папки в операційній системі Windows 10 (для версій Home, Pro, Enterprise або Education), так як вам необхідно відкрити приховану тата або ж видалити її.
Існує кілька варіантів для цієї настройки параметрів операційної системи.
Найшвидший спосіб
Для цього використовуємо провідник. Досить відкрити будь-яку папку (диск), або ж ще простіше натиснути комбінацію клавіш Windows + E.
Потім вибираємо пункт "Вид" в головному меню. Після чого необхідно клікнути на "Показати або приховати" і вибрати пункт "Приховані елементи".
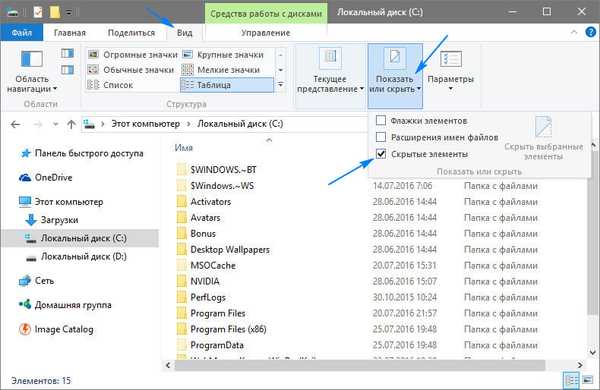
Інший спосіб
Відкриваємо вікно панелі управління. Для швидкого її відкриття досить натиснути правою кнопкою мишки на Пуск, в лівому нижньому кутку Робочого столу, і вибрати в контекстному меню "Панель управління".
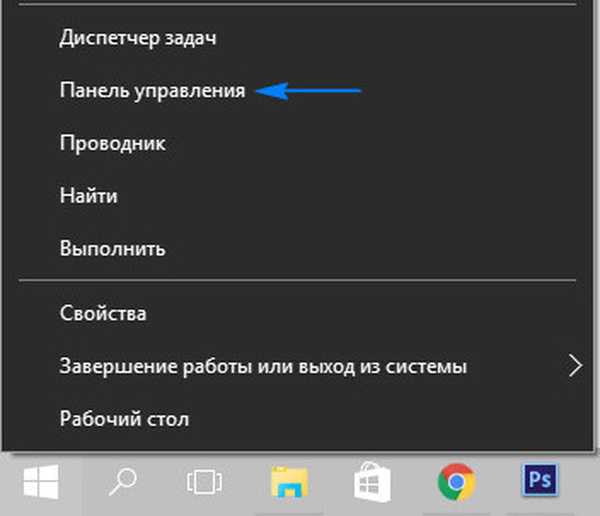
Отже, панель відкрита, тепер необхідно вибрати справа зверху в категорії переглянути категорію "Значки". У зміненому відображенні виду панелі управління виберете іконку "Параметри провідника". Можливо у вас він буде мати назву "Параметри папки".
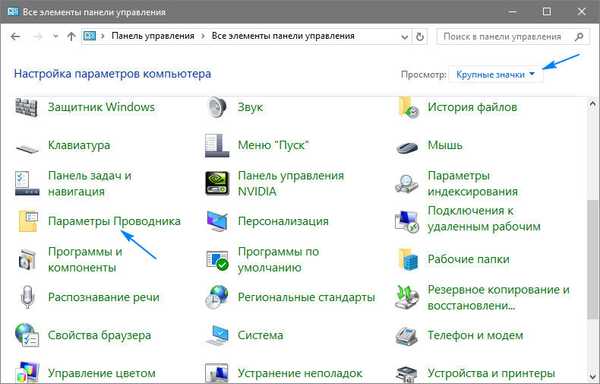
У наступному вікні виберіть закладку "Вид" і перегортаючи настройки категорії "Додаткові параметри" знайдіть наступні пункти:
- "Приховувати захищені системні файли (рекомендовано)". Поставте прапорець на ньому.
- "Приховані файли і папки". Переведіть перемикач на "Показувати приховані файли, папки і диски".
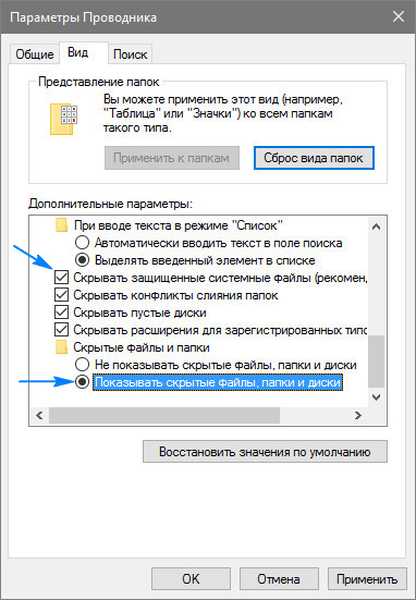
Натисніть кнопку "Застосувати". Тепер все папки будуть відображатися в провіднику, на робочому столі і на всіх дисках.
На завершення налаштувань натисніть кнопку "OK" і закрийте всі відкриті вікна.
Приховати приховані папки і файли
Тепер, припустимо вам необхідно зробити прихованими приховані папки і файли, щоб їх не бачили на комп'ютері інші користувачі. Наприклад, це конфіденційні дані, а прав у вас немає, щоб створити ще одного користувача в операційній системі Windows 10 через обмеження, заданих для поточного користувача.
Для виключення їх показу, досить в провіднику (перший спосіб) знову вибрати "Вид" - "Показати або приховати" і прибрати галочку щодо показу прихованих об'єктів. Врахуйте, що категорія "Показати або приховати" може відображається кнопкою або у вигляді розділу меню. Це залежить через розміри вікна по ширині екрану.
Можливо це не допомогло, то тепер потрібно відкрити настройки провідника завдяки панелі управління, і змінити параметри на протилежні категорії "Приховувати захищені системні файли (рекомендовано)" і "Приховані файли і папки". Тепер ви розібралися як показати приховані папки в windows 10.
Виникла необхідність приховати дані
Значить потрібно виділити необхідну папку або файл.
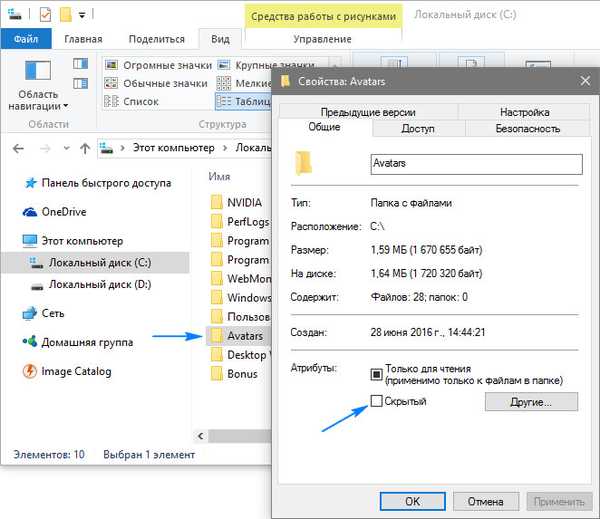
Потім встановити прапорець на пункті "Прихований" і натиснути "OK".
Якщо змін не відбулося, і вам доводиться споглядати папку (файл), швидше за все включена видимість прихованих об'єктів. Отже, вимкніть її для прихованих папок.
Припустимо тепер, що вам потрібно відшукати вашу приховану папку, для того щоб зробити видимою. Значить потрібно спочатку відобразити приховані папки одним з вище перерахованих варіантів дій і прибрати прапорець з пункту "Прихований". На завершення натиснути кнопку "OK".
зауваження
Припустимо у вас на комп'ютері після вірусів пропали файли і папки, точніше обсяг зайнятого простору на диску такий же, а даних немає.
Отже, вірус зробив ваші дані прихованими. Як відобразити приховані папки в windows 10 в такому разі? - запитаєте. Щоб виправити відображення папок скористайтеся одним з методів, які описані вище.
Але щоб зробити назавжди їх видимими у вас не виходить змінити налаштування пункту "Прихований". Це означає, що вірус заблокував зміна параметрів на диску.
- Щоб це виправити клікніть правою кнопкою мишки на логічному диску (флешці наприклад) і виберете з контекстного меню пункт "Властивості".
- Тепер необхідно перейти на вкладку з налаштуванням безпеки і вибрати користувача, під яким ви зайшли в Windows 10.
- Натисніть кнопку "Змінити".
- У новій вікні, встановіть прапорці навпроти пунктів "Повний доступ" і "Зміна". Все збережіть налаштування, і у вас з'явиться можливість змінити значення пункту "Прихований".
Тепер ви знаєте як приховати або відобразити всі папки в будь-якому випадку на комп'ютері з операційною системою Windows 10.











