
Ми всі, можливо, вже випробували це почуття, коли випадково втратили або забули пароль для входу в Windows 10, як же його відновити? Щоб вирішити проблему, розглянемо кращий спосіб скинути забутий пароль в Windows 10, для локального облікового запису. Якщо ви не пам'ятаєте пароль для входу в Windows 10 не впадайте у відчай просто дотримуйтесь інструкції нижче:
Скидання пароля Windows 10 за допомогою вбудованої облікового запису Адміністратора.
Щоб скинути пароль таким способом потрібно - завантажувальний USB-диск або DVD диск Windows 10, за допомогою якого ми зможемо підмінити файл Utilman на Cmd.exe і ввести новий пароль або просто видалити його.
Крок 1: Завантажити з Usb або DVD диска з файлами Windows 10.
Крок 2: У діалоговому вікні установки Windows 10 з пропозицією вибрати мову, натисніть клавіші Shift + F10 якщо командний рядок відкрилася перейдіть до кроці 5, якщо немає, натисніть кнопку "Далі" і продовжуйте.
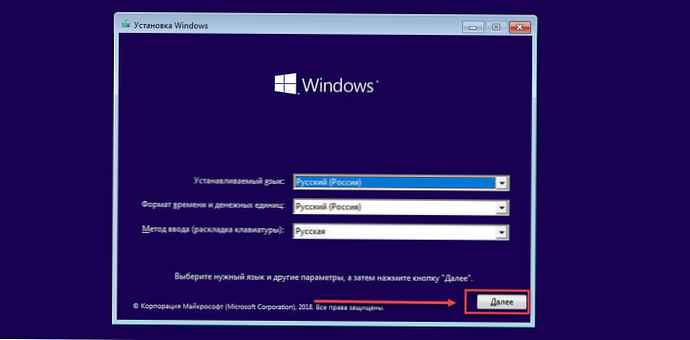
Крок 3: У наступному вікні натисніть посилання в лівому кутку "Відновлення системи".
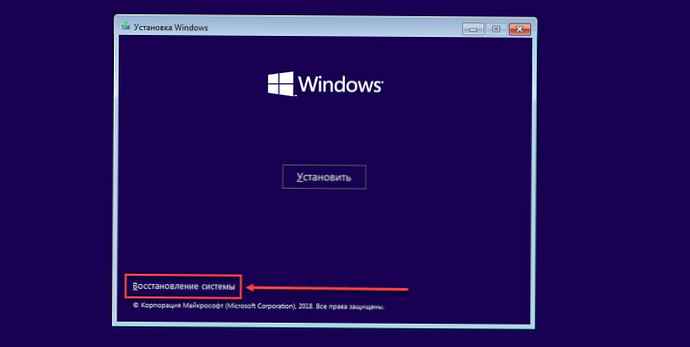
Крок 4: Далі у вікні "Вибір дії" натисніть плитки "Пошук і усунення несправностей" → "Командний рядок" .
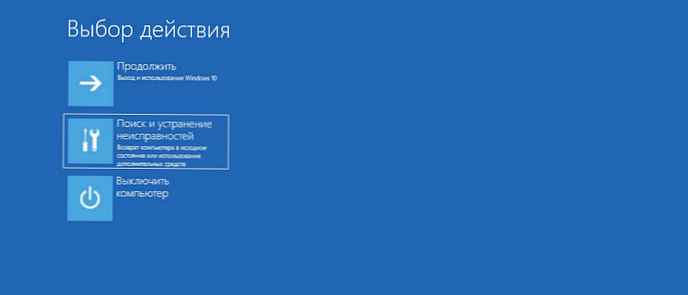
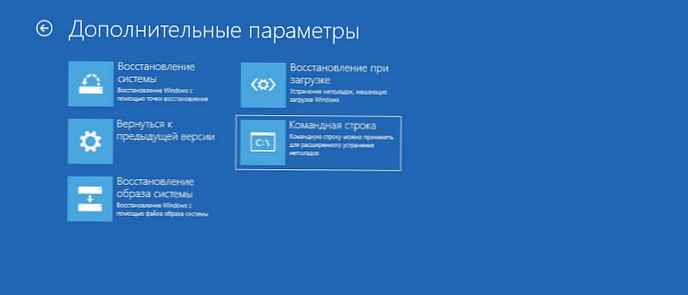
Тепер, необхідно з'ясувати на якому диску встановлена Windows 10, зверніть увагу, що буква диска може відрізнятися, в залежності від конфігурації системи.
Крок 5: Введіть першу команду:
З:
Не забувайте натискати клавішу Enter після введення кожної команди.
Крок 6: ведіть:
dir
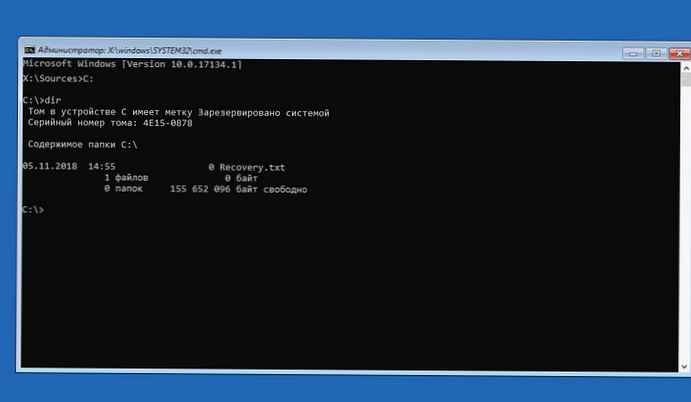
Дана команда, допоможе дізнатися чи існує директорія (папка) Windows на диску С :, якщо папка відсутня (див. Картинку вище) міняємо букву на D :, і так далі, поки команда dir буде непереливки що папка існує. У моєму випадку папка Windows знаходиться на диску D:.
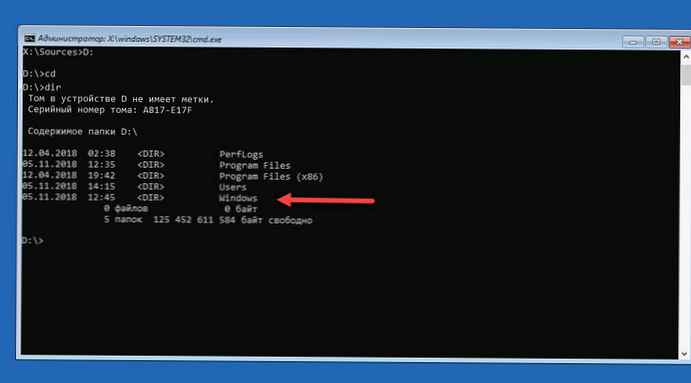
Крок 7: Введіть наступні дві команди по черзі:
cd Windows
cd System32
Це дозволить перейти в папку System32.
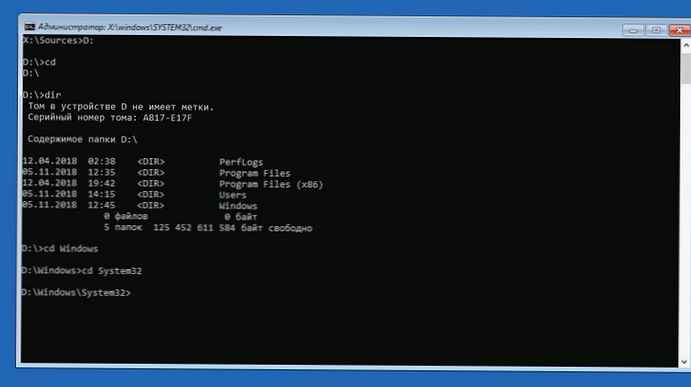
Крок 8: Наступна команда перевіряє чи є в даній директорії файл Utilman
dir Utilman.exe
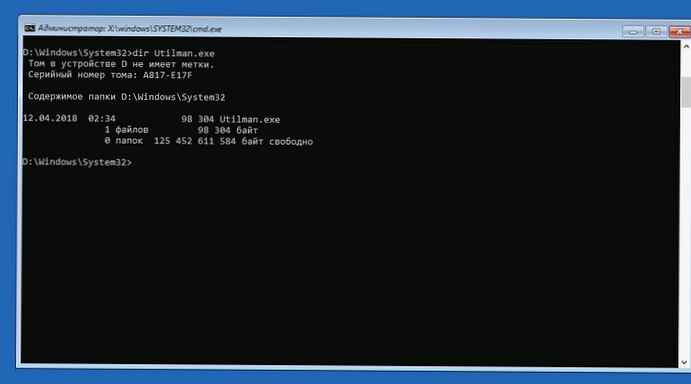
Крок 9: Після того як ми переконалися, що файл існує необхідно його перейменувати, виконайте:
rename Utilman.exe Utilman.exe.old
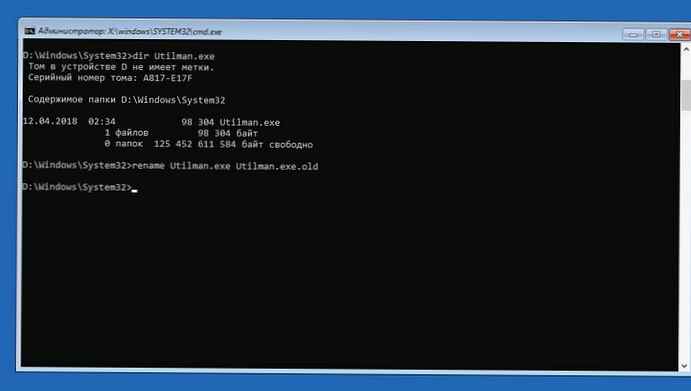
Крок 10: Перевіряємо перейменування файлу
dir utilman *
Якщо ви все зробили правильно, висновок повинен містити файл Utilman.exe.old
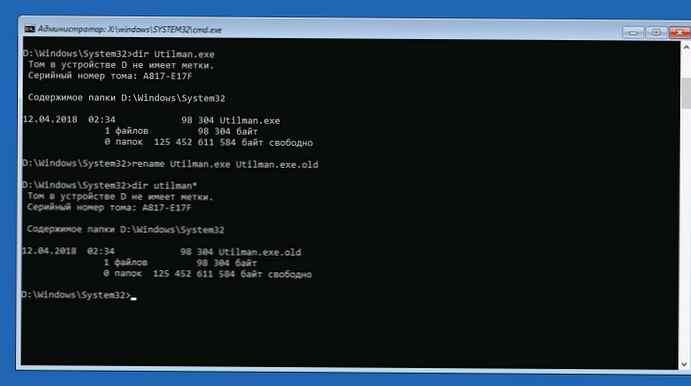
Крок 11: Щоб мати можливість скинути пароль, необхідно замінити Utilman.exe на cmd.exe, введіть наступне:
copy cmd.exe Utilman.exe
Вийдіть з командного рядка ввівши:
exit
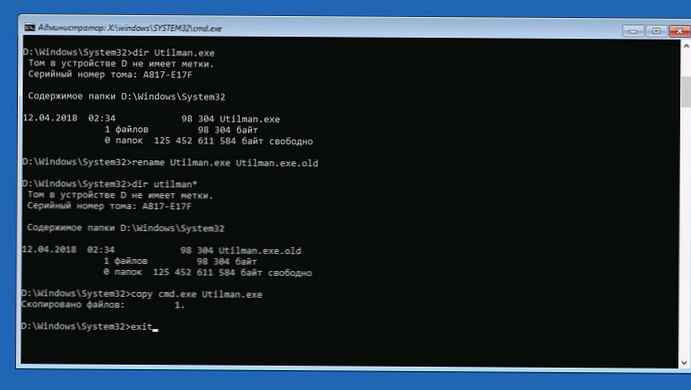
Все, ви впоралися ми підмінили аплет "Центр спеціальних можливостей" на Командний рядок, яка дозволить нам легко скинути забутий пароль для входу в Windows 10.
Крок 12: У наступному вікні натисніть кнопку "Продовжити" або просто перезавантажте комп'ютер.
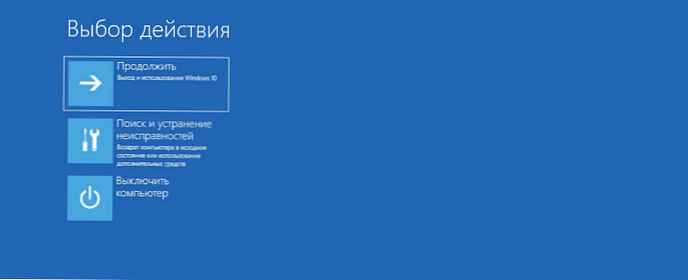
Крок 13: Після перезавантаження, в вікні входу в Windows 10 натисніть на значок - "Спеціальні можливості" або натисніть клавіші Win + U, відкриється командний рядок.
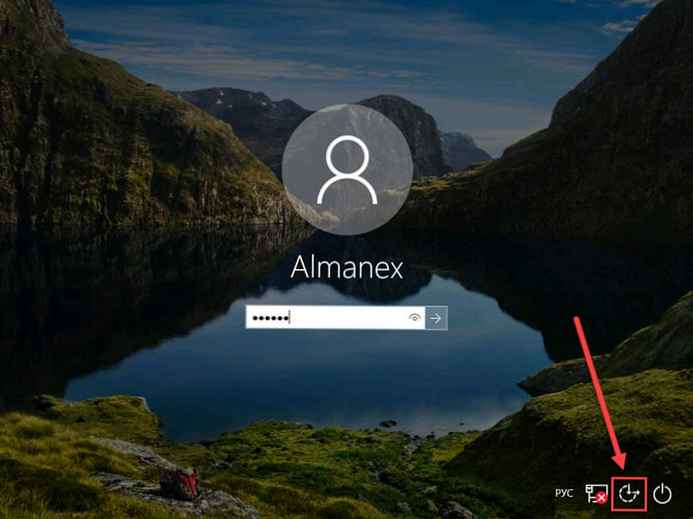
Залишилося тільки ввести новий пароль, який замінить той, який ми успішно забули.
Крок 14: Останні - але найважливіші дві команди:
whoami
net user Almanex 123456789
Де в місце Almanex введіть - ваше ім'я користувача, а в місце 12345678 - ваш новий пароль. (Якщо ім'я користувача містить пробіл, вам потрібно ввести його використовуючи лапки. Якщо ви хочете видалити пароль, замість нового пароля введіть два знака лапок без пробілу.)
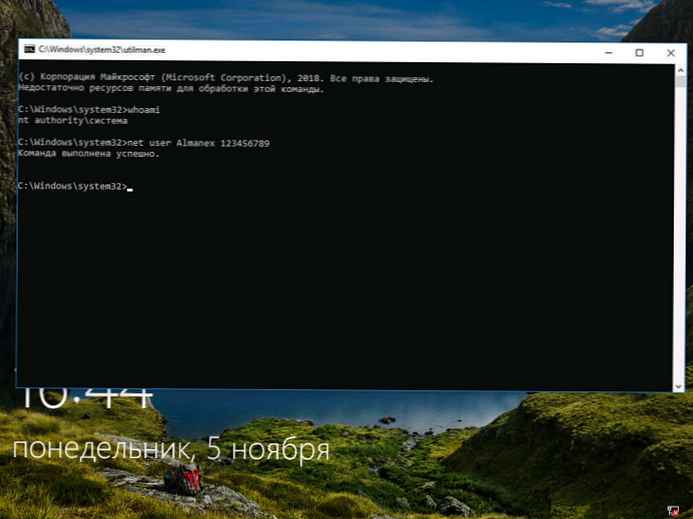
Крок 15: Закрийте командний рядок і введіть новий пароль, Усе! ви увійшли в саму безпечну систему, Використовуючи скидання пароля за допомогою командного рядка і вбудованої облікового запису адміністратора.
Статті по темі:
Як Скинути пароль або PIN-код з екрану блокування в Windows 10
Відновлення пароля облікового запису Microsoft онлайн.











