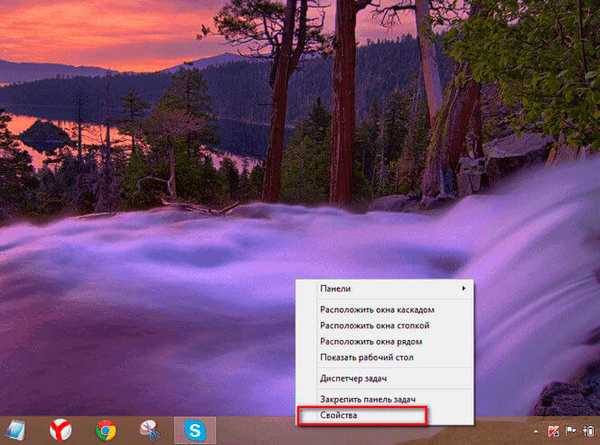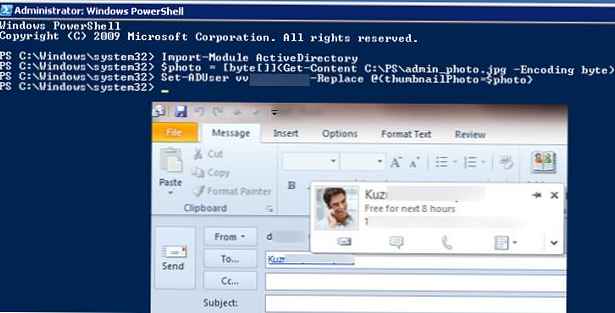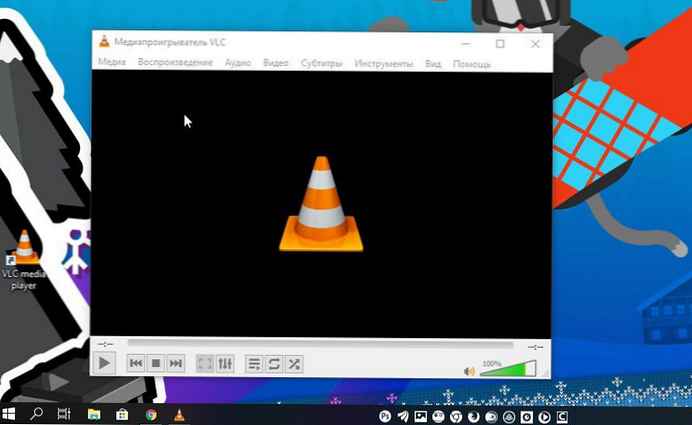Завантаження з диска в ноутбуці
Ми наведемо два приклади з ноутбуком НР і Sony VAIO. Отже, перший у нас ноутбук НР, але ця інструкція не підійде для нових ноутбуків HP Pavillion, що мають БІОС UEFI, якщо у вас такий ноут, читаємо нашу нову статтю Як завантажити з флешки ноутбук HP Pavillion. Ще можливо вам стане в нагоді стаття Як встановити Window 7 замість Windows 8 на ноутбуці.
- Примітка: Друзі, якщо ця стаття вам не допоможе, то у нас є інша - Як завантажити ноутбук з флешки, в ній покроково пояснено, як минаючи BIOS, відразу потрапити в завантажувальний меню ноутбуків Acer, Sony, Samsung, MSI, Toshiba, НР, ASUS і вибрати для завантаження ноутбука флешку або дисковод. Ще ви дізнаєтеся, як в самому BIOS вищеназваних пристроїв змінити пріоритет завантажувального пристрою і завантажитися з диска або флешки.
Сподіваюся наша стаття вам допоможе і ще, як тільки нам в руки потраплятиме ноутбук будь-якого іншого виробника, скрішноти вибору завантаження, відразу будуть додаватися в цю статтю. Почнемо з ноутбука НР. Один з найбільших виробників інформаційних технологій в світі, подбав про те що б ми не відчували проблем при роботі з його пристроєм і виставити на ньому завантаження з диска дуже просто. При включенні ноутбука з'являється подсказка-> Натисніть ESC для завантаження стартового меню, натискаємо.
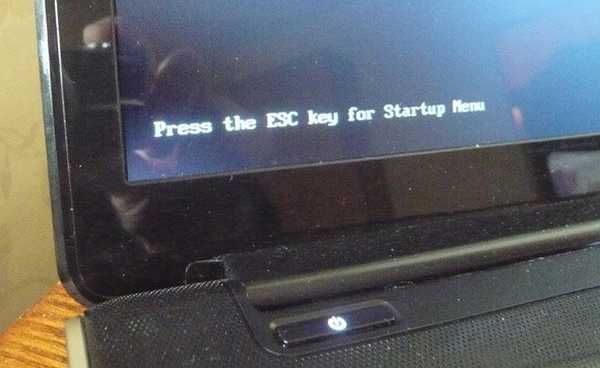
З'являється меню:
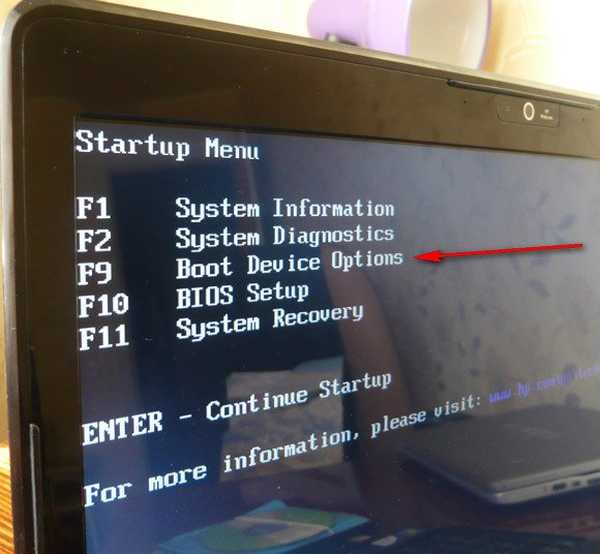
F-1 системна інформація
F-2 діагностика
F-9 (зміна налаштувань завантаження) дасть нам можливість завантажитися з диска на ноутбуці не заходячи в BIOS
F-10 страшний BIOS
F-11 відновлення заводських параметрів ноутбука
Перший і другий пункти пропускаємо і так ясно, давайте натиснемо F-9 Boot Device Options (зміна налаштувань завантаження) і подивимося що буде, натиснули
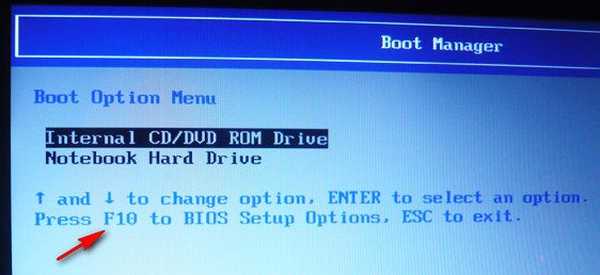 з'являється ось таке вікно, де нам пояснюють мовою потенційного противника, що якщо ми боїмося заходити в BIOS, то можемо змінити завантаження ноутбука з диска тут. Ми раді і за допомогою клавіші F-10, ми можемо змінити пріоритет завантаження, до речі зараз завантаження виставлена як раз з диска і якщо ми перезавантажити, а в дисководі буде знаходитися DVD диск з операційною системою, почнеться її установка.
з'являється ось таке вікно, де нам пояснюють мовою потенційного противника, що якщо ми боїмося заходити в BIOS, то можемо змінити завантаження ноутбука з диска тут. Ми раді і за допомогою клавіші F-10, ми можемо змінити пріоритет завантаження, до речі зараз завантаження виставлена як раз з диска і якщо ми перезавантажити, а в дисководі буде знаходитися DVD диск з операційною системою, почнеться її установка.Справу зроблено, а тепер з найсміливішими розглянемо наш BIOS, виходимо з даного меню і тиснемо ESC, відбувається перезавантаження.
При виборі стартового меню знову тиснемо ESC і далі F-10
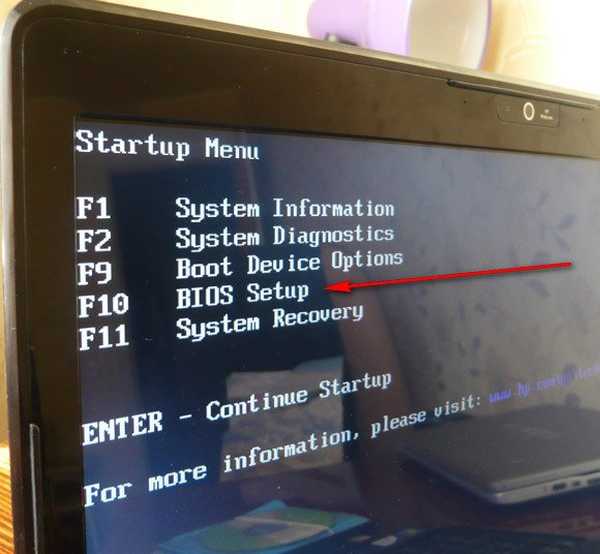 І ось ми на ворожій території, вибираємо стрілочками на клавіатурі опцію System Configuration і тиснемо Enter
І ось ми на ворожій території, вибираємо стрілочками на клавіатурі опцію System Configuration і тиснемо Enter 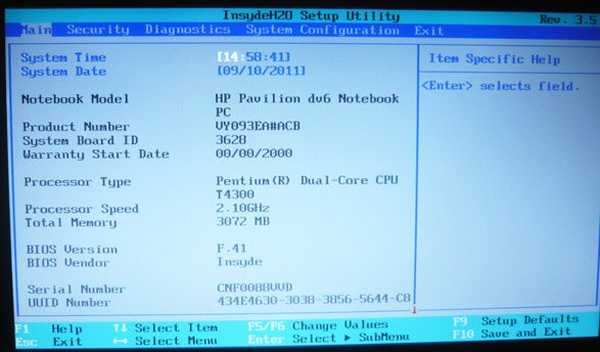 В даному меню, вибираємо Boot Options
В даному меню, вибираємо Boot Options 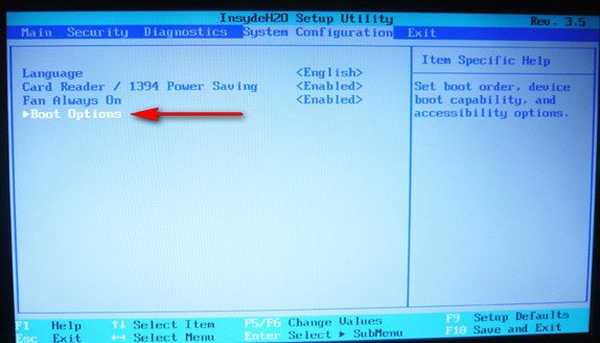 Тут ми дозволяємо або забороняємо міняти завантаження з будь-якого пристрою.
Тут ми дозволяємо або забороняємо міняти завантаження з будь-якого пристрою.Пояснюю, наприклад ви бачите найостанніше пристрій Internal Network Adapter (завантаження по мережі) виставлено Disabled,
 значить завантаження по мережі заборонена, якщо ми виставимо Enabled, то по-перше завантаження по мережі стане можливою, а по-друге, пропозиція завантажитися по мережі з'явитися на самому початку, в стартовому меню. Стартове меню з'являється при завантаженні ноутбука, при натисканні спочатку ESC і далі F-9, де не заходячи в BIOS можна змінити пріоритет завантаження на дисковод, це меню буде мати приблизно такий вигляд.
значить завантаження по мережі заборонена, якщо ми виставимо Enabled, то по-перше завантаження по мережі стане можливою, а по-друге, пропозиція завантажитися по мережі з'явитися на самому початку, в стартовому меню. Стартове меню з'являється при завантаженні ноутбука, при натисканні спочатку ESC і далі F-9, де не заходячи в BIOS можна змінити пріоритет завантаження на дисковод, це меню буде мати приблизно такий вигляд.Примітка: на жаль при написанні статті ноутбук ми вже віддали, тому скрішнот зроблений в фотошопі.
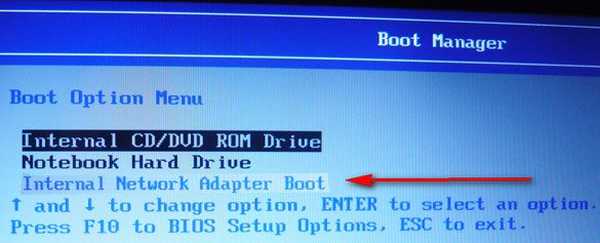 Тепер повертаємося назад і вибираємо опцію Boot Order і натискаємо Enter
Тепер повертаємося назад і вибираємо опцію Boot Order і натискаємо Enter 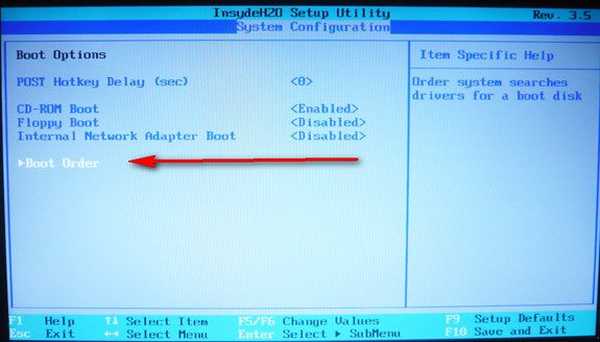 в даному меню ми бачимо, що завантажуватися ноутбука велено з жорсткого диска,
в даному меню ми бачимо, що завантажуватися ноутбука велено з жорсткого диска, 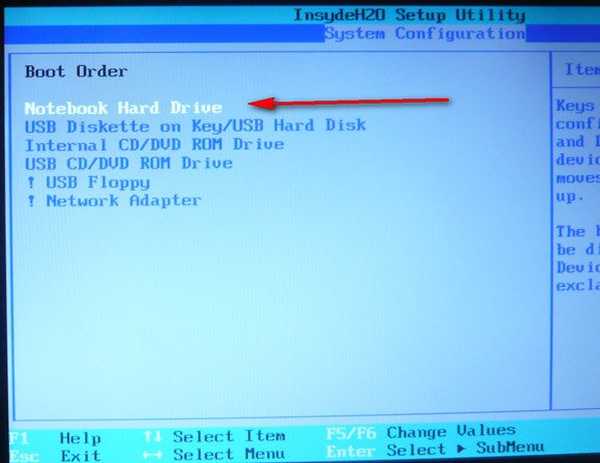 а ми можемо вибрати те що душа забажає, захочемо і завантажити з флешки, до речі завантаження з USB пристрою трохи нижче. До речі ви забули, що ми на території ворога, тому швидко змінюємо завантаження з вінчестера на дисковод, пересуваємося за допомогою клавіатури до нашого CD / DVD ROMу, далі за допомогою клавіші F-6, як зазначено в правій частині вікна BIOS висуваємо CD / DVD ROM на першу позицію.
а ми можемо вибрати те що душа забажає, захочемо і завантажити з флешки, до речі завантаження з USB пристрою трохи нижче. До речі ви забули, що ми на території ворога, тому швидко змінюємо завантаження з вінчестера на дисковод, пересуваємося за допомогою клавіатури до нашого CD / DVD ROMу, далі за допомогою клавіші F-6, як зазначено в правій частині вікна BIOS висуваємо CD / DVD ROM на першу позицію. 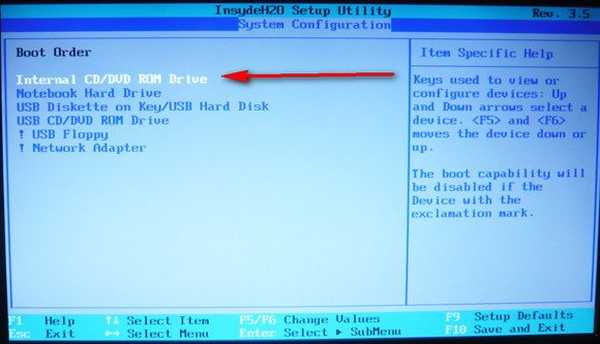 Далі ESC, виходимо з даного меню, потім ще раз ESC і рухаємося до опції Exit, натискаємо Enter, нас запитують, зберегти внесені зміни, ми погоджуємося Yes.
Далі ESC, виходимо з даного меню, потім ще раз ESC і рухаємося до опції Exit, натискаємо Enter, нас запитують, зберегти внесені зміни, ми погоджуємося Yes. 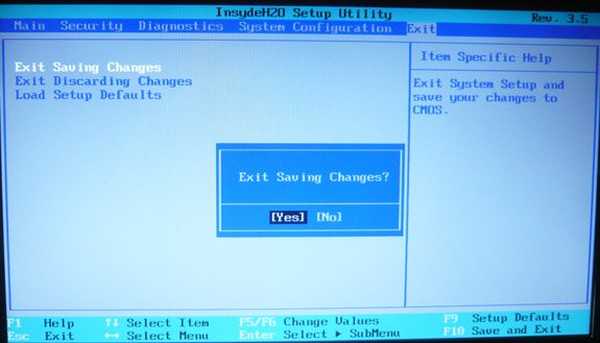 Відбувається перезавантаження і якщо в дисководі є диск з Windows, почнеться процес інсталяції. Настала черга ноутбука Sony VAIO. При включенні ноутбука теж з'являється підказка натиснути F12, але позначає це завантаження по мережі, інструкції до материнської плати у нас немає, що б потрапити в BIOS в основному потрібно при завантаженні натискати F2 або Delete, рідше, ще рідше, натискаємо F2 і заходимо BIOS
Відбувається перезавантаження і якщо в дисководі є диск з Windows, почнеться процес інсталяції. Настала черга ноутбука Sony VAIO. При включенні ноутбука теж з'являється підказка натиснути F12, але позначає це завантаження по мережі, інструкції до материнської плати у нас немає, що б потрапити в BIOS в основному потрібно при завантаженні натискати F2 або Delete, рідше, ще рідше, натискаємо F2 і заходимо BIOS 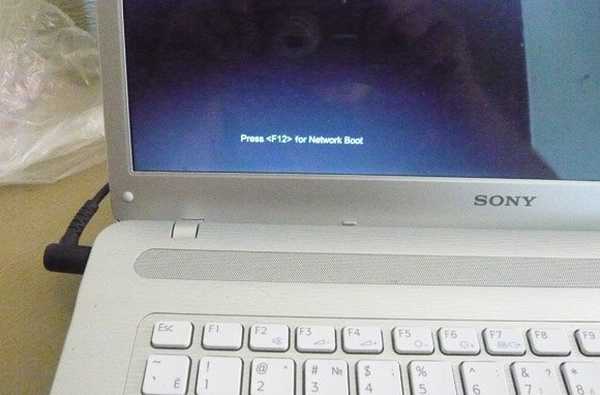 Вибираємо за допомогою стрілок на клавіатурі вкладку Boot, що відповідає за зміну завантажувального пристрою і натискаємо Enter
Вибираємо за допомогою стрілок на клавіатурі вкладку Boot, що відповідає за зміну завантажувального пристрою і натискаємо Enter 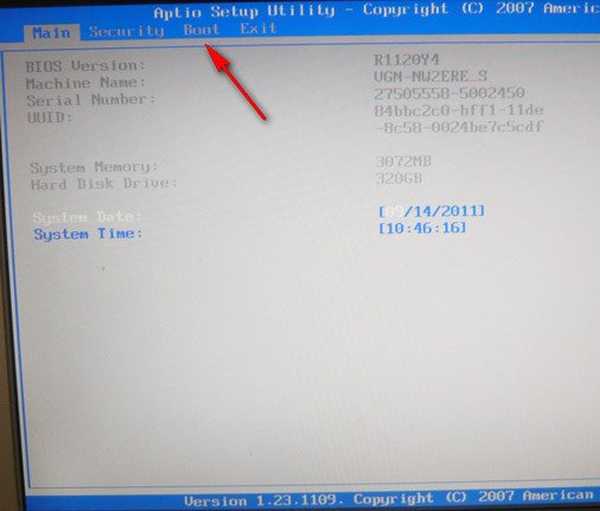 На вкладці Boot, ми бачимо, що першим завантажувальним пристроєм виставлена флешка, виділяємо її за допомогою клавіатури і тиснемо Enter
На вкладці Boot, ми бачимо, що першим завантажувальним пристроєм виставлена флешка, виділяємо її за допомогою клавіатури і тиснемо Enter 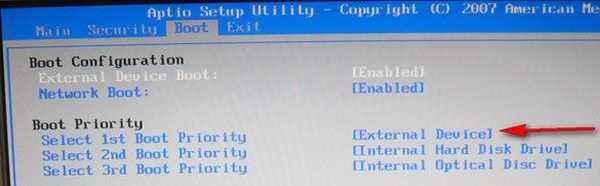
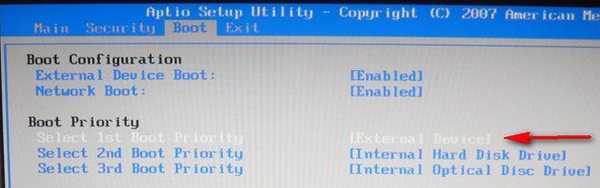 У меню, вибираємо наш дисковод Internal Optical Disc Drive
У меню, вибираємо наш дисковод Internal Optical Disc Drive 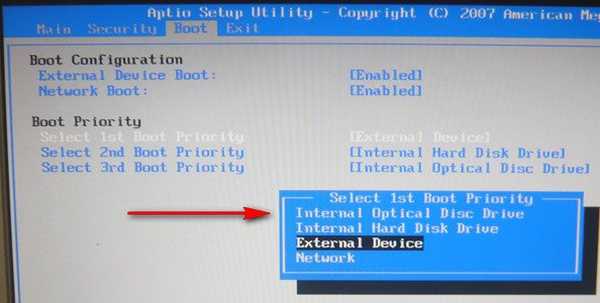 натискаємо Enter
натискаємо Enter 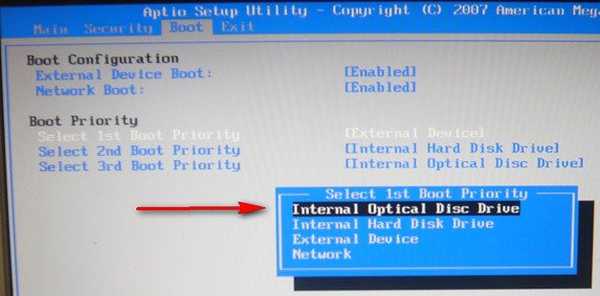 Зараз першим завантажувальним пристроєм виставлений дисковод
Зараз першим завантажувальним пристроєм виставлений дисковод 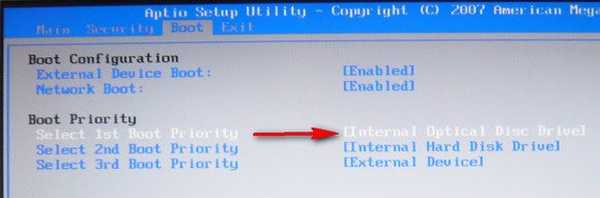 Натискаємо Esc і виходимо з даного меню, далі зберігаємо налаштування і перезавантажуємося
Натискаємо Esc і виходимо з даного меню, далі зберігаємо налаштування і перезавантажуємося 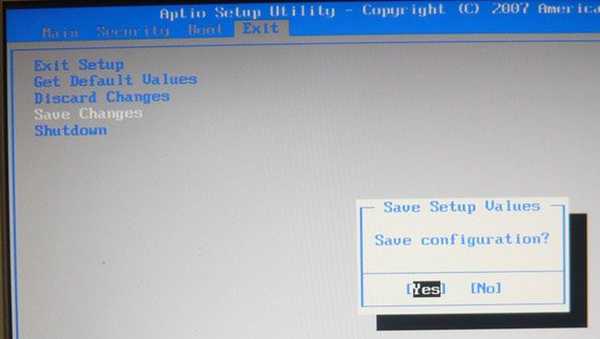 Завантаження з диска в ноутбуці повинна пройти у вас вдало.
Завантаження з диска в ноутбуці повинна пройти у вас вдало. Мітки до статті: BIOS Ноутбук CD і DVD