

Експерименти з настройками, установка розширень і плагінів в Google Chrome можуть закінчитися помилками і нестабільністю роботи браузера. Плюс до цього, в роботу будь-якого браузера небажані налаштування можуть бути внесені сторонніми програмами. Для вирішення подібного роду проблем творці Google Chrome передбачили можливість скидання налаштувань. В чому полягає суть скидання налаштувань Chrome і як цей процес здійснити - в цьому все будемо розбиратися нижче.
зміст:
- Що дає скидання налаштувань Chrome ?;
- Відключення синхронізації перед скиданням налаштувань;
- Як здійснити скидання налаштувань Chrome;
- Новий користувальницький профіль як варіант повного скидання налаштувань Chrome.
1. Що дає скидання налаштувань Chrome?
Скидання налаштувань за логікою повинен привести будь-яку програму в початковий стан, яким воно було відразу ж після установки. Але у творців Google Chrome поняття скидання налаштувань своє: в початковий стан буде приведена тільки частину налаштувань браузера. У число скидаються налаштувань не входять, зокрема, закладки, історія, заповнені логіни і паролі в веб-формах авторизації, шрифти, більш доступного режиму. Повернення до початкових установок видалить всі встановлені розширення і додатки з магазину Chrome, видалить файли cookie, поверне тему оформлення, стартову сторінку і плагіни за умовчанням. Так що цю функцію в Google Chrome правильніше було б назвати таким собі "полусбросом" налаштувань.
Що стосується ефективності такого способу боротьби з проблемною роботою Chrome, то вона невелика: як правило, функція скидання налаштувань здатна вирішити проблему, якщо причина криється в роботі встановлених плагінів або розширень. Найчастіше останніх причинами гальмувань, підвисань, аварійного завершення роботи Chrome є шкідливе ПО, проблеми в роботі Windows, проблеми в роботі апаратних складових комп'ютера.
2. Відключення синхронізації перед скиданням налаштувань
Скидання налаштувань можна скасувати. В рамках цього процесу, як згадувалося, буде загублена добірка встановлених розширень, додатків, тема оформлення. І якщо ввімкнено синхронізацію, відповідно, все це буде втрачено і на інших синхронізуються пристроях, де проводиться робота з Google Chrome. Безумовно, якщо в числі розширень і додатків присутній винуватець виникнення проблем в роботі браузера, він повинен бути нейтралізований. Але ж скидання налаштувань може і не вирішити проблеми. Тому щоб надалі не витрачати час на відновлення розширень додатків і теми оформлення, є сенс перед скиданням налаштувань відключити синхронізацію. Якщо після скидання налаштувань проблема не буде вирішена, заново авторизувавшись в браузері за допомогою облікового запису Google, синхронізовані дані - розширення, додатки і тема оформлення - будуть автоматично відновлені за кілька секунд.
Синхронізація вимкнути у налаштуваннях Chrome.
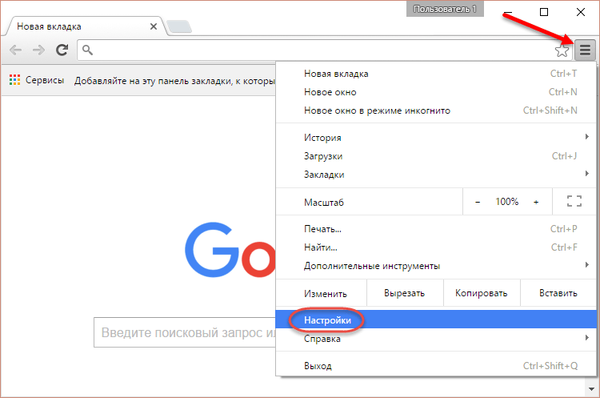
У першому ж розділі налаштувань "Вхід" тиснемо кнопку "Відключити обліковий запис Google".
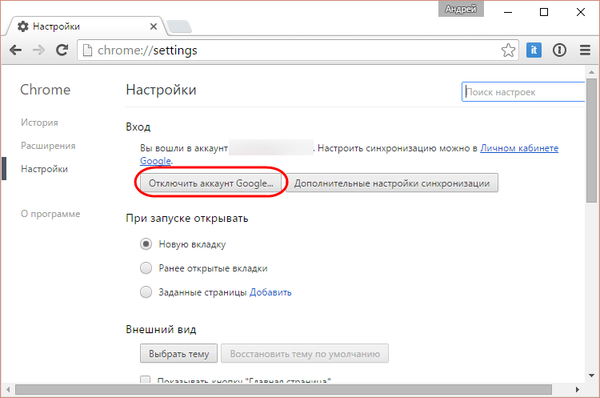
3. Як здійснити скидання налаштувань Chrome
В налаштуваннях Chrome вписуємо в полі пошуку ключовий запит "скидання". При появі потрібного розділу тиснемо кнопку "Скидання налаштувань".
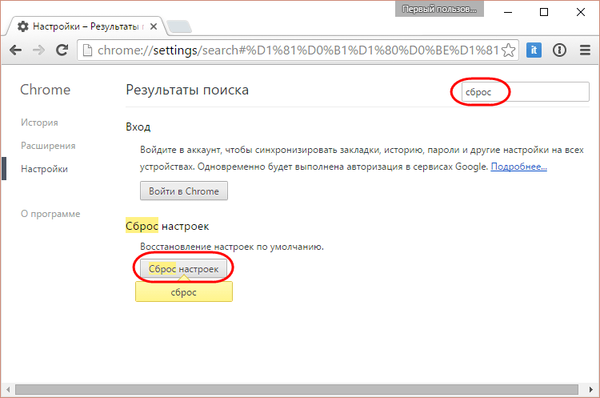
У вікні натискаємо кнопку "Скинути".
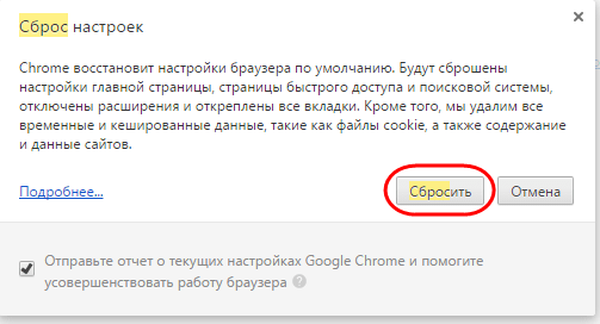
4. Новий користувальницький профіль як варіант повного скидання налаштувань Chrome
Повним скиданням налаштувань Google Chrome є створення нового профілю користувача і видалення старого. Цей спосіб рекомендується використовувати при пошкодженні останнього. У новому профілі отримуємо повністю чистий Chrome, як відразу після його установки - без закладок, без заповнених логінів і паролів в веб-формах авторизації, без розширень і додатків, з настройками і плагінами за замовчуванням. Створення нового профілю без підключення облікового запису Google - найпростіший спосіб перевірити, криється проблема в роботі самого Chrome, зокрема, в роботі тих же розширень і плагінів, або ж це проблеми на рівні Windows або апаратної частини.
Щоб додати новий профіль в Google Chrome, тиснемо ім'я поточного користувача в правому верхньому куті вікна і вибираємо "Змінити користувача".
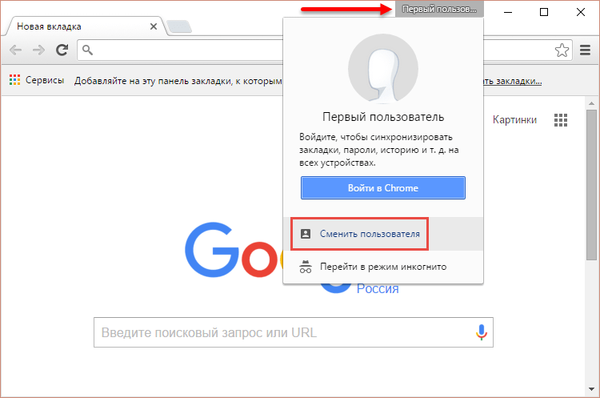
Внизу відкрилася форми натискаємо кнопку "Додати користувача".
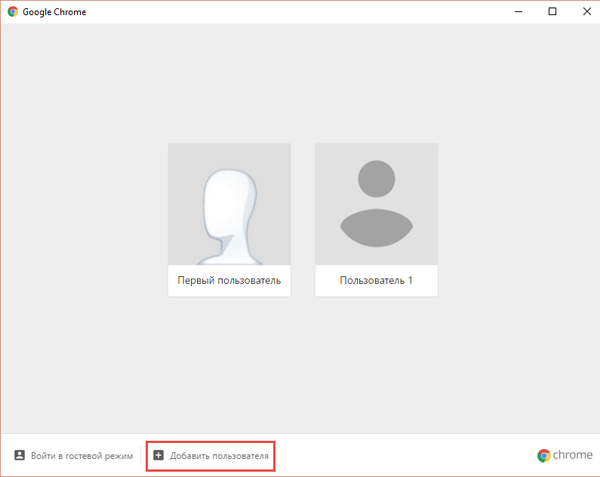
У цій же формі здійснюється і видалення профілів. Якщо виявилося, що проблема була в старому профілі Chrome, для його видалення тиснемо кнопку списку.
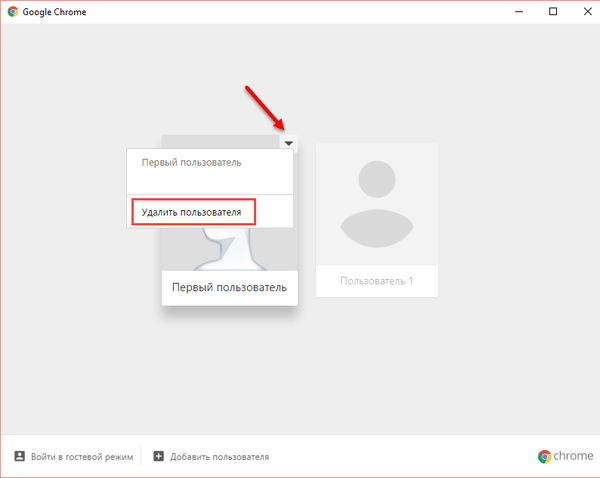
Після чого стане доступною опція "Видалити користувача".
Відмінного Вам дня!











