

Свого часу, як тільки з'явився на ринку, Google Chrome був найшвидшим браузером. Він і зараз позиціонується як найшвидший браузер, проте, якщо говорити суто про швидкодію, то у лідера ринку вже встигли з'явитися конкуренти. Це як його клони, що успадкували разом з самим Google Chrome оперативність роботи платформи Chromium, так і браузери на базі інших движків. Дотримання передовим веб-технологіями не завжди може пройти непомітно для продуктивності програмного забезпечення. Тому сьогодні про Chrome буде правильніше говорити як про самому просунутому, функціональному і настроюється браузері, ніж експлуатувати його образ з минулого як самого спритного веб-оглядача. Однак якщо продуктивність Chrome, яку той видає відразу після своєї установки, влаштовує, ось тільки б вона не губилася з часом в процесі роботи браузера, це вже питання оптимізації.
Про оптимізацію роботи браузера мова і піде нижче. Як прискорити роботу Google Chrome? Розглянемо кілька способів.
зміст:
- Апаратний апгрейд;
- Сторінки, що відкриваються разом з Chrome;
- Тема Chrome;
- Розширення Chrome;
- Максимальна кількість відкритих вкладок;
- Робота Chrome у фоновому режимі;
- Відключення захисту від фішингу;
- чистка кешу.
1. Апаратний апгрейд
Перш ніж приступити безпосередньо до розгляду способів оптимізації, першим пунктом відзначимо базовий і найбільш ефективний спосіб поліпшення продуктивності хоч Chrome, хоч будь-якого іншого браузера, хоч комп'ютера в цілому. Йдеться про модернізацію апаратних складових комп'ютера. Для браузера від Google принципово важливо наявність достатньої оперативної пам'яті, адже саме її браузер використовує, зберігаючи в ній свої процеси, для забезпечення продуктивності. Так що якщо оперативної пам'яті 2 Гб (а то і менше), в першу чергу її потрібно збільшити хоча б до 4 Гб. Також для роботи будь-якого браузера бажано мати нехай не самий потужний, але хоча б сучасний процесор. Старі і малопотужні процесори часто не справляються з обробкою сучасних веб-технологій.
2. Сторінки, що відкриваються разом з Chrome
Однією з причин швидкого запуску Google Chrome є попередньо встановлена в налаштуваннях опція відкриття лише одного вкладки браузера - стартової сторінки, вона ж сторінка швидкого доступу. Такий розклад незручний при постійній роботі з браузером, і багато перепризначуваних відкриття при запуску стартової сторінки на запуск раніше відкритих вкладок. При цьому необхідно розуміти, що відновлення сесії суттєво збільшує час запуску браузера. Адже одномоментно буде завантажуватися кожна відкрита раніше веб-сторінка. Щоб прискорити запуск Chrome, можна залишити встановлену опцію запуску стартової сторінки, а Популярні веб-сторінки або додавати в закладки перед закриттям браузера, або при необхідності в подальшому відкривати з розділу "Історія".
До параметрів сторінок запуску разом з браузером необхідно звернутися, якщо стартова сторінка без відома змінена. Якщо вона була замінена на іншу стороннім софтом, все можна повернути назад в розділі налаштувань Chrome. У меню браузера вибираємо "Налаштування" і далі в розділі "При запуску відкривати" встановлюємо галочку на опції "Нову вкладку".
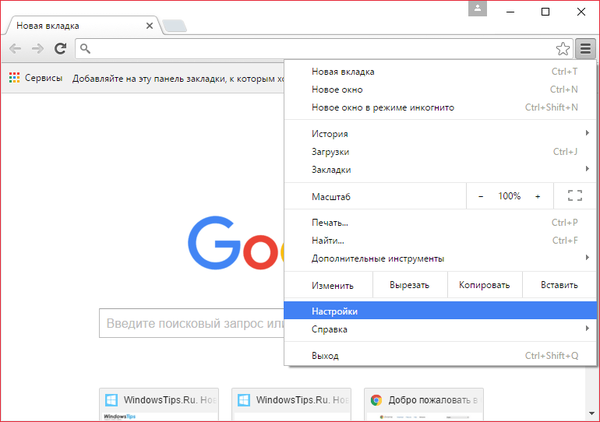
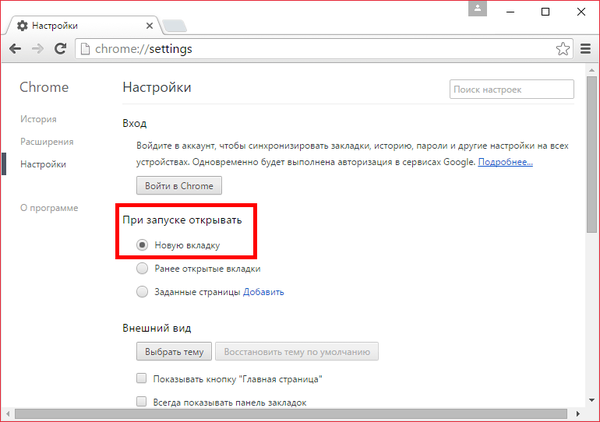
3. Тема Chrome
Стандартна тема оформлення, з якої Chrome встановлюється - оптимальний варіант для малопотужних комп'ютерів. Графіка і анімація яскравих і ефектних тим, які в браузер можна встановити в його магазині, витрачають системні ресурси. Це ж стосується і окремо вбудованих в Chrome експрес-панелей швидкого доступу з візуальними закладками сайтів. Після експериментів із забарвленням вікна Chrome до стандартної теми браузера можна повернутися в будь-який момент. Для цього в розділі налаштувань "Зовнішній вигляд" потрібно натиснути кнопку "Встановити тему за умовчанням".
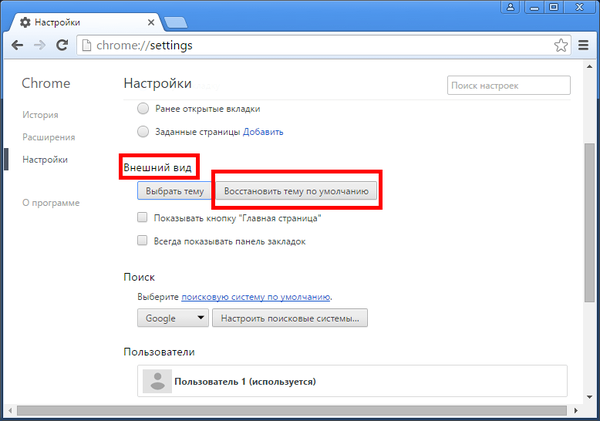
4. Розширення Chrome
Потенціал Google Chrome закладений в його магазині розширень і додатків. Деякі з додатків сумісні з мобільною платформою Android і привносять незаперечна зручність в роботу користувачів, які, поряд з настільним комп'ютером або ноутбуком, мають також Android-смартфон або планшет. За допомогою розширень Chrome можна позбутися від реклами на сайтах, працювати з іноземними веб-ресурсами завдяки технічному перекладу веб-сторінок, оптимізувати пошук інформації, а також впровадити в браузер інший функціонал, причому в більшості випадків абсолютно безкоштовно. Але, розширюючи можливості браузера, разом з цим, часто втрачаємо його продуктивність. Кожне вбудовується розширення - це окремий системний процес, який навантажує процесор і оперативну пам'ять. І якщо навантаження процесора може спостерігатися тільки під час активності розширень, то оперативну пам'ять вони використовують і в процесі роботи, і в фоновому режимі. Детальний розклад використовуваних розширеннями системних ресурсів можна отримати в диспетчері завдань Chrome: в меню Chrome вибираємо "Додаткові інструменти", а потім - "Диспетчер завдань".
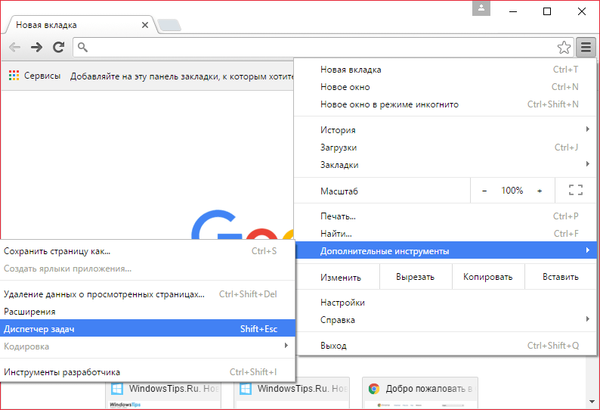
У диспетчері побачимо дані про задіювання системних ресурсів різними завданнями. У числі цих завдань, поряд з відкритими вкладками і плагінами, окремими процесами будуть відображатися встановлені в браузер розширення.
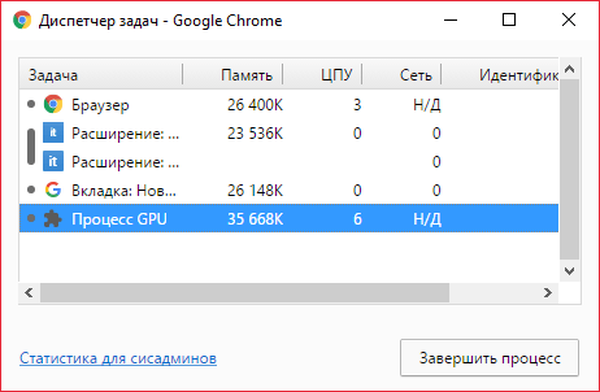
І якщо мова йде про малопотужні комп'ютери, рідко використовуються розширення, які нераціонально споживають оперативну пам'ять, доцільно буде відключити. На хвилиночку, відключити, а не видалити. Зовсім не обов'язково видаляти з браузера хороші розширення, щоб при потребі потім їх шукати в купі контенту магазину Chrome. Зайшовши в налаштування браузера і перейшовши в розділ розширень, побачимо перелік встановлених розширень. Кнопка у вигляді кошики поруч з ними видаляє розширення з браузера назавжди, а галочка біля напису "Включено" дозволяє відключити тимчасово не використовуються розширення. Відключені розширення залишаються в переліку розділу браузера "Розширення", і їх в будь-який момент можна знову активувати, виставивши галочку біля напису "Включено".
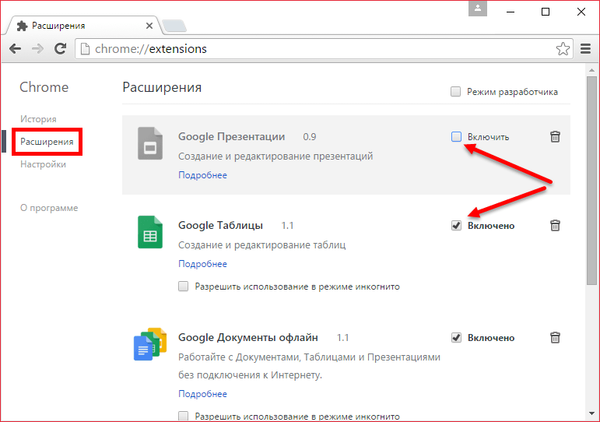
5. Максимальна кількість відкритих вкладок
Кожна відкрита вкладка Chrome споживає оперативну пам'ять. І, природно, при величезній кількості одночасно відкритих вкладок буде спостерігатися втрата продуктивності браузера. Оптимально, щоб в браузері одночасно було відкрито не більше 10-ти веб-сторінок.
6. Робота Chrome у фоновому режимі
Деякі веб-сервіси на базі Chrome можуть працювати як окремі додатки. Щоб ці веб-сервіси взаємодіяли з Інтернетом навіть після закриття Chrome, браузер встановлюється з активним за замовчуванням фоновим режимом роботи. Якщо окремі додатки таких веб-сервісів не використовуються, а вся робота проводиться тільки в рамках вікна браузера, фоновий режим Chrome можна відключити, щоб його процеси не споживали оперативну пам'ять. Безумовно, сенс в цьому є, якщо тільки періодично потрібна максимальна потужність комп'ютера, як, наприклад, під час ігор або роботи з гіпервізорами. Відключити фонову роботу Chrome можна двома способами. Перший - потрібно клікнути іконку браузера в системному треї і в віконці, що з'явилося зняти галочку з дозволу роботи Chrome у фоновому режимі.
Другий - необхідно увійти в налаштування браузера, внизу вікна натиснути посилання "Показати додаткові налаштування" і в розділі "Система" прибрати галочку з опції "Чи не відключати працюють у фоновому режимі сервіси при закритті браузера".
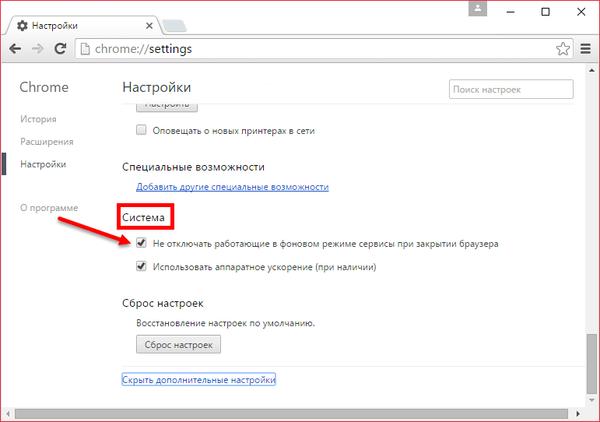
7. Відключення захисту від фішингу
В налаштуваннях Google Chrome, якщо відкрити додаткові настройки, в розділі "Особисті дані" є пункт з попередньо встановленою галочкою активності "Захистіть свій пристрій від небезпечних сайтів".
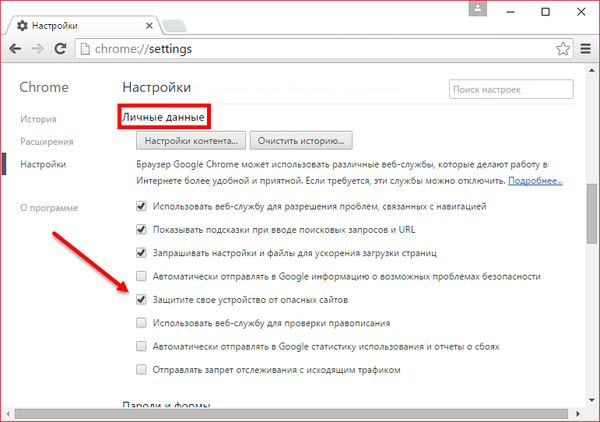
Зняття галочки з цього пункту кілька прискорить завантаження веб-сторінок у вікні браузера, оскільки не буде здійснюватися перевірка веб-адрес. Однак необхідно розуміти, що в разі відключення захисту від фішингу вся відповідальність лягає на користувача. До такого способу оптимізації роботи браузера краще вдаватися тільки досвідченим користувачам.
8. Частка кешу
Кеш браузера - скрипти, картинки, стилі, інші елементи веб-сторінок - зберігається локально на диску комп'ютера і призначений для прискорення завантаження сайтів. Але коли обсяг кеша в процесі роботи браузера збільшується, це тільки шкодить швидкодії. Кеш браузера рекомендується не часто, але періодично, час від часу чистити. Щоб очистити кеш Google Chrome, тиснемо клавіші Ctrl + Shift + Delete. Побачимо вікно очищення історії браузера, в ньому за умовчанням виставлені оптимальні параметри. З усіх елементів кешу залишені потрібні для подальшої роботи дані - збережені паролі, дані веб-форм автозаповнення та ліцензії на контент. Все, що в Chrome відзначено за замовчуванням, можна видаляти. Для цього потрібно натиснути кнопку "Очистити історію".
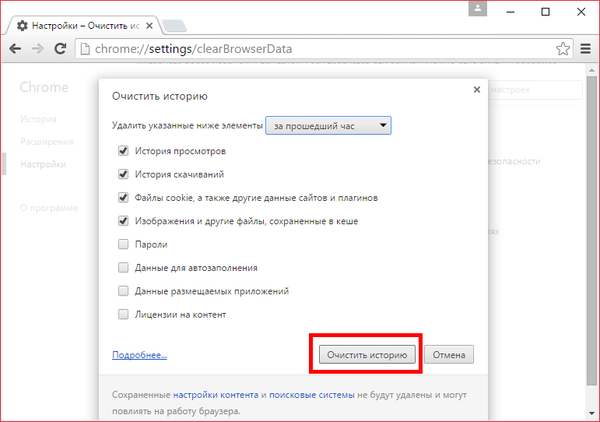
Відмінного Вам дня!











