
У браузері Google Chrome є функція батьківського контролю, яка здійснюється через управління контрольованим профілем. При використанні такого батьківського контролю в браузері, ви зможете регулювати поведінку вашої дитини в інтернеті.
Ви можете заборонити доступ до всіх сайтів, крім сайтів, включених в так званий "білий список", або заблокувати доступ тільки до деяких сайтів, склавши список небажаних до відвідування ресурсів в інтернеті. Так ви будете здійснювати батьківський контроль в інтернеті.
зміст:- Створення контрольованого профілю
- Налаштування батьківського контролю
- Використання батьківського контролю в Google Chrome
- висновки статті
- Батьківський контроль в Google Chrome (відео)
Хоча функція батьківського контролю має на увазі її використання для контролю батьками своїх дітей, використовувати контрольований профіль можна і в інших цілях, наприклад, забороняючи своїм співробітникам доступ до певних сайтів на робочому місці.
У даній статті буде розглянута функція батьківського контролю в браузері, така функція є також в багатьох програмах, наприклад, в програмі Adguard. Додатково до батьківського контролю, при використанні цієї програми, ви забудете про набридливої реклами на сторінках сайтів в інтернеті.
Для реалізації батьківського контролю знадобиться створити новий профіль в браузері Google Chrome, а потім створений профіль необхідно буде зробити контрольованим.
Створення контрольованого профілю
Для цього, спочатку необхідно буде увійти в обліковий запис Google. Потім потрібно буде увійти в налаштування браузера, натиснувши для цього на кнопку "Налагодження та управління Google Chrome", а в контекстному меню вибрати пункт "Налаштування".
Після цього буде відкрито вікно "Налаштування". У цьому вікні, в розділі "Користувачі" потрібно буде додати нового користувача, натиснувши для цього на кнопку "Додати нового користувача".
Відкриється вікно "Створення аккаунта користувача". У цьому вікні спочатку потрібно буде вибрати зображення і ім'я для нового користувача. Потім слід активувати пункт "Контрольований профіль, керований користувачем [email protected]", а потім натиснути на кнопку "Створити".
За замовчуванням активований пункт "Створити ярлик для цього профілю на робочому столі". Після створення нового профілю, з цього ярлика можна буде запускати контрольований профіль браузера Гугл Хром.
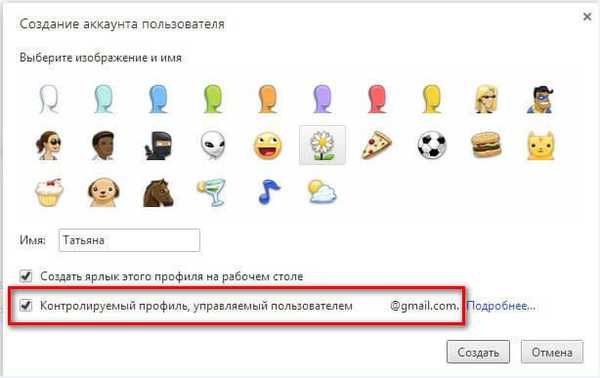
Далі відкриється вікно, в якому вас сповіщають, що був створений новий контрольований профіль. На вашу електронну поштову скриньку прийде повідомлення про створення профілю, і про порядок його використання. Натисніть в цьому вікні на кнопку "Готово".
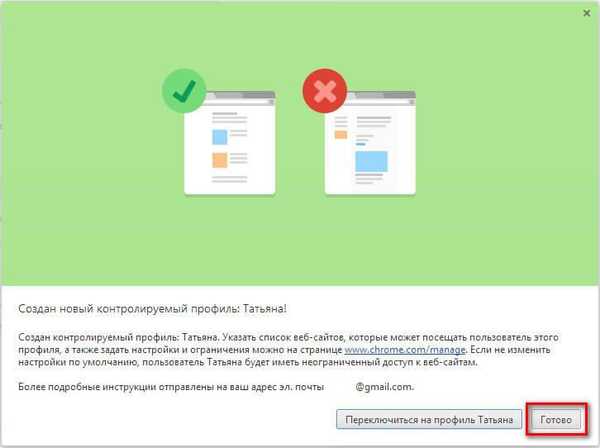
Тепер можна буде запустити браузер з контрольованим профілем з ярлика на Робочому столі. У лівому верхньому кутку буде розміщено повідомлення про те, що цей профіль контролюється.
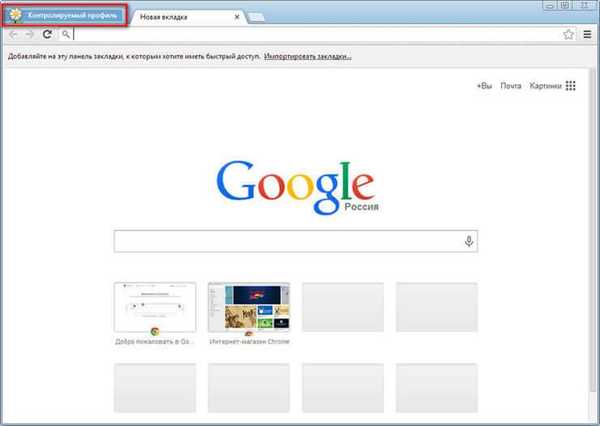
Для контрольованого профілю, що знаходиться під батьківським контролем Хрома, за замовчуванням включена функція "Безпечний пошук". При введенні певних запитів в браузері Google Chrome, які не будуть показуватися результати пошукової видачі.
Наприклад, після введення популярного запиту "порно", браузер нічого не показав у результатах видачі пошукової системи. На цій сторінці написано, що слово "порно" було проігноровано, так як був включений "Безпечний пошук Google".
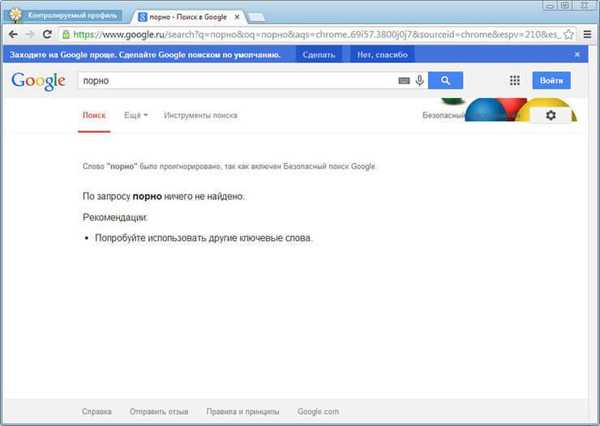
Налаштування батьківського контролю
Для того, щоб увійти в налаштування створеного контрольованого профілю, потрібно увійти в браузер Google Chrome з облікового запису користувача, який створив цей контрольований профіль. Далі необхідно буде увійти в налаштування браузера, а на сторінці "Налаштування", в розділі "Користувачі" натиснути на посилання "Панель управління профілями". Після авторизації відкриється сторінка, на якій можна буде налаштувати права доступу до сайтів в інтернеті.
Сторінка для управління контрольованого профілю знаходиться за адресою www.chrome.com/manager.
У розділі "Запити" ви можете схвалювати або відхиляти права доступу до конкретних сайтів. Користувач з контрольованого профілю може запросити доступ до конкретного сайту. Ви можете дозволити доступ до заблокованого сайту, підтвердивши його запит, або, навпаки відхилити запит користувача.
Розділ "Статистика" містить дані про перегляд веб-сторінок. Тут ви побачите, які сайти відвідувалися дитиною, скільки разів відвідувалися ці сайти, а також в який час були ці відвідини.
Для подальшої настройки батьківського контролю, потрібно буде натиснути на кнопку "Налаштування".
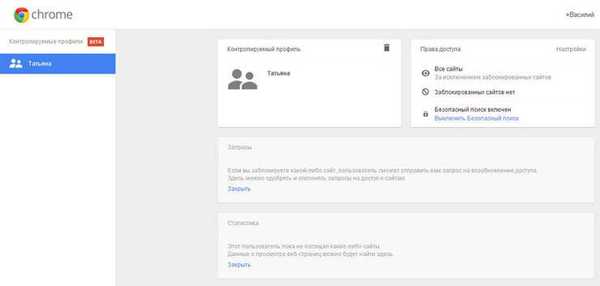
У вікні "Налаштування доступу" в розділі "Дозволити" необхідно буде вибрати порядок доступу до сайтів. Тут можна вибрати два способи блокування сайтів.
- "Будь-які сайти" - будуть доступні всі сайти, крім заблокованих сайтів.
- "Тільки дозволені сайти" - доступні будуть лише ті сайти, які були внесені до "білого списку".
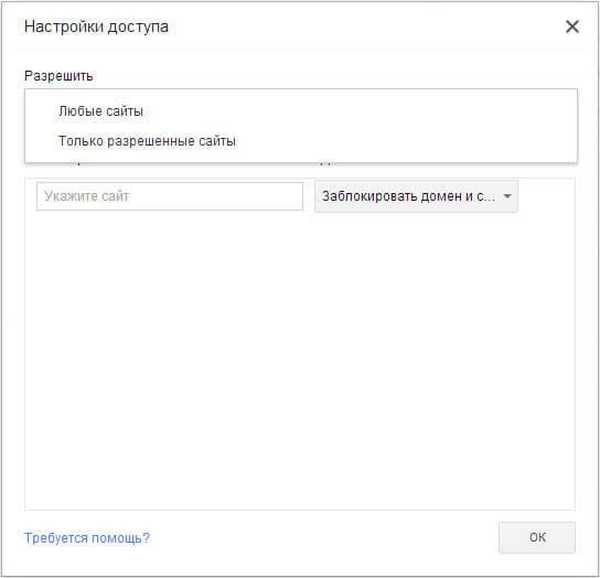
Якщо Ви вибрали - "Будь-які сайти", необхідно буде додати небажані сайти в список заблокованих сайтів. Після додавання сайту в список заблокованих, в розділі "Дія" необхідно буде вибрати один з пунктів:
- "Заблокувати домен і субдомени".
- "Дозволити деякі субдомени".
- "Заблокувати тільки цей домен".
Вибираючи ці пункти, ви можете налаштувати правила доступу до конкретного домену та його піддоменів, вибравши для цього необхідний варіант.
Додавати сайти потрібно буде без вказівки протоколу (http: //) перед назвою сайту. Для цього необхідно буде виконати такі дії - спочатку копіюєте адресу сайту, а потім вставляєте адресу в поле "Вкажіть сайт". Далі видаляєте з адреси сайту назву протоколу (http: //) та інші косі риски (слеш).
При здійсненні батьківського контролю в браузері, ви можете змінювати список заблокованих або дозволених сайтів, видаляючи зі списку, або додаючи в список нові сайти.
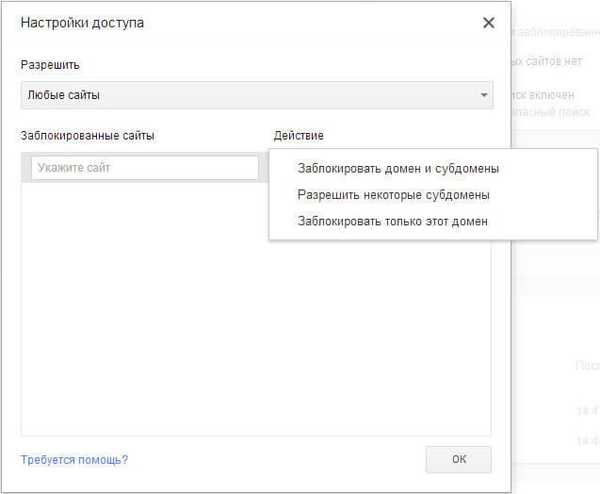
Другий варіант - тільки "Дозволені сайти", є більш суворим варіантом батьківського контролю в браузері Гугл Хром. Для дитини або іншого контрольованого користувача, доступні будуть тільки дозволені для відвідування сайти. Список таких сайтів може бути розширений, після запиту для вирішення.
На цьому зображенні, можна побачити, що для входу на веб-сторінку потрібен дозвіл, в даному випадку моє, як особи, яка здійснює батьківський контроль в браузері. Для дозволу на відвідання цієї веб-сторінки потрібно буде натиснути на кнопку "Запросити відвідування".
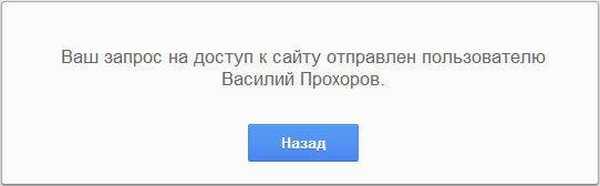
На сторінці "Налаштування доступу" в розділі "Дозволити" слід вибрати "Тільки дозволені сайти", а в розділ "Дозволені сайти" додати адреси дозволених сайтів. Вибираючи для кожного в розділі "Дії" певні правила доступу.
- "Дозволити домен і субдомени".
- "Заблокувати деякі субдомени".
- "Дозволити лише вказану адресу".
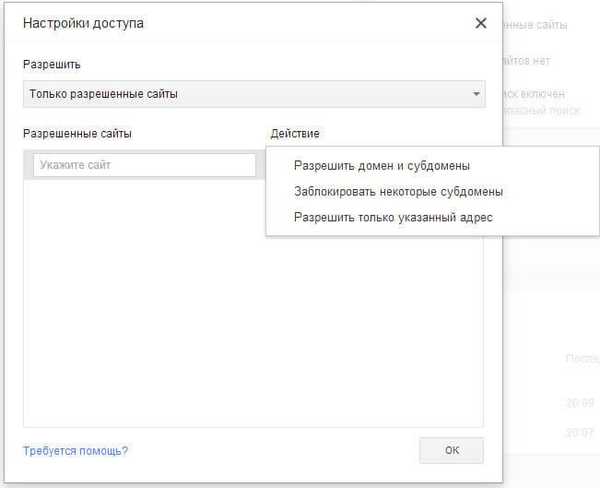
Використання батьківського контролю в Google Chrome
При спробі увійти на сайт соціальної мережі ВКонтакте (vk.com), якщо на цей сайт не дозволено доступ, ви побачите, що сторінка буде заблокована. Для доступу до заблокованої сторінці можна буде запросити дозвіл, натиснувши на кнопку "Надіслати запит на дозвіл". В іншому випадку, користувачеві доведеться повернутися на попередню сторінку браузера, тому що дана сторінка була заблокована функцією батьківського контролю в Гугл Хром.

На сторінці контрольованого профілю, в розділі "Запити" ви побачите запит з назвою сайту, в даному випадку, це сайт ВКонтакте.

Ви можете дозволити або відхилити цей запит, натиснувши для цього на кнопки "Дозволити" або "Відхилити".
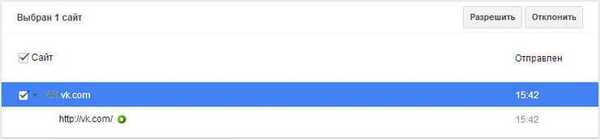
Якщо ви дозволите цей запит, то тоді користувач зможе мати доступ до всіх сайтів на vk.com.
Вам також може бути цікаво:- Батьківський контроль Windows 7 і Безпека Windows Live
- Батьківський контроль в Windows 10
З розділу "Статистика" ви також можете регулювати права доступу до сайтів. Залежно від обраних прав доступу: "будь-які сайти" або "тільки дозволені сайти", ви можете дозволити або заблокувати конкретний сайт. Для цього, спочатку потрібно виділити назву домену, а потім натиснути на відповідну кнопку.
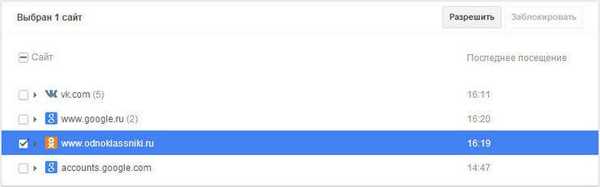
висновки статті
Батьківський контроль в браузері Google Chrome, при використанні контрольованого профілю, дозволяє обмежити доступ до сайтів в інтернеті. Батьківський контроль в хром дозволить вам контролювати поведінку своєї дитини в його подорожах по всесвітній мережі.
Батьківський контроль в Google Chrome (відео)
https://www.youtube.com/watch?v=wCmh5E9KLOcПохожие публікації:- Як повернути візуальні закладки старої версії в Google Chrome
- Як зберегти закладки в Google Chrome
- Як встановити розширення Google Chrome для Opera
- WOT (Web of Trust) - оцінка репутації і безпеки сайтів
- OKTools - скачування музики з однокласників











