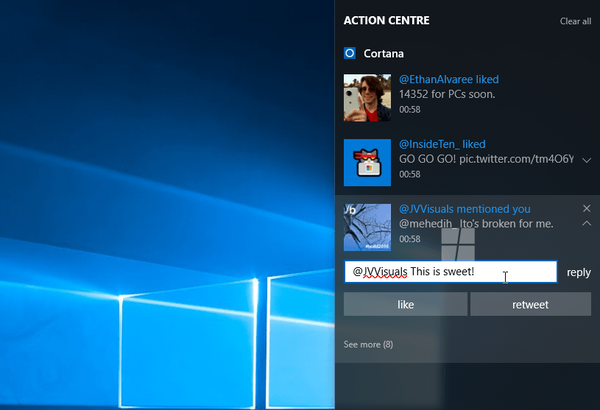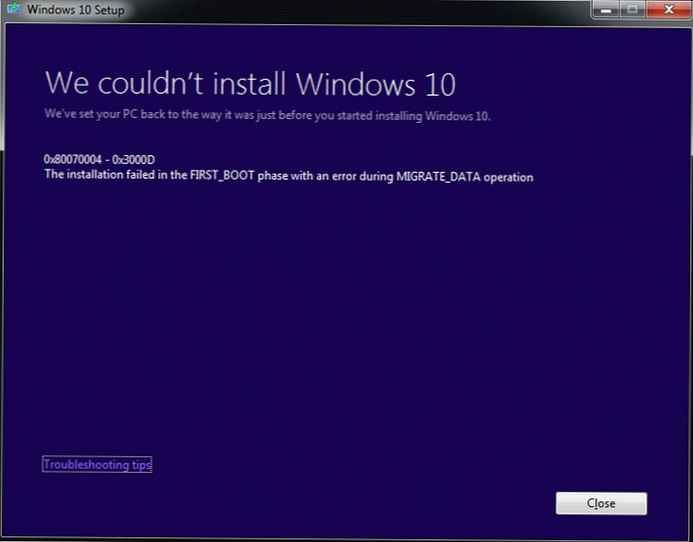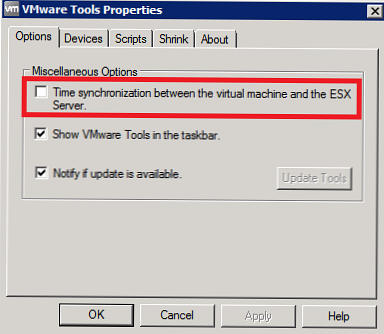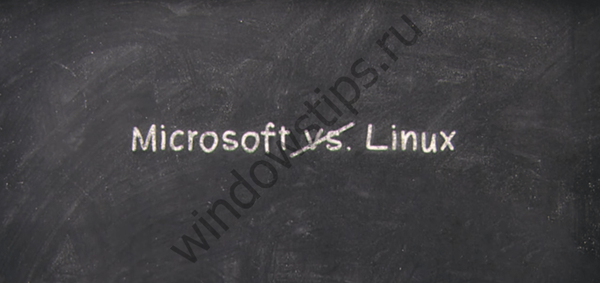Синхронізація в Гугл Хром - корисна опція, яка дозволяє зберегти особисті дані, а згодом перенести їх в браузер на іншому пристрої. Нижче розглянемо, в чому особливості такої опції, і як вона працює. Також розберемо базові правила увімкнути чи вимкнути на ПК і мобільному телефоні.
Що таке синхронізація в Гугл Хром
Для початку розглянемо визначення фонової синхронізації, і що це таке в Гугл Хром. Йдеться про вбудованої в браузер опції, завдання якої полягає в передачі на сервер основних налаштувань, що стосуються користувача. Зберігаються відомості про закладках, історії, паролі та інших даних. При розгляді синхронізації в Гугл Хром можна виділити кілька основних принципів:
- Налаштування зберігаються в учетке Гугл Хром. Після входу в веб-провідник його параметри настройки зберігаються на акаунті Google. При вході в ту ж учетку на іншому ПК збережені настройки стануть доступні, завдяки синхронізації. Як результат, користувач може відновити основні параметри, такі як закладки, ПО, теми, розширення та інше. Досить увійти в Гугл Хром для відновлення інформації, що цікавить.
- Миттєва синхронізація. Користувачеві нічого не потрібно робити, щоб синхронізувати Google Chrome (якщо опція включена). Дані автоматично переносяться на аккаунт Гугл, який використовувався при вході в Хром. Зміни, внесені на одному ПК, автоматично показуються і на інших комп'ютерах. Головна умова в тому, щоб на них також була включена синхронізація і здійснений вхід в систему.
- Повний контроль інформації. Користувач впевнений у збереженні конфіденційних відомостей, адже вони зберігаються на Гугл-сервері. Задані користувачем паролі шифруються на серверах і призначеному для користувача ПК за допомогою криптографічного ключа. Крім того, можна синхронізувати комп'ютер з обліковим записом Google, а в подальшому видалити збережені дані з записи через інформаційну панель.

Якщо веб-провідником одночасно користується кілька людей, необхідно додати користувачів в Хром. В такому випадку кожна людина зможе входити під своїми даними. При цьому передача даних буде відбуватися для кожного аккаунта індивідуально. Після входу в веб-провідник у людини буде з'являтися свій аккаунт, тема і розширення.
До речі, в будь-який момент Ви можете вилучити користувача Гугл на Андроїд і не тільки!
як відключити?
Бувають ситуації, коли передача інформації на сервер не цікава людині. В таких обставинах необхідно знати, як відключити синхронізацію в Гугл Хром. Після виконання роботи в веб-провіднику все одно буде доступна історія, паролі та інші закладки. Мінус в тому, що внесені правки більше не будуть переноситися на аккаунт Гугл Хром. Після виключення опції користувача "викидає" з інших сервісів Google, в тому числі Gmail.
Щоб відключити синхронізацію, виконайте наступні дії:
- Увійдіть в Гугл Хром на ПК і відкрийте настройки.

- У розділі Користувачі вгорі сторінки тисніть Відключити, а там Відключити.

Зазначені дії допомагають швидко вимкнути синхронізацію на ПК. При цьому потрібно врахувати наслідки, які вказані вище.
Як синхронізувати дані
Вище ми розглянули, як відключити синхронізацію в Google Chrome. Але бувають ситуації, коли людині потрібен зворотний процес - настройка передачі даних на Гугл-аккаунт. У такому випадку потрібно знати принципи для комп'ютера і телефону, які трохи відрізняються.
З комп'ютера
Після включення синхронізації на Гугл-акаунті зберігаються всі відомості профілю. Але можна не тільки активувати, а й налаштувати цю опцію. Робіть такі кроки:
- Увійдіть в веб-провідник на своєму ПК.
- Справа вгорі дисплея клікніть на символ із зображенням трьох крапок.
- Перейдіть в розділ Налаштування.

- У секції Користувачі виберіть Синхронізація сервісів Гугл.


- Вимкніть параметри Сіхронізіровать все.

- Виберіть ті дані, які необхідні саме вам.
З телефону
При наявності під рукою смартфонах після включення синхронізації дані з Хром аналогічним чином зберігаються в профілі людини. Як і у випадку з ПК, людина може вибрати, які з відомостей будуть зберігатися. Зробіть такі кроки:
- Увійдіть в веб-провідник.
- З правого боку знайдіть символ Ще (три точки) і тисніть на кнопку Налаштування.

- Вкажіть свій аккаунт і тисніть Синхронізація.

- Вимкніть опцію Синхронізувати все і вибере те, що необхідно зберегти в першу чергу.
Розглянуті вище кроки дозволяють зробити точкову налаштування "під себе". Таким способом можна синхронізувати Хром на смартфоні з комп'ютером і використовувати свої налаштування на різних пристроях. Це зручно і дозволяє уникнути постійного введення даних при черговому вході в веб-провідник.
Які дані синхронізуються?
Синхронізація в Chrome передбачає збереження повної інформації про користувача. На аккаунт Гугл передаються такі відомості - закладки, історія і відкриті вкладки, відомості по автозаповнення та збереженню банківських карт, а також налаштування. Після підключення до аккаунту дані автоматично підтягуються, що спрощує завдання для користувача.
Чи потрібна синхронізація?
Користь розглянутої опції важко переоцінити. Її переваги:
- Збереження на сервері основної інформації про веб-провіднику з можливістю поновлення на всіх пристрої.
- Запам'ятати мене з цього на всі сервіси Google (Ютуб, Пошук, Гмайл і т. Д.).
- При переході на інший пристрій автоматичний доступ до своєї інформації.
- Збереження відомостей про дії в історії для персоналізації Гугл-сервісів.
Для зручності рекомендується включати синхронізацію тільки на своєму ПК і телефоні. При користуванні чужим обладнанням необхідно вибирати тільки гостьовий режим. В інших випадках рішення про включення або відключення функції кожен приймає самостійно.
підсумки
Синхронізація в Гугл Хром - корисна опція, спрямована на зручність роботи користувачів і можливість входу в веб-браузер на різних пристроях під своїм профілем. Але потрібно бути обережним і для захисту конфіденційності використовувати функцію тільки на своєму телефоні або ПК.
Вам може бути цікаво:
- Як в Google Chrome відключити апаратне прискорення: активуємо режим черепахи
- Повноекранний режим Хром: що потрібно, щоб почати користуватися ним?
- Як в хром відключити проксі і чи потрібно це зробити негайно?
- Як в Гугл Хром включити куки і так це потрібно саме Вам?