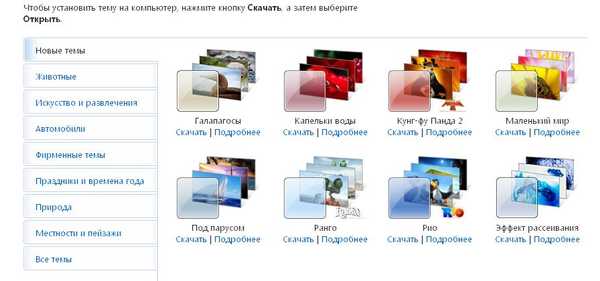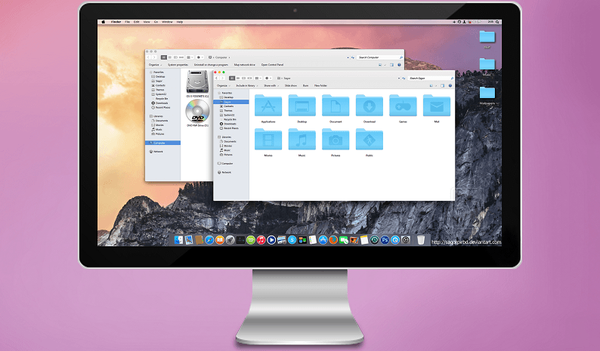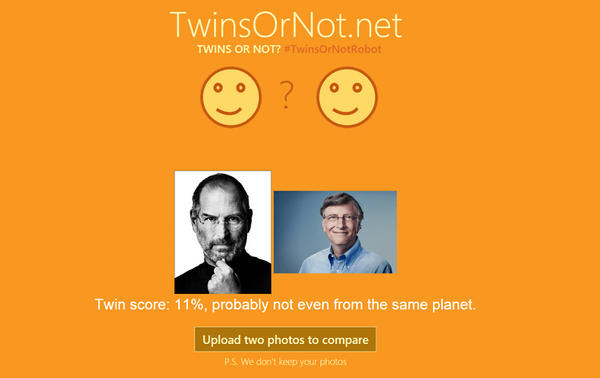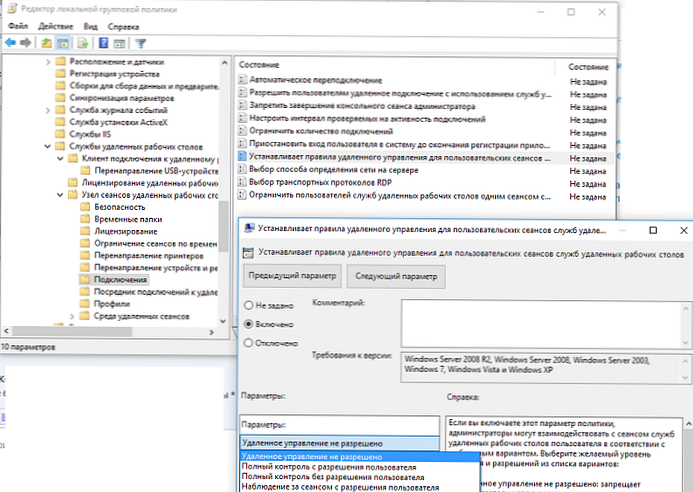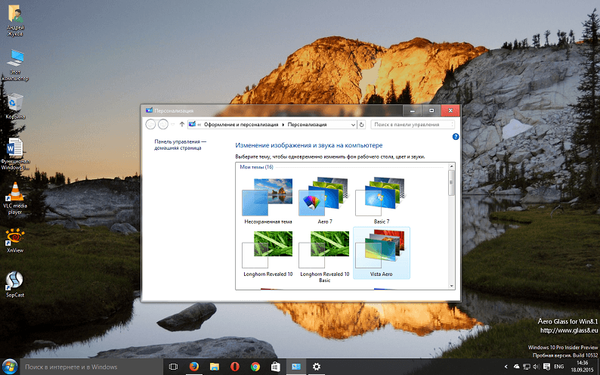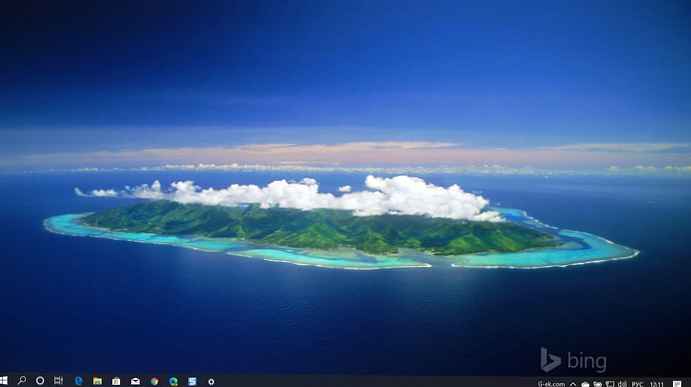Теми Гугл Хром - спеціальні стилі оформлення, що дозволяє надати унікальності веб-провідника і внести в нього зміни "під себе". Новий стиль прикрашає рамку веб-провідника і застосовується в якості фонового зображення при відкритті чергової вкладки. Встановлена тема з'являється в браузері на всіх ПК, де виконано вхід в Гугл Хром. Нижче розглянемо, як правильно змінити оформлення Google Chrome, чи можна повернути класичні настройки, і що робити, якщо виникають труднощі з установкою.
Як змінити тему в Гугл Хром?
Щоб встановити теми для Google Chrome, необхідно виконати кілька простих кроків. Алгоритм дій такий:
- Увійдіть в веб-провідник Хром на ПК.
- Тисніть вгорі три вертикальні точки (з правого боку).
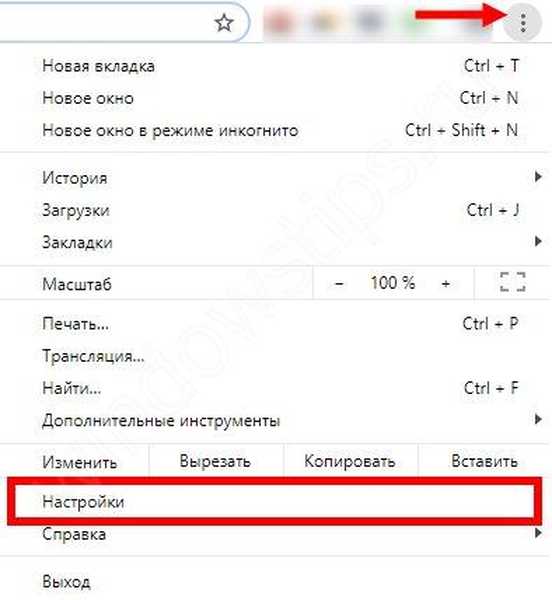
- Перейдіть в розділ Налаштування.
- У секції Зовнішній вигляд клікніть кнопку Вибрати тему. Аналогічним чином можна глянути теми в онлайн-магазині Хром.
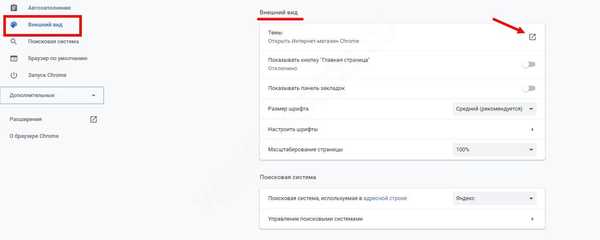
- Виберіть варіант, який вас зацікавив, і тисніть на зменшене зображення для перегляду.
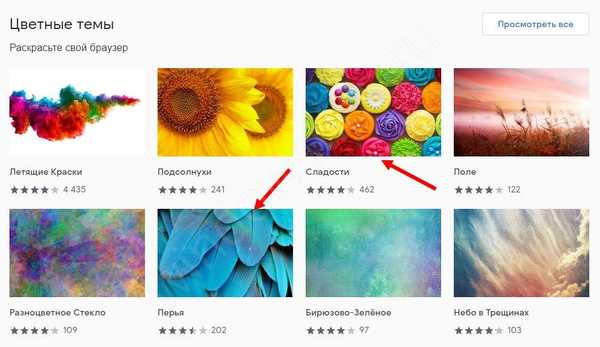
- Визначтеся з оформленням для Гугл Хром і тисніть Встановити.
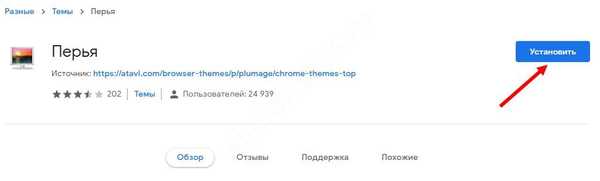
Після цього в браузері з'являється встановлений варіант інтерфейсу. Якщо вона з якоїсь причини не подобається, тисніть Скасування вгорі сторінки.

Відзначимо, що багато тем для браузера Google Chrome надаються безкоштовно. Але є і ті, за які доведеться заплатити символічну суму. При цьому вибір варіантів досить широкий, щоб знайти відповідне рішення.
Але врахуйте, що при наявності слабкого ПК можуть виникнути проблеми з продуктивністю, через що зменшується швидкість завантаження сторінок або має місце зависання в процесі роботи. При виникненні таких труднощів варто повернутися до класичного оформлення.
Як зробити свою тему
Якщо жоден з варіантів для Гугл Хром не підійшов, можна зробити щось своє. Для цього використовуйте додаток ThemeBeta. У ньому передбачений набір інструментів для створення свого стилю оформлення, а з правого боку вказується результат роботи.
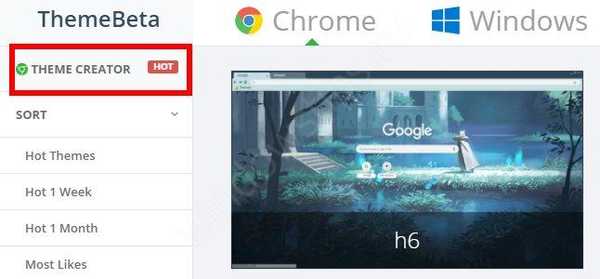
За допомогою конструктора можна робити стилі в напівавтоматичному або повністю в ручному режимі. Це зручне рішення для цінителів індивідуальних рішень, які бажають зробити кольорову або темну тему для браузера Гугл Хром.
Звичайний спосіб:
- Завантажте в конструктор вподобане зображення, щоб встановити його в якості основного фону.
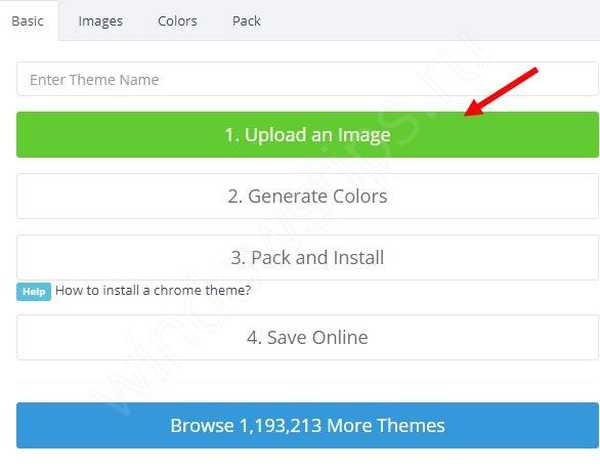
- Далі програма сама налаштовує кольори оформлення. Для додавання картинки тисніть Upload і виберіть потрібне зображення на ПК. Щоб редактор налаштував колірну палітру, тисніть Generate Colors.
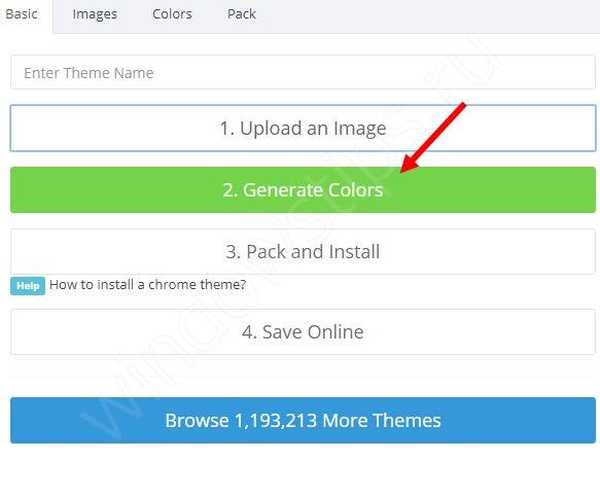
- Якщо отриманий результат підходить, клікніть Pack and Install, а після підтвердіть скачування і додайте роботу в Гугл Хром. Браузер сам запустить нове оформлення.
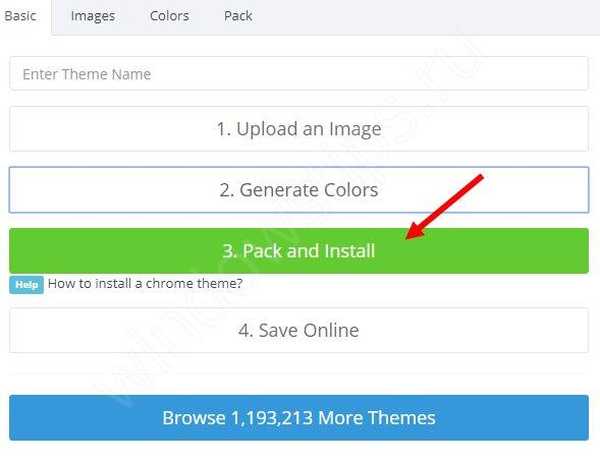
- Додайте фони або змініть кольори (при бажанні). Як це зробити, розглянуто нижче.
Високий рівень метод:
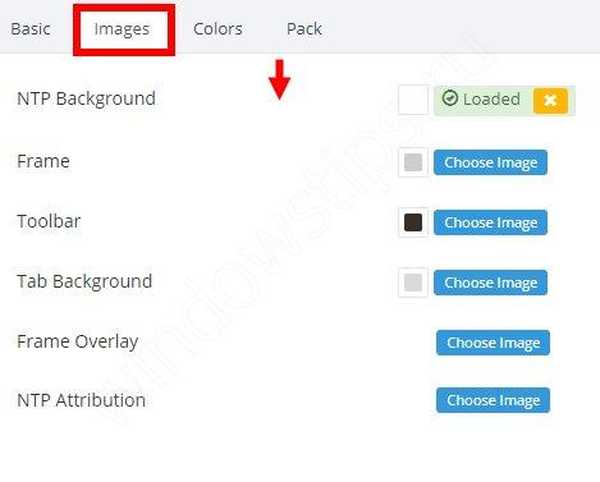
- Використовуйте інструменти під розділом Image для вибору кольору або зображення для фону. Для цього наведіть курсором на цікавий для інструмент, а конструктор при цьому покаже зміни.
- Після внесення правок в фон налаштуйте кольору на вкладці Colors. Тут принцип дії такий же. У розпорядженні користувача є перелік інструментів, при наведенні на які праворуч вказується зона відповідальності.
- Після закінчення роботи з фонами і кольором відкрийте розділ Pack і натисніть Pack and Install для скачування і застосування власної розробки.
При бажанні завжди можна вибрати і поставити одну з безлічі вже готових теми з бази зазначеного сервісу або офіційного каталогу Гугл.
Як повернути стандартний вид?
Вище ми розглянули, як встановити тему для Google Chrome. Але через деякий час користувач може проявити бажання повернутися до класичної налаштування веб-провідника. Зробити це дуже просто:
- Увійдіть в браузер на ПК.
- Тисніть на три вертикальні точки справа вгорі.
- Натисніть на кнопку Налаштування.
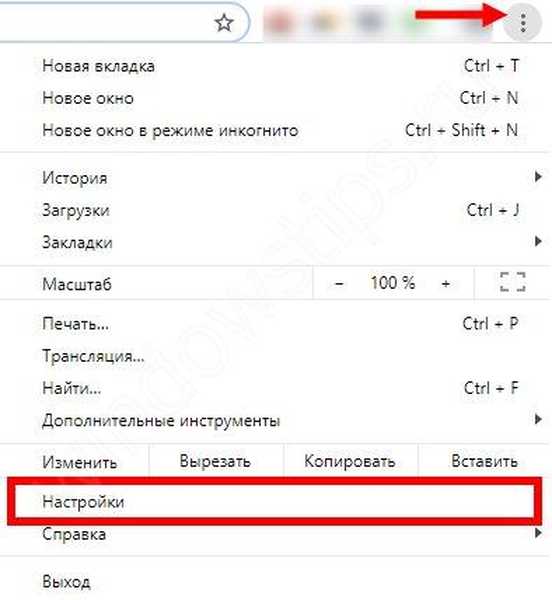
- У розділі Зовнішній вигляд тисніть на кнопку Встановити тему за умовчанням.

Остання зміниться в автоматичному режимі на той варіант, що був до цього.
Що робити, якщо тема не встановлюється

У більшості випадків процес зміни оформлення веб-провідника не викликає труднощів. Але бувають винятки. Якщо не встановлюється тема в Гугл Хром, спробуйте перезапустити браузер або скинути його налаштування. Якщо це не допомогло, зробіть наступне:
- Закрийте веб-браузер.
- Перейдіть в провідник Віндовс будь-яким з доступних способів, а після цього в адресному рядку введіть% LOCALAPPDATA% GoogleChromeUser Data.
- У вікні знайдіть папку Default, тисніть по ній правою кнопкою мишки і виберіть Перейменувати. Після цього додайте слово Backup.
- Відкрийте веб-провідник. У цьому випадку створюється новий варіант папки Default.
Цих дій достатньо, щоб відновити працездатність браузера і знову встановлювати теми Гугл Хром. Надалі ви зможете користуватися магазином без обмежень.
Відмінного Вам дня!