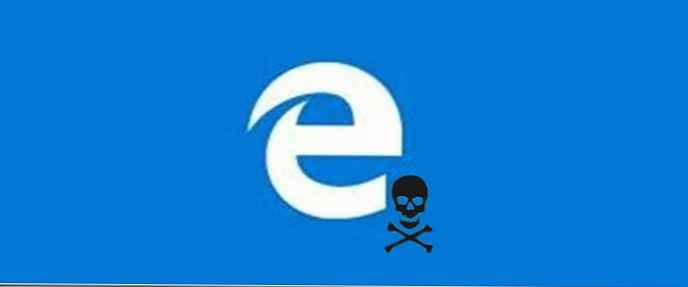
Рекомендуємо: Як відключити режим інкогніто браузера Chrome в Windows 10.
функція InPrivate - Приватний режим перегляду - одна з особливостей браузера Edge, вона не дозволяє браузеру записувати історію вашого веб-серфінгу. Якщо ви відкриваєте нове конфіденційне вікно, Microsoft Edge не зберігає cookie, тимчасові інтернет-файли, історію та інші дані, пов'язані з вашими діями в браузері.
InPrivate - дуже корисна функція, але іноді вам може знадобитися відключити її, наприклад, у вашій компанії існує сувора онлайн-політика, або ви не хочете, щоб користувачі вашого комп'ютера видаляли свою історію доступу в Інтернет.
Як відключити функцію InPrivate Microsoft Edge.
Якщо вам необхідно відключити функцію InPrivate в браузері Edge, існує два способи зробити це, відредагувавши групову політику і змінивши реєстр. Ми розглянемо обидва способи.
Відключити Приватний режим в Edge, за допомогою групової політики.
Даний спосіб підійде для таких версій Windows 10, як Professional / Enterprise / Education, редагування групової політики є найшвидшим і найменш ризикованим методом.
- Відкрийте редактор групової політики (див. Як)
- Перейдіть в лівій частині вікна редактора групової політики:
Конфігурація комп'ютера \ Адміністративні шаблони \ Компоненти Windows / Microsoft Edge /
Як на зображенні нижче:

- У правій частині вікна редактора групової політики, знайдіть і двічі клацніть наступний параметр: Дозволити перегляд InPrivate
- У вікні редагування політики "Дозволити перегляд InPrivate" є три варіанти настройки:
- Не задано
- включено
- відключено
вибравши опцію "Відключено", натисніть кнопку "ОК".

На цьому етапі функція InPrivate в браузері Microsoft Edge вже недоступна. Ця зміна буде застосовується негайно, вам не потрібно перезавантажувати комп'ютер, просто запустіть Microsoft Edge.
Відключити функцію InPrivate, за допомогою реєстру.
Якщо на комп'ютері під керуванням Windows 10 немає доступу до редактора групової політики, використовуйте цей спосіб. Спосіб працює в Windows 10 Home / Professional / Enterprise / Education.
- Відкрийте редактор реєстру (Див. Як)
- Перейдіть до гілки реєстру:
\ HKEY_LOCAL_MACHINE \ SOFTWARE \ Policies \ Microsoft \
- В розділі "Microsoft" створіть розділ: "MicrosoftEdge"
- Перемістіть курсор миші на новостворений підрозділ "MicrosoftEdge", клікніть правою кнопкою миші, виберіть: "Створити" → "Розділ".
- Назвіть його: "Main "
- Перемістіть курсор миші на новостворений елемент "Main", клікніть правою кнопкою миші, виберіть: "Створити → Параметр -DWORD (32-біта) " і вкажіть ім'я як: "AllowInPrivate"

Після створення необхідних елементів і значень структура реєстру виглядає наступним чином:

- Двічі клікніть створений параметр DWORD (32-біт) з ім'ям "AllowInPrivate ", встановіть його значення рівним 0 і натисніть кнопку "ОК".

На цьому етапі функція InPrivate в браузері Microsoft Edge вже недоступна. Ця зміна буде діяти негайно, вам не потрібно перезавантажувати комп'ютер, просто запустіть Microsoft Edge.
Відновити роботу функції Microsoft Edge InPrivate.
Спосіб відновлення функції InPrivate дуже простий, просто скасуйте операцію.
Якщо ви відключили функцію InPrivate, редагуючи групову політику, щоб відновити її роботу, просто відкрийте редактор групової політики і перейдіть до наступного розташування:
"Конфігурація комп'ютера \ Адміністративні шаблони \ Компоненти Windows / Microsoft Edge /"
Двічі клікніть елемент настройки "Дозволити перегляд InPrivate", щоб встановити статус елемента як "Не задано".
Якщо ви використовували реєстр, щоб відключити функцію InPrivate Microsoft Edge, щоб відновити зручність використання функції Microsoft Edge InPrivate, ще раз і перейдіть до наступного розташування: \ HKEY_LOCAL_MACHINE \ SOFTWARE \ Policies \ Microsoft \ і видаліть наступні параметр DWORD (32-біт): AllowInPrivate
Всі вищевказані зміни вступають в силу негайно, вам не потрібно перезавантажувати комп'ютер, просто запустіть браузер Microsoft Edge. Усе!
Рекомендуємо: Запуск Microsoft Edge в приватному режимі (InPrivate).




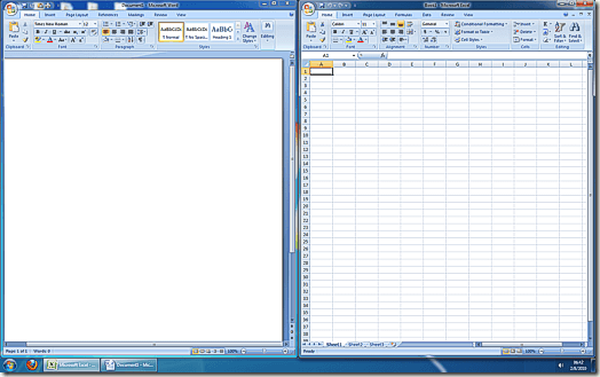





![Як відключити [EMS ENABLED] за допомогою програми Bootice. Як змінити порядок відображення назви операційних систем в меню завантажувальної флешки](http://telusuri.info/img/images/kak-otklyuchit-[ems-enabled]-s-pomoshyu-programmi-bootice-kak-izmenit-poryadok-otobrazheniya-nazvaniya-operacio_19.jpg)
