
Після інсталяції операційної системи, оновлення драйверів або системного збою дозвіл дисплея може змінитися. Зазвичай в таких випадках на моніторі з'являється рекомендація встановити рідне дозвіл дисплея. Хіба всі користувачі знають, як це робиться і що таке рідне дозвіл?
Ні, багато хто з них продовжують працювати за ПК з Windows 10 c зображенням не на весь екран. Розглянемо найбільш поширені причини ситуації, коли картинка розмивається, стає нечіткою або по її краях з'являються чорні області.
зміст- причини
- неправильне дозвіл
- драйвер
- Якщо підключений телевізор або другий монітор
- Автоматична настройка монітора
причини
Найбільш поширеними факторами, що викликають таку проблему, є:
- відсутність відеодрайвера;
- неправильне дозвіл дисплея;
- до комп'ютера підключений інший або другий монітор / телевізор;
- невміла настройка монітора новачком.
неправильне дозвіл
Рідним вважається дозволу дисплея, що відповідає кількості пікселів, з яких він складається. Якщо матриця екрану має фізичні розміри 1600 пікселів по горизонталі і 900 пікселів по вертикалі, її рідним буде тільки один дозвіл - 1600 × 900 px. Якщо встановити більшу, наприклад, 1920 × 1080, картинка розтягнеться і стане неприродною або по її краях з'являться чорні смуги.
При наявності драйверів для графічного прискорювача змінити дозвіл на рекомендований виробником дисплея і дізнатися його просто.
1. Викличте контекстне меню на робочому столі і виберіть "Параметри екрану".
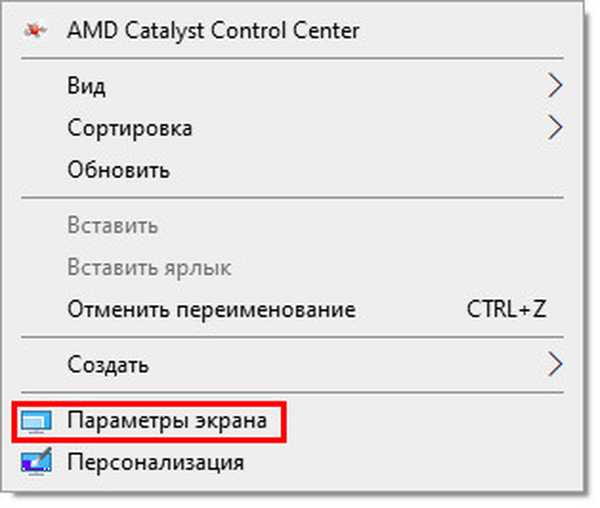
2. У першій вкладці розгорніть список, що випадає "Дозвіл" і клікніть по тому, де є напис: "Рекомендується".
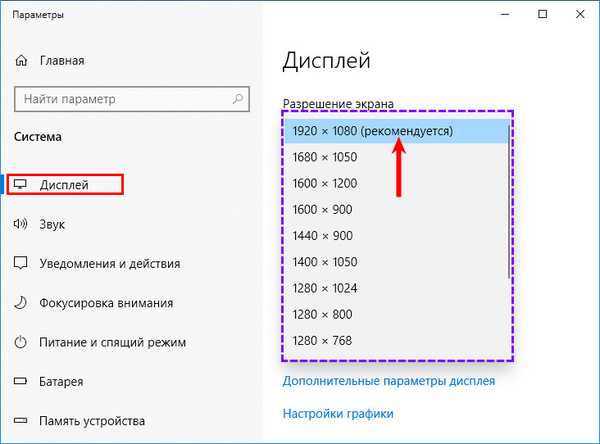
3. Підтвердіть збереження встановленого дозволу.

4. Закрийте вікно.
Другий спосіб потрапити в потрібний інтерфейс:
1. Викличте командний інтерпретатор комбінацією клавіш Win + R.
2. Введіть в ньому "desk.cpl" і натисніть "Enter".
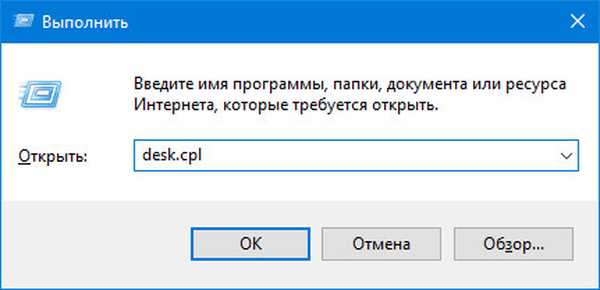
Якщо написи: "Рекомендується" після значення немає, значить, на комп'ютері відсутня драйвер для графічного прискорювача.
драйвер
Типово для ситуації з запуском переустановленной операційної системи. На етапі установки чистої Windows 10 звичайно ставиться стандартний драйвер для відеокарти, що забезпечує базовий функціонал пристрою в двомірному режимі.
Щоб виправити ситуацію, зайдіть на офіційний сайт підтримки своєї відеокарти, завантажте звідти останню версію драйвера і інсталюйте на ПК:
- AMD; https://www.amd.com/ru/support
- Nvidia; https://www.nvidia.ru/download/Index.Aspx?lang=ru
- Intel HD. https://downloadcenter.intel.com/ru/product/80939/-
1. Якщо назва відеокарти не знаєте, відкрийте "Диспетчер пристроїв" за допомогою команди "devmgmt.msc" в діалоговому вікні виконати.
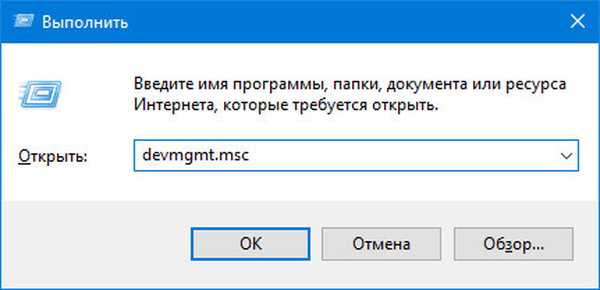
2. Розгорніть гілку "Відеоадаптери".
3. Клацніть правою клавішею на пристрої відеоадаптера, встановленого на вашому комп'ютері \ ноутбуці, або виберіть "Стандартний VGA графічний адаптер", далі натисніть "Оновити драйвер".
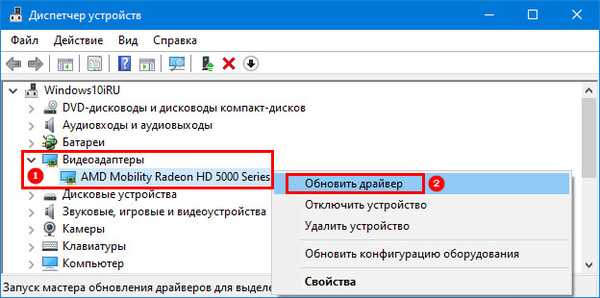
4. Вкажіть "Автоматичний пошук ..." і дочекайтеся завершення всіх операцій.
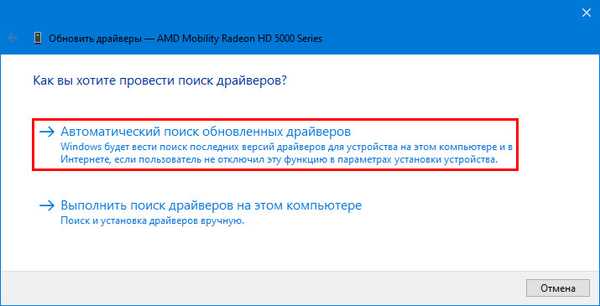
Для того щоб розтягнути робочий стіл на весь монітор, або навпаки зробити зображення екрану менше, даний метод слід використовувати в крайньому випадку. При першій можливості потрібно замінити встановлений драйвер на скачаний з офіційного сайту.
Якщо підключений телевізор або другий монітор
Після підключення до ноутбука або комп'ютера іншого пристрою виводу (монітор, телевізор) на одному з них або на обох дозвіл може збитися. Необхідно або відключити другий девайс або встановити на проблемному моніторі правильне вирішення розглянутих нижче способом:
- Затисніть Win + R;
- Виконайте команду "desk.cpl";
- У випадаючому списку "Екран" виберіть цільової пристрій виведення;
- Змініть його дозвіл.
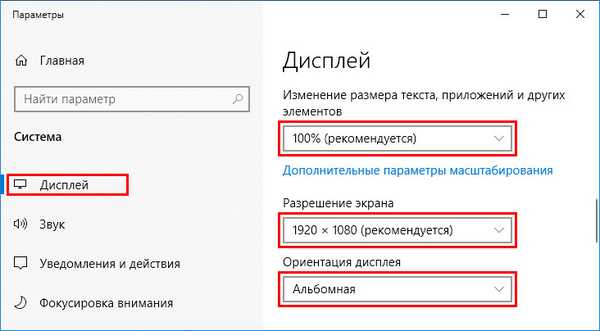
Якщо і це не допоможе, відкрийте "Параметри екрану", клікнувши правою клавішею на робочому столі. Внизу вікна в рядку "Кілька дисплеїв" виберіть "Дублювати ці екрани".
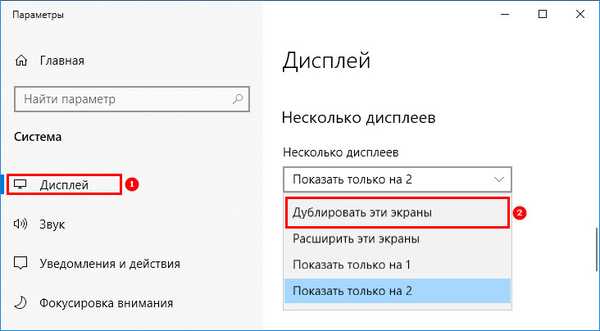
Автоматична настройка монітора
У всіх сучасних дисплеїв є кнопка або функція автоматичної настройки (скидання конфігурації до заводської). Знайдіть її на передній панелі або під нею або в параметрах конфігурації пристрою. Те ж саме можна зробити і за допомогою фірмового програмного забезпечення для дисплея.

Що ще може допомогти? Видалення драйвера відразу для екрану з подальшою перезавантаженням комп'ютера, а потім і для монітора. Якщо проблема з телевізором, виберіть інший формат (спосіб) виведення картинки в його настройках.











