
Windows 10 після установки вибирає оптимальне для дисплея дозвіл. При використанні офіційного драйвера для графічного прискорювача - це "рідне" дозвіл дисплея, якщо встановлено базовий драйвер - найчастіше знижений.
Засобами операційної системи список доступних дозволів не змінюється, але сторонні утиліти дозволяють створювати власні конфігурації. Розглянемо, як додати дозвіл екрана Windows 10, і всі способи змінити його.
зміст- Панель управління відеокартою
- Як збільшити до 1920х1080 і 1440 × 900 програмою Custom Resolution Utility
- Як змінити через Параметри Системи
Панель управління відеокартою
Розглянемо на прикладі відеокарти Radeon і утиліти AMD Radeon Settings.
1. Клацніть правою клавішею по Робочому столу і виберіть "Налаштування Radeon" (назва пункту може трохи відрізнятися для різних версій драйвера).
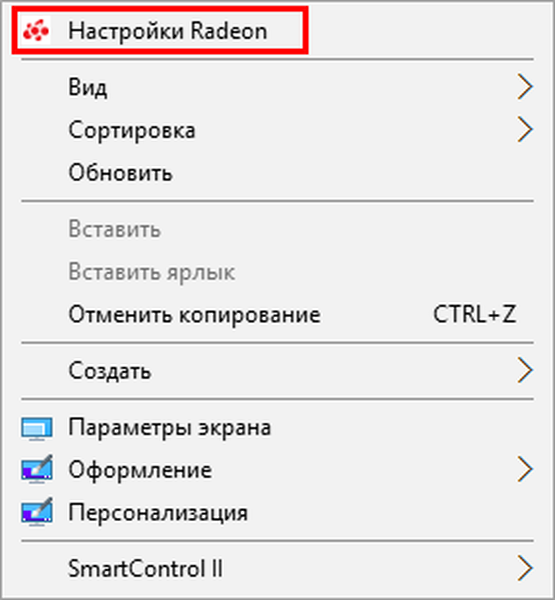
2. У вікні програми клікніть "Дисплей".
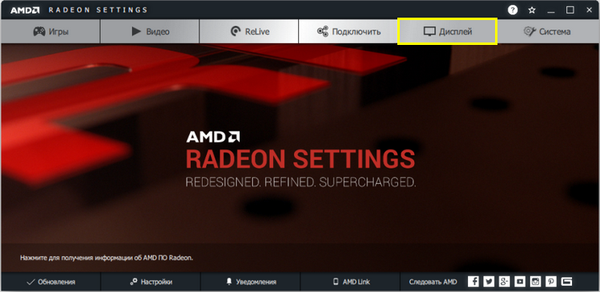
3. Праворуч від рядка "для користувача ..." клікніть по плюсик біля напису: "Створити".
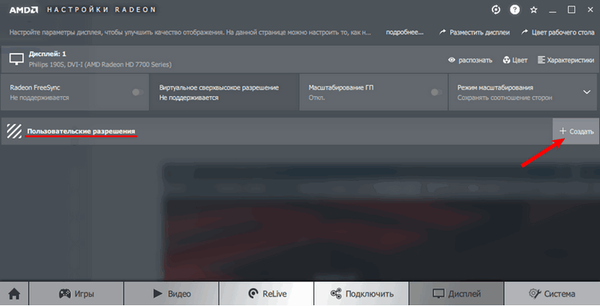
4. У формах "Горизонтальний ..." і "Вертикальне ..." введіть потрібні значення і збережіть налаштування.
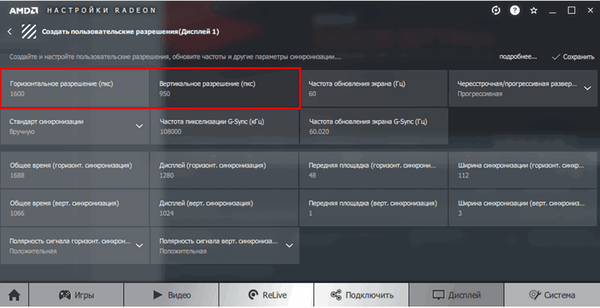
Чи спрацює не завжди. Іноді можна побачити оповіщення, що вибраний дозвіл не сумісно з монітором. Тоді скористайтеся утилітою Custom Resolution Utility.
Те ж саме можете зробити через Панель управління Nvidia, але спрацює не у всіх випадках.
1. Через контекстно меню відкрийте Панель управління Nvidia.
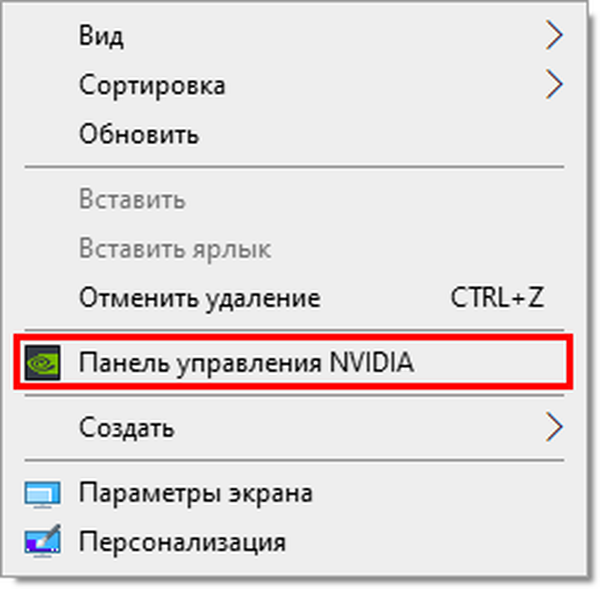
2. В гілці "Дисплей" клікніть "Регулювання розміру і положення ...".
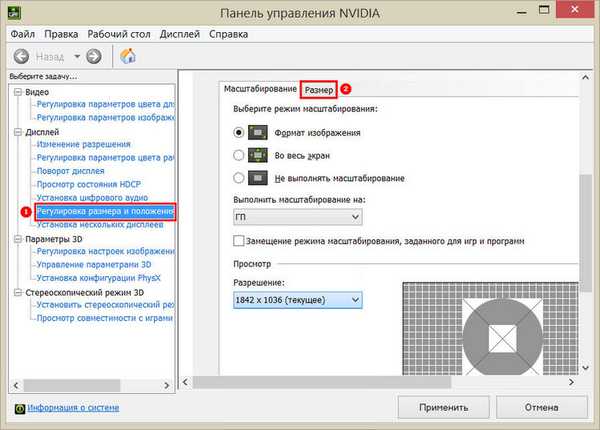
3. У вкладці "Розмір" натисніть кнопку "Змінити розмір ...".
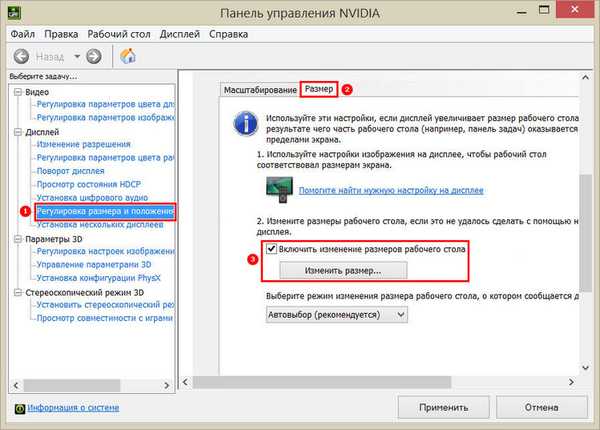
4. Клацніть "Застосувати і продовжити", щоб відкрилося вікно зміни дозволу.
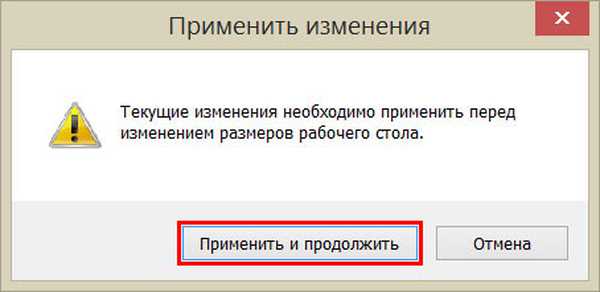
5. Виставте потрібні значення, закрийте вікно кнопкою "OK" і збережіть конфігурацію.
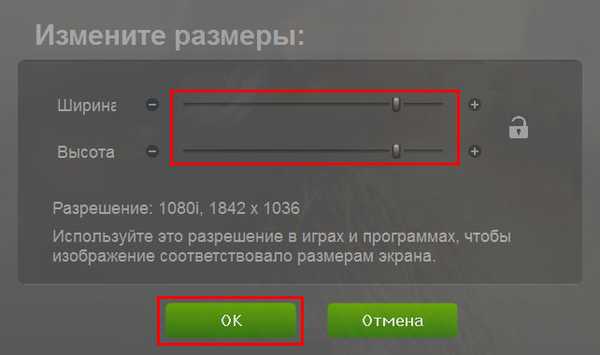
6. Зберігаємо конфігурації робочого столу натисненням на кнопку "Так".
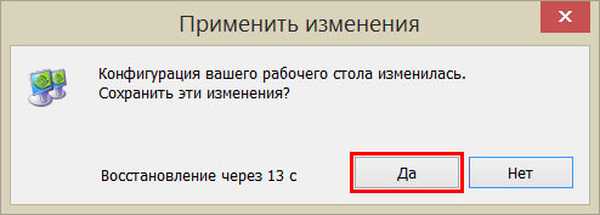
Тепер можете поміняти значення через Параметри системи (про це - в кінці публікації).
Як збільшити до 1920х1080 і 1440 × 900 програмою Custom Resolution Utility
Програму для зміни дозволу монітора на будь-яке нестандартне, можете завантажити за прямим посиланням. https://www.monitortests.com/download/cru/cru-1.4.2.zip
Пам'ятайте, що наслідки використання програми можуть привести до проблем, таким як спотворення картинки. Якщо з'явилися неполадки, завжди можете повернути стандартний дозвіл. Щоб зробити це швидко, запустіть файл "reset-all.exe" з архіву.
1. Викличте додаток (двічі клікніть по архіву, а потім - по файлу CRU.exe).
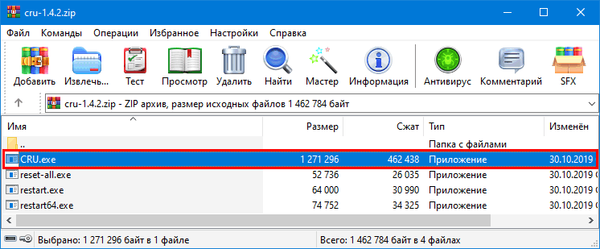
2. У випадаючому списку зліва вкажіть модель монітора, якщо утиліта невірно його розпізнала.
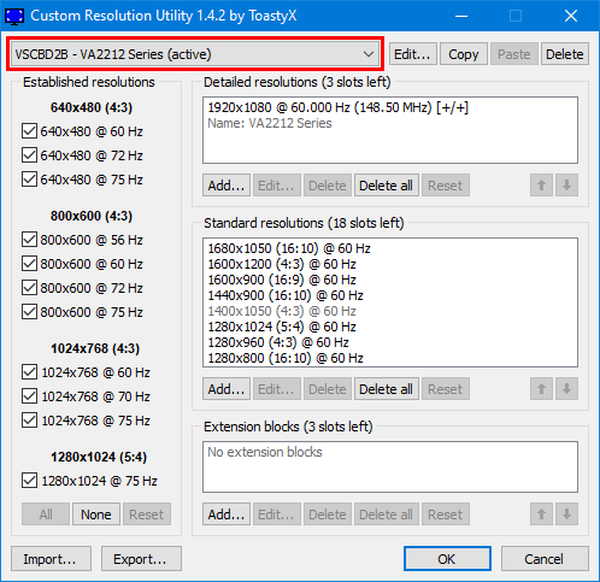
3. Нижче, в поле "Detailed resolutions ..." клацніть "Add".
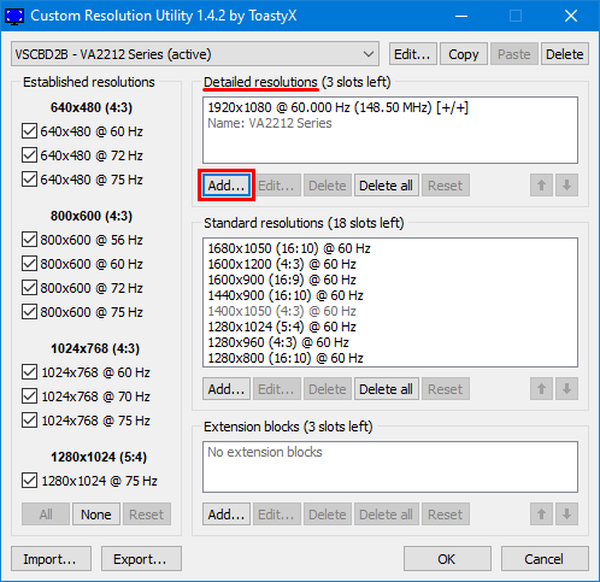
4. У рядку "Active" потрібно поставити своє значення і закрити вікно кнопкою "OK".
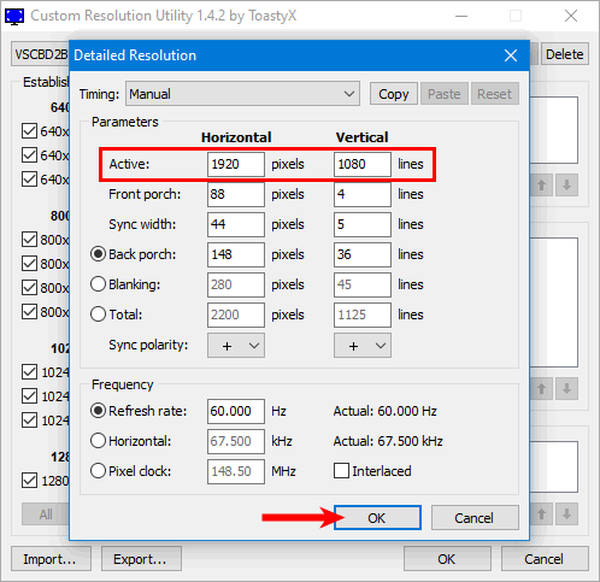
5. Перезапустіть драйвер графічного прискорювача, виконавши restart64.exe або restart.exe з архіву.
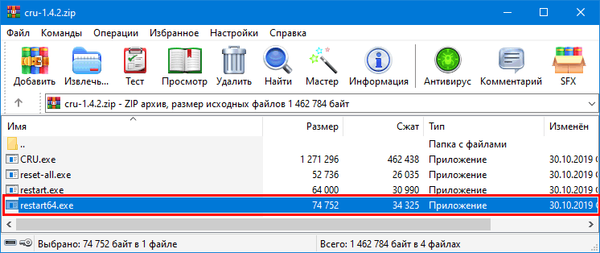
Як змінити через Параметри Системи
Для перемикання між дозволами виконайте такі кроки.
1. На робочому столі клацніть правою клавішею і перейдіть в "Параметри екрану".
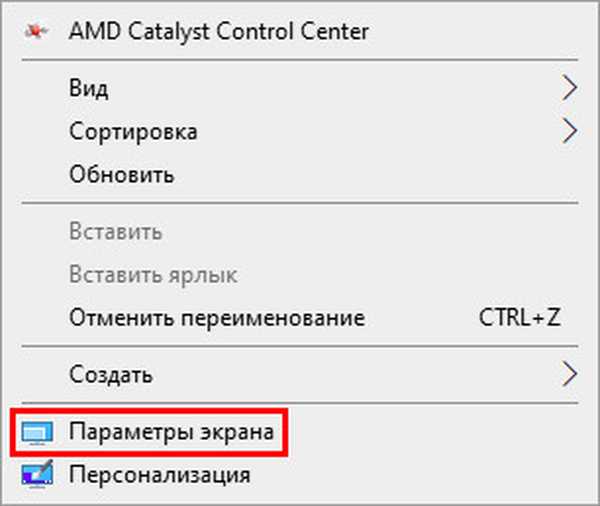
2. Прокрутіть список вниз до розділу "Розширення екрану".
3. З переліку виберіть відповідне і застосуєте його.
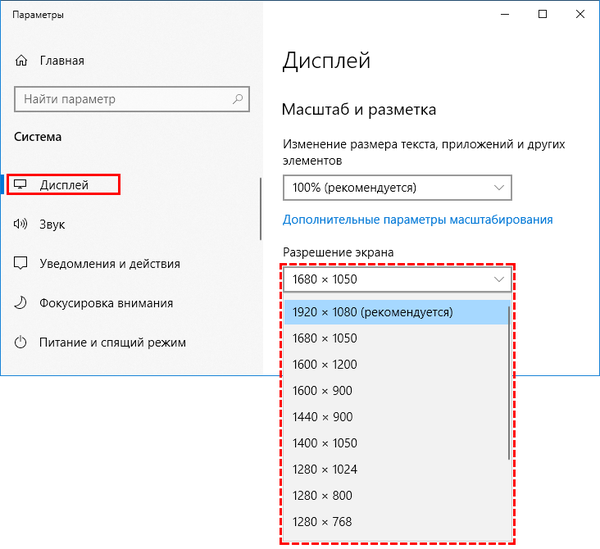
Налаштування активуються на льоту для оцінки зображення.
4. Якщо влаштує, тисніть "Зберегти".
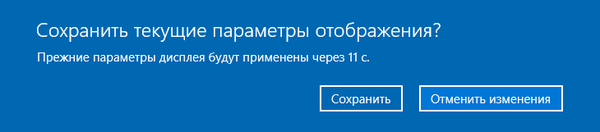
Є і більш довгий варіант.
1. Через контекстне меню робочого столу відкрийте "Параметри екрану".
2. Прокрутіть вниз і активуйте посилання "Додаткові параметри дисплея".
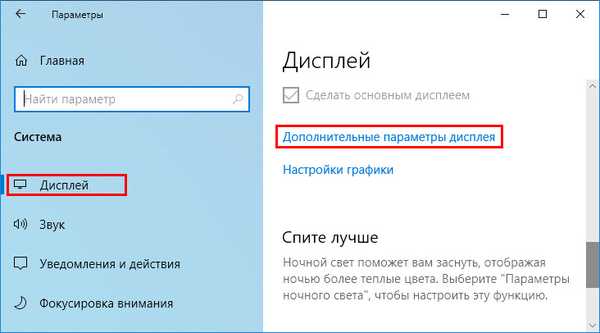
3. Внизу тисніть "Властивості відеоадаптера для ...".
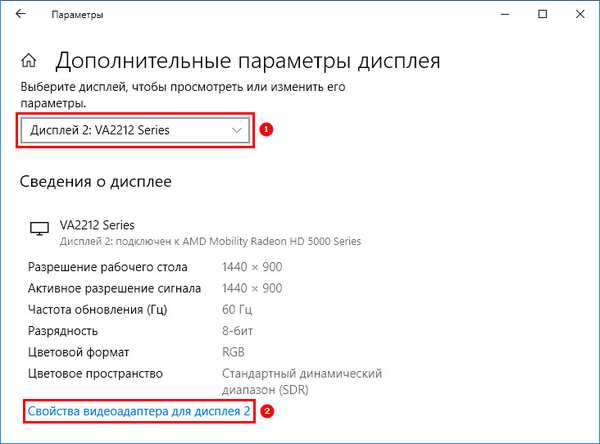
4. У вікні натисніть "Список всіх режимів".
5. Виберіть відповідний і збережіть нові налаштування.
6. Підтвердіть застосування.
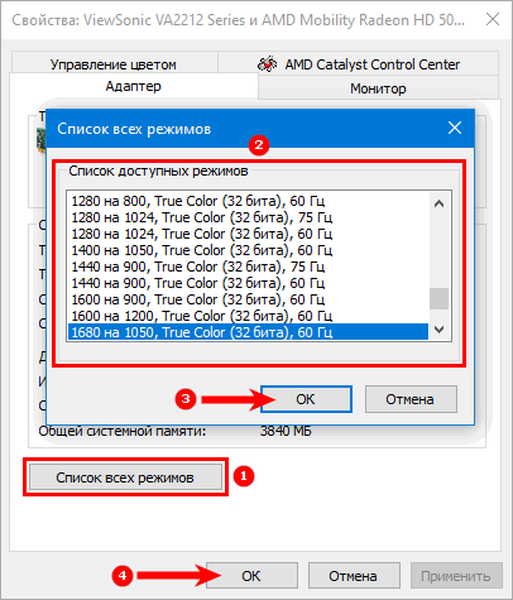
І пара рад. Працювати в нестандартному для пристрою дозволі не рекомендується, особливо якщо воно перевищує максимальну. Якщо потрібне відсутня в списку - поновіть драйвери відеокарти і дисплея.











