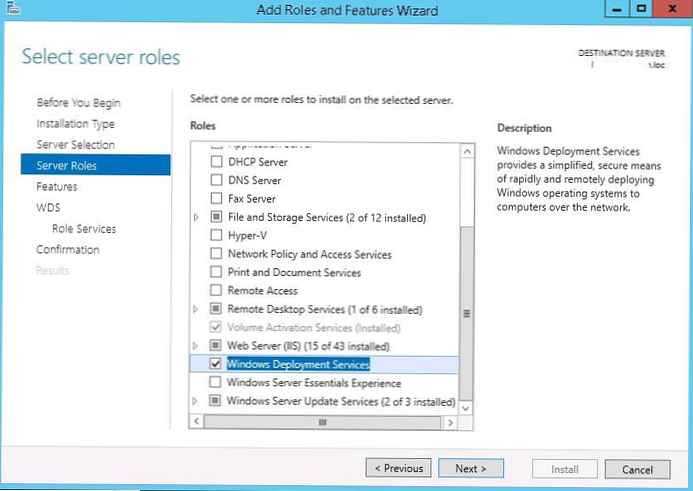Гаджет, що відображає температуру графічного і центрального процесора, необхідний для зручності спостереження за динамікою нагріву цих пристроїв. Особливо він важливий для ноутбуків і стареньких комп'ютерів, які не призначені для роботи з сучасним програмним забезпеченням.
Постійний моніторинг за показниками актуальний, якщо CPU або GPU гріються через те, що лопаті вентилятора і пластини радіатора забиті пилом. Ще поширена причина неабиякого нагріву заліза - висохла термопаста, яка втратила свої властивості теплопровідності.
Якщо усунути причину значного виділення теплової енергії користувач не в силах, слід встановити віджет температури процесора і відеокарти для Windows 10. Так як розробники операційної системи позбулися гаджетів в "Десятці", їх можна повернути одним із таких способів:
- через гаджети в програмі 8GadgetPack;
- за допомогою програми AIDA 64;
- за допомогою інформаційної утиліти HWiNFO32.
- All CPU Meter
- HWiNFO32
- AIDA64
- GPU Monitor
All CPU Meter
Віджет входить до складу програми 8GadgetPack, викликаної повернути Windows 10 звичний користувачам функціонал плаваючих інформаційних віконець. Він відображає відомості, що стосуються тільки завантаження центрального процесора. Крім температури це: навантаження на кожне із задіяних ядер, кількість використаної оперативної пам'яті, поточна частота і модель кристала.
1. Скачайте установник додатки з сайту https://8gadgetpack.net/.
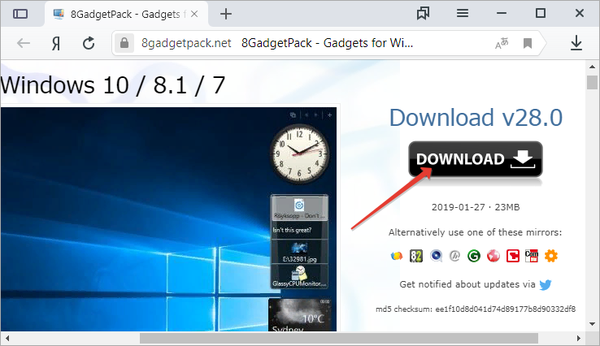
2. Інсталює і запустіть програму. Детальніше про встановлення можна прочитати в інструкції (Як встановити гаджети).
3. Щоб вивести інформер клікніть правою клавішею по панелі віджетів, яка з'явиться у правого боку робочого столу і викличте команду "Додати ...".
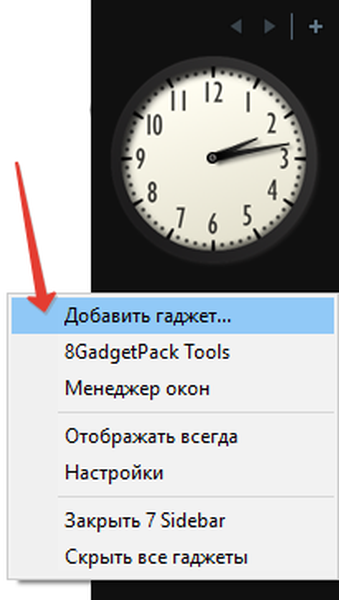
4. Через контекстне меню елемента "All CPU Meter" викличте команду для його відображення на панелі.
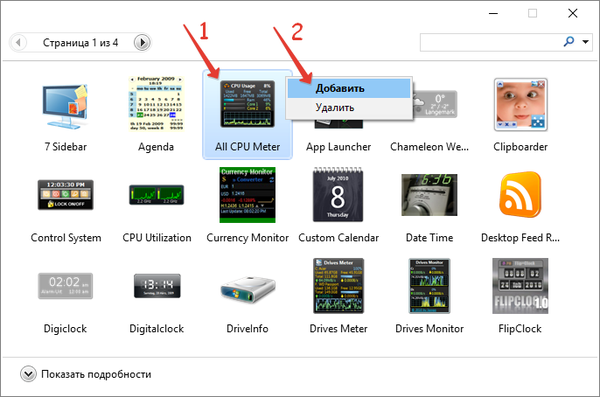
5. Перемістіть віконце в зручне місце на робочому столі, клікнувши по назві процесора в ньому. Клацання по інших областях не дозволять змінити положення елемента.
Також можна завантажити додаток PC Meter за посиланням http://addgadgets.com/pc_meter, розпакувати і запустити його.
6. Зайдіть в налаштування за допомогою іконки ріжкового ключа правіше від вікна.
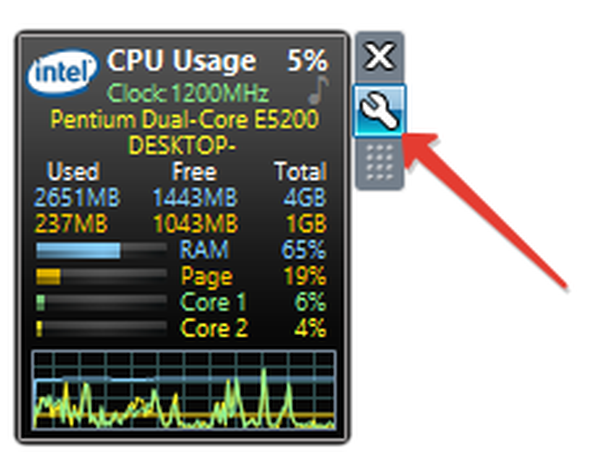
7. Внесіть потрібні зміни у вкладці "Display" - тут можна відключити візуалізацію нецікавою інформації, збільшити розмір гаджета.
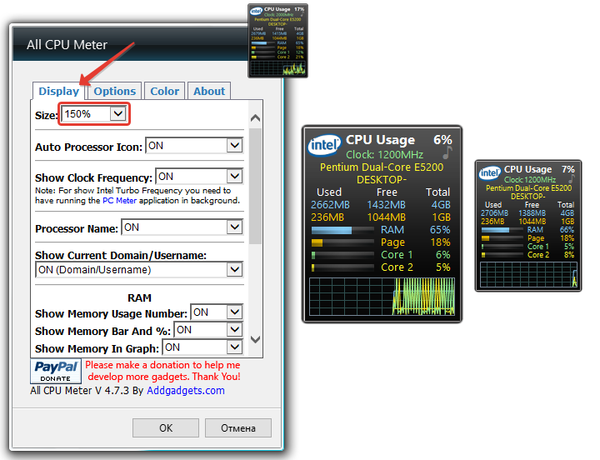
8. У вкладці "Options" в рядку "Show CPU temperatures" виберіть значення "ON PC Meter" або "ON All CPU Meter" в залежності від обраної програми.
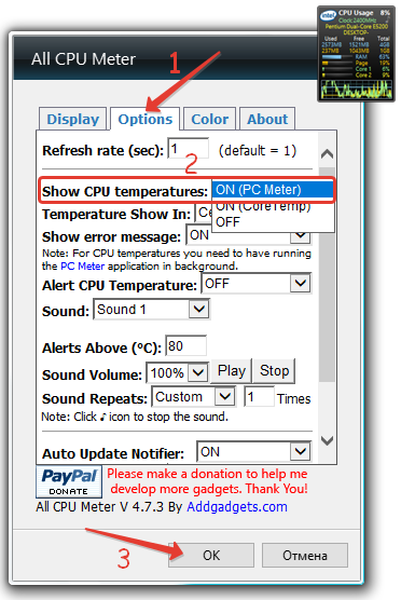
9. Вкажіть інші дані при необхідності:
- одиниці виміру температури;
- частота оновлення інформації "Refresh rate (sec)";
- попередження при досягненні критичного значення, в тому числі звукове;
- гранична температура і т.д.
У вкладці "Color" задаються кольори, в які забарвляться ті чи інші параметри.
У нижніх рядках відобразиться температура кожного з активних ядер процесора.
HWiNFO32
1. Завантажте дозволений версію інформаційної утиліти по посиланню. https://www.hwinfo.com/download/.
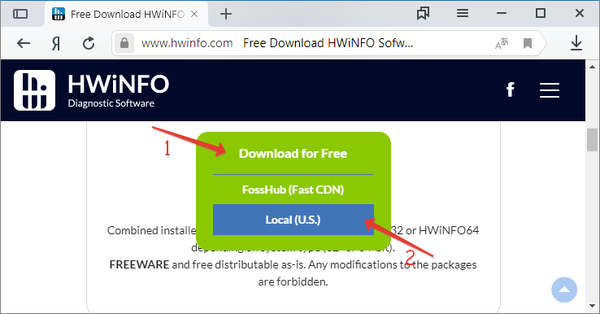 Для установки гаджета "HWiNFOMonitor" на робочий стіл потрібно обов'язково встановити програму "8GadgetPack".
Для установки гаджета "HWiNFOMonitor" на робочий стіл потрібно обов'язково встановити програму "8GadgetPack". 2. Скачайте офіційний гаджет зі сторінки розробника програми. https://www.hwinfo.com/add-ons/.
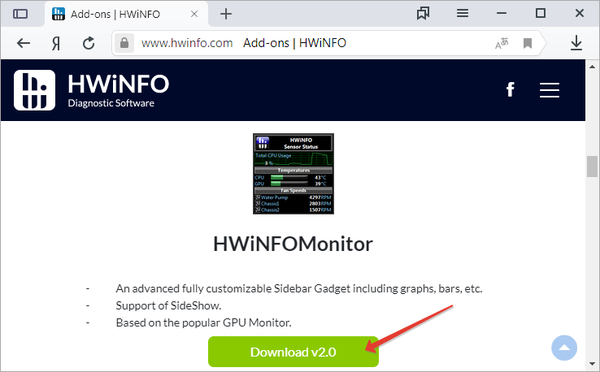
3. Запустіть і встановіть їх.
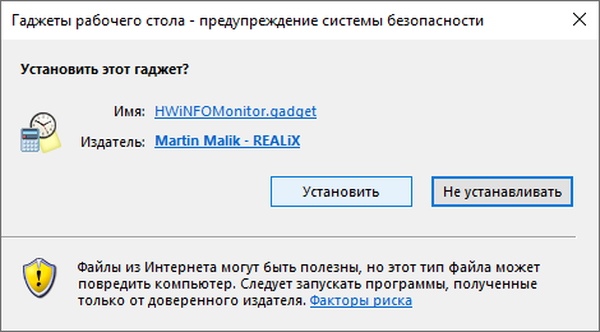
В результаті з'явиться порожній гаджет. Його необхідно налаштувати через HWiNFO32.
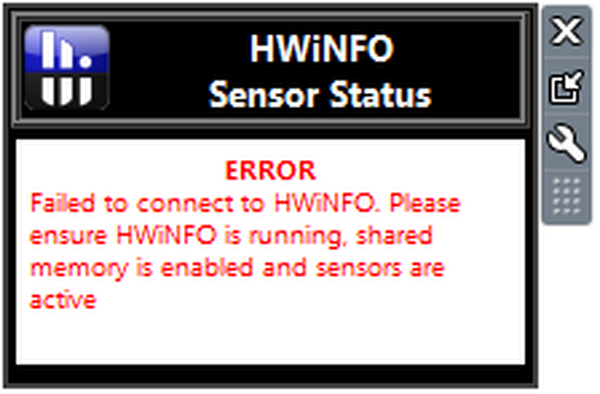
4. Запустіть програму і зайдіть в параметри її конфігурації через пункт меню "Settings".
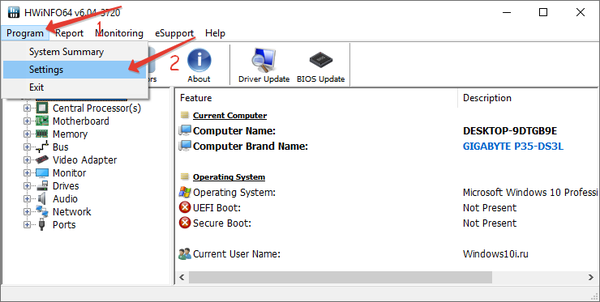
5. Поставте прапорці біля трьох перших пунктів налаштувань і "Shared Memory Support".
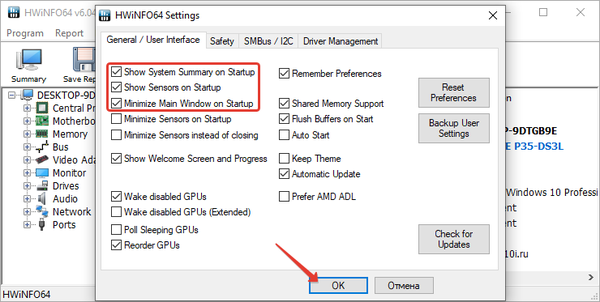
6. Відкрийте вікно "Sensors" через панель інструментів.
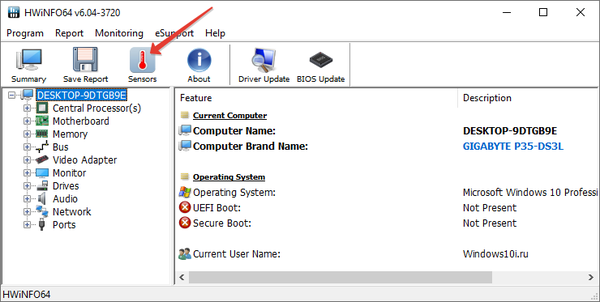
Після в вікні гаджета з'явиться величезний перелік відомостей з датчиків. У рядку знаходиться температура центрального процесора.
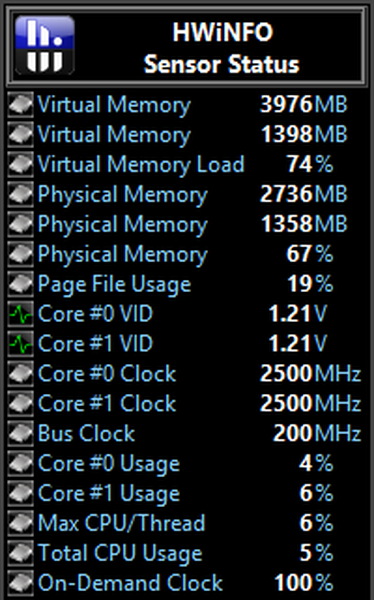
Щоб інформація не зникла, згорніть вікно "Sensor Status". HWiNFO повинна працювати і передавати відомості гаджету, інакше його вікно буде порожнім.
В налаштуваннях є безліч параметрів кольору, тексту.
AIDA64
1. Скачайте пробну версію AIDA64 Extreme (можна портативну) і запустіть утиліту. https://www.aida64.com/downloads.
2. Після зчитування інформації з усіх сенсорів відкрийте перший пункт головного меню і зайдіть в настройки.
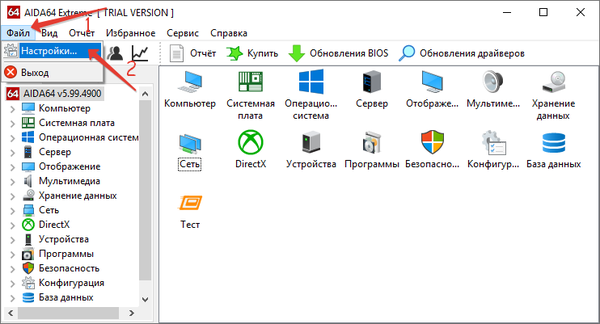
3. Розгорніть список "Моніторинг температури" і натисніть на посилання "SensorPanel".
4. Позначте прапорцем "Показати панель датчиків".
5. Виберіть фоновий колір вікна, його прозорість і розмір, збережіть конфігурацію.
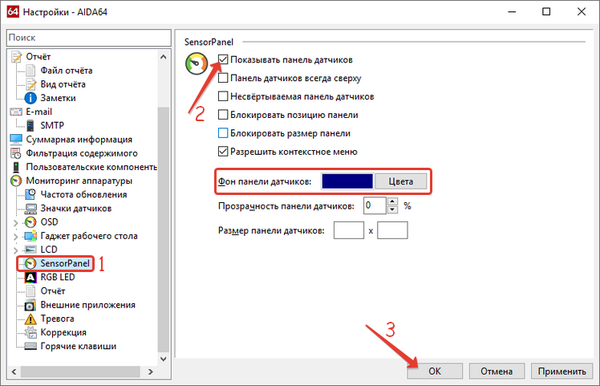
6. Клацніть правою кнопкою по панелі і виберіть "Менеджер панелі датчиків".
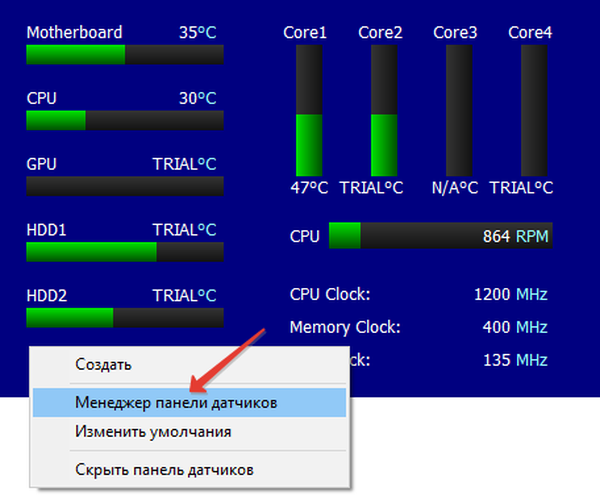
7. Видаліть непотрібні показники, змініть їх послідовність.
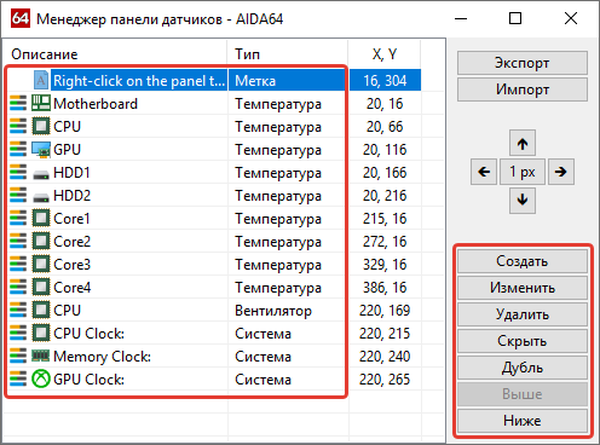
Подвійним кліком за допомогою одного з параметрів відкриється вікно для його зміни. Тут можете вказати ряд його змінних: колір, назва, значення, розмір, положення, шрифт і т.д.
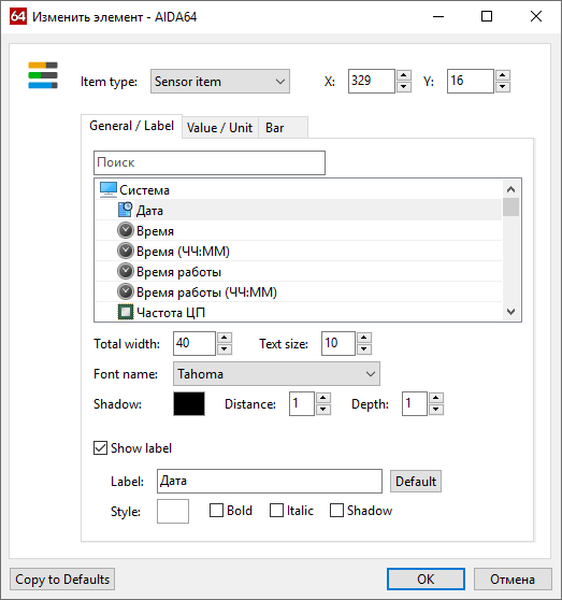
Вид сенсорної панелі можна зберегти в окремий файл за допомогою команди "Експорт".
Для автоматичного старту гаджета зайдіть в настройки та увімкнення опції автозапуску утиліти при старті Windows 10 і запуску вікна в згорнутому вигляді.
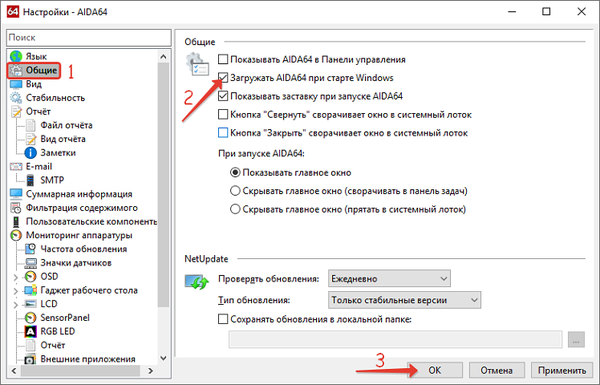
AIDA64 - єдина, програма, яка дозволяє моніторити за температурою не тільки Цп (центрального процесора), але і ядра графічної карти. Вона ж містить найбільшу кількість налаштувань інформаційної панелі.
GPU Monitor
Монітор ДП - гаджет, який ставиться через 8GadgetPack. Завантажуйте його і встановлюйте при наявності цієї програми. http://7gadget.net/engine/download.php?id=726. Віджет автоматично з'явиться на робочому столі. Також може бути корисним: "віджети погоди, температури процесора і відеокарти, а також годинник для робочого столу".
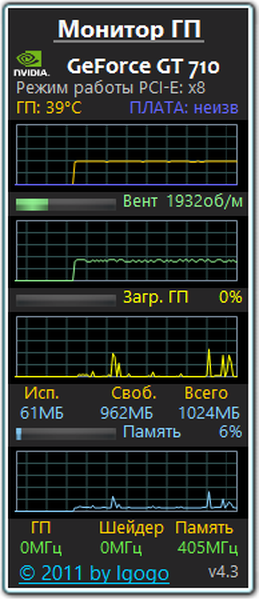
1. Зайдіть в налаштування і виберіть відеокарту.
Додаток може не визначити її, в такому випадку поновіть драйвери і перезавантажте комп'ютер, але проблема може і залишитися.2. У другій вкладці вкажіть одиницю її виміру, необхідність в звуковому попередженні після досягнення критичної температури і її значення.
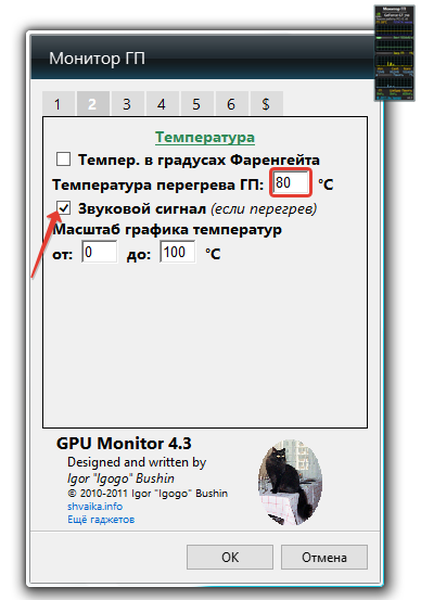
3. В 4-й вкладці приберіть непотрібні графіки, цифри і смужки.
4. У 5-й - вкажіть кольори відображення даних, якщо стандартні не влаштовують. У 6-й доступна функція запису свідчень в текстовий файл.
5. Зберігайте настройки і користуйтеся.
Способів вирішення проблеми багато: сторонні гаджети і додатки. Причому всі вони мають великий список параметрів, доступних користувачеві для зміни, і можливості для кастомізації.