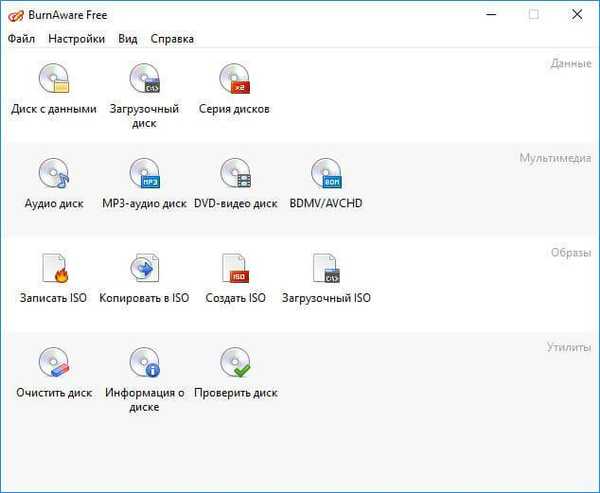Чому заміна старого жорсткого диска на сучасне SSD (твердотельное) пристрій є значним оновленням комп'ютера? Все дуже просто - збільште обсяг оперативної пам'яті, замініть процесор або встановіть новий, більш швидкий графічний адаптер і загальна швидкість системи зросте - безсумнівно ... проте не завжди різниця буде помітна неозброєним оком, за винятком деяких окремих випадків, таких як наприклад ігри, наприклад.
Але замініть жорсткий диск на SSD і ... о, диво! Ваш повільний комп'ютер раптом стане демоном швидкості. Операційна система, яка перш за завантажувалася (повільно і болісно) протягом хвилини, тепер стартує за одну мить. А такі операції, як копіювання і переміщення файлів займають кілька секунд, і навіть софтверний мастодонт Adobe Photoshop буквально літає!
Причина, звичайно, полягає в тому, що технологія SSD значно більш сучасна, ніж класичні жорсткі диски з магнітними пластинами, які існують вже понад півстоліття. Це не означає, що твердотільні накопичувачі не мають недоліків; двома найбільш серйозними з них є як і раніше дуже високі ціни за гігабайт ємності і обмежений (порівняно) термін служби.
Що таке SSD?
На практиці це масив з енергонезалежних чіпів флеш-пам'яті, розроблений так, що операційна система ідентифікує його як пристрій для запису інформації (інакше кажучи "жорсткий диск").
Чисто технічні особливості твердотільних пристроїв не настільки важливі. Значення має той факт, що завдяки особливій конструкції вони мають ряд суттєвих переваг перед традиційними жорсткими дисками (HDD), з яких найочевиднішим є істотно більш висока швидкість роботи.
Також SSD-диски не мають рухомих частин, що робить їх ідеальними для використання в ноутбуках і інших сучасних мобільних пристроях, оскільки вони менш вразливі до пошкоджень, які можуть бути викликані загрозою фізичної розправи.
Більш того, твердотілим пристроїв потрібно значно менше енергії для роботи в порівнянні з класичними магнітними дисками, що знову-таки робить їх ідеальним вибором для будь-якого ноутбука.
На тлі все цього вам, ймовірно, вже цікаво, чому всі виробники комп'ютерів не перейшли масово на цей клас дисків і продовжують робити основну ставку на старий добрий HDD?
Час неприємних новин - так як SSD-пристрої продовжують залишатися порівняно новою технологією, вартість їх одиниці об'єму все ще досить висока. Наприклад, модель з ємністю 120 ГБ коштує близько 3000 рублів. За ту ж ціну можна купити жорсткий диск приблизно в 7-8 разів більшого обсягу.
SSD - використання
Саме через ці викладених аргументів на даний час найбільш розумно зробити ставку на поєднання твердотільного пристрої та класичного жорсткого диска, причому як з практичної, так і з фінансової точки зору.
Однак у випадку з ноутбуками це не завжди можливо, хоча сьогодні на ринку можна знайти моделі, які мають у своєму розпорядженні спеціальним відсіком для другого жорсткого диска. Але якщо ноутбук має оптичний привід, то він теж може бути замінений додатковим жорстким диском (або SSD).
Якщо ноутбук поставляється з передвстановленим класичним магнітним диском, ви цілком легко можете замінити його швидким і сучасним SSD. Зауважимо, однак, що так, ймовірно, вам доведеться пожертвувати місткістю за рахунок швидкості, тобто ваш ноутбук буде працювати помітно швидше, але у вас буде менше місця для зберігання інформації.
Це, звичайно, не особлива проблема і ви завжди можете перенести частину файлів на зовнішній жорсткий диск, щоб використовувати їх тільки тоді, коли вони вам потрібні.
Так чи інакше, ви повинні знати, що SSD розкриває потенціал саме тоді, коли використовується в якості системного диска, на якому встановлена операційна система. Її робота включає в себе постійні звернення до дискового пристрою (читання і запис), тому чим вище швидкість диска, тим швидше вона буде виконувати заданий їй команди.
Виберіть правильно
Сьогодні ринок SSD пропонує солідне різноманітність моделей. Зрозуміло, не всі вони створені рівними - деякі з них швидше за інших, деякі більш надійні, і всі мають різну місткість.
Принцип, який застосовується тут, схожий на головний критерій при виборі будь-якого типу пристрою для зберігання даних - потрібно розділити вартість диска на його обсяг, щоб отримати показник, відомий як "ціна за гігабайт". Ідея полягає в тому, щоб знайти найбільш вигідне співвідношення з цієї точки зору, але майте на увазі й інше - твердотільні пристрої тільки зовні нагадують жорсткі диски, але насправді вони використовують абсолютно іншу технологію.

У зв'язку з цим вони мають одну дуже специфічну особливість - їх швидкість в значній мірі залежить від їх обсягу. Так диск з об'ємом 60 ГБ, наприклад, повільніше, ніж диск ємністю 128 ГБ, який в свою чергу повільніше, ніж модель на 256 гігабайт і так далі. Проте, навіть самий повільний SSD залишається в рази швидше найшвидшого жорсткого диска, так що це не повинно сильно турбувати вас.
Набагато важливіше так званий форм-фактор твердотільного пристрої. Якщо ви збираєтеся купити SSD для ноутбука, дуже важливо знати розмір дискового відсіку, яким оснащений ваш ноутбук. Більшість сучасних ноутбуків використовують 2.5-дюймові жорсткі диски, але зустрічаються і варіанти з відсіком для 1.8-дюймових дисків, так що краще з'ясуйте це перш, ніж підете за покупками.
Підготовка до оновлення
Перше, що потрібно зробити, це вирішити, як вчинити з інформацією, яка вже зберігається на жорсткому диску. Найпростіше скопіювати її на інший носій, наприклад, на зовнішній жорсткий диск. Крім того, можна скористатися одним з хмарних сервісів для онлайн зберігання, але, в залежності від обсягу даних і швидкості інтернет-з'єднання, процес завантаження файлів може надовго затягнутися.
оновлення
Заміна жорсткого диска є однією з найпростіших операцій, які ви можете собі уявити. Шанси щось зіпсувати, мінімальні. Якщо ви не впевнені в своїх технічних знаннях і навичках, тоді краще зверніться за професійною допомогою.
У ноутбуках жорсткий диск зазвичай розташований під кришкою на дні пристрою. Детальну інформацію з цього питання, яка часто супроводжується наочними ілюстраціями або навіть відео, можна пошукати на сайті виробника ноутбука.

Поставте машину кришкою вниз, витягніть акумулятор і від'єднайте ноутбук від мережі. Знявши кришку дискового відсіку, витягніть жорсткий диск, перш ніж підключати SSD.
Також майте на увазі, що у вас під рукою повинен бути оптичний диск або інший зовнішній носій з копією операційної системи. Якщо ви користувач ОС від Microsoft, тоді використовуйте Windows 7, 8.x або 10, оскільки ці версії оптимізовані для роботи з SSD, але останні дві оптимізовані набагато краще.
Процес установки ви, напевно, знаєте - він не відрізняється від установки Windows на звичайний жорсткий диск.
До речі, якщо у вас звичайний комп'ютер, або ноутбук, який дозволяє підключити до нього одночасно два диска, тобто у вас є можливість підключити SSD, не витягуючи жорсткий диск, тоді вам навіть не обов'язково встановлювати заново операційну систему - просто перенесіть її з HDD безпосередньо на SSD, наприклад, за допомогою MiniTool Partition Wizard або AOMEI Partition Assistant, в які вбудований автоматизований майстер міграції з HDD на SSD.
Коли SSD буде підключений, а операційна система буде встановлена / перенесена на нього, ви отримаєте блискавично швидку систему, в якій насилу дізнаєтеся ваш комп'ютер.
Відмінного Вам дня!