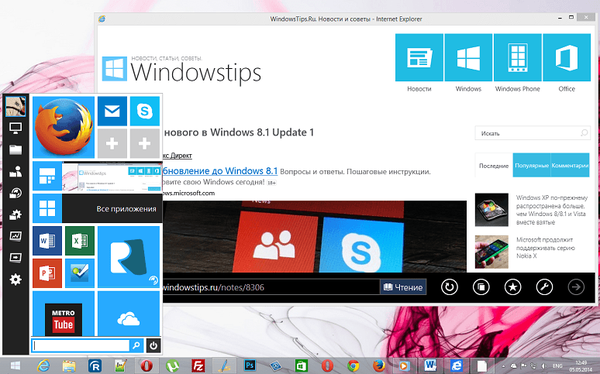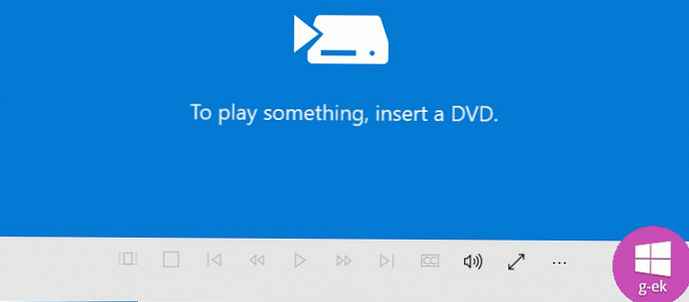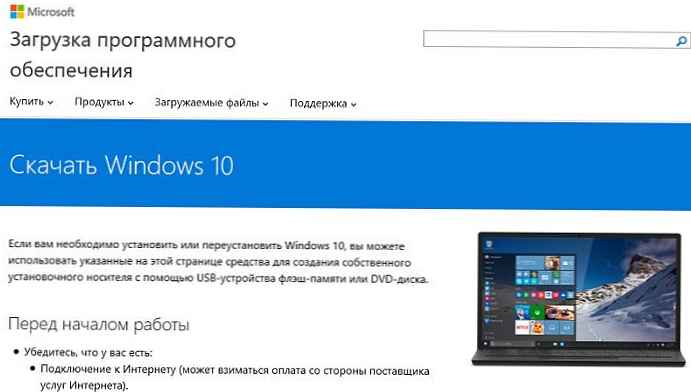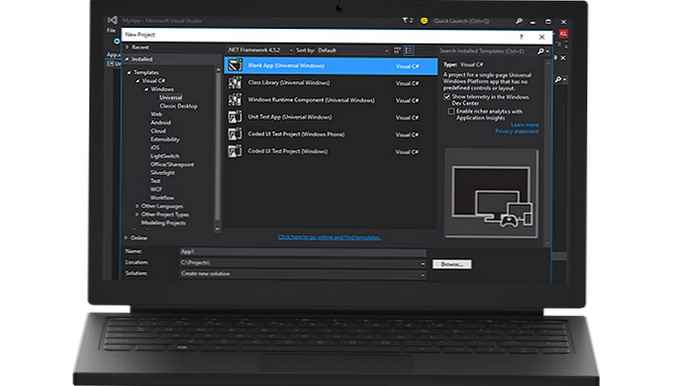Про численні плюси так званих твердотільних (SSD) пристроїв ми говорили багато разів. Перехід з класичного магнітного диска на SSD прискорить ваш комп'ютер до такої міри, при якій різниця буде помітна, так би мовити неозброєним оком, тобто без допомоги спеціалізованих тестів. Йдеться про надшвидкісний копіюванні файлів, миттєвому запуску операційної системи і додатків, включаючи суперважкі гри і графічні програми, такі як Adobe Photoshop.
І попри це багато користувачів як і раніше побоюються робити цей виключно корисний крок. У них, звичайно, є свої об'єктивні підстави, що кореняться в деяких все ще не усунених слабкостях SSD-технології. Однак при ретельному плануванні, при наявності бажання витратити трохи свого особистого часу і зусиль вони можуть бути легко нейтралізовані. Ось як.
Розділіть і володарюйте
Не секрет, що для того щоб отримати максимум від SSD-пристрої, воно повинно використовуватися в якості системного диска. Інакше кажучи - операційна система повинна бути встановлена саме на нього.
При роботі Windows (і будь-яка інша операційне середовище) виконує велику кількість звернень до системного диску. Завдяки своїй високій швидкості SSD-диск може в кілька разів скоротити час цих звернень і прискорити загальну продуктивність системи в рази.
На жаль, блискавична реакція цього класу дисків все ще виходить від занадто високу ціну за гігабайт простору. В результаті більшість користувачів отримують пристрій з дуже високою швидкістю і порівняно обмеженим (за сучасними мірками) обсягом - часто в межах від 120 до 250 ГБ.
Це ускладнюється ще й тим, що продуктивність SSD поступово знижується в міру заповнення його обсягу. Це пов'язано зі специфічними особливостями технології запису і зберігання інформації, яка використовується даним типом дисків. Тому, щоб отримати максимум, на який здатний твердотільний диск, по крайней мере 30-40 відсотків від його ємності рекомендується тримати незайнятою.
Більшість операційних систем і особливо Windows обожнюють записувати все, що їм заманеться на системний розділ. В результаті, якщо дозволити операційній системі вирішувати самій, куди зберігати файли і встановлювати додатки, ви можете отримати попередження про брак вільного місця на системному диску.
Доцільніше встановити на SSD тільки операційну систему (Windows) і кілька важливих програм, з якими ви працюєте кожен день - скажімо, Microsoft Office, Adobe Photoshop, Skype, антивірусне програмне забезпечення. Але в такому разі виникає резонне питання: "А де тримати все інше?"
Один з можливих варіантів полягає в підключенні звичайного жорсткого диска на додаток до твердотельному накопичувача. Це ідеальне рішення для громіздких програм і файлів, які, однак, не потребують неодмінно в високих швидкостях, які забезпечуються SSD. Сюди можна віднести колекцію музичних файлів, альбоми цифрових фотографій, фільми в цифровому форматі. Якщо ви завзятий геймер, тоді це можуть бути і більшість ігор. В принципі на SSD можна встановити тільки гру, з якої ви граєтесь в даний момент, а іншу частину колекції залишити на HDD.
А що робити, якщо у вас ноутбук і його конструкція не дозволяє встановити другий диск? В цьому випадку ви можете зберегти свої файли і встановити додатки на зовнішній жорсткий диск. Якщо використання громіздкого HDD здається вам далеко на найбільш практичним рішенням, тоді використовуйте USB-флеш-пам'ять. Сьогодні ринок пропонує моделі з вражаючим об'ємом і супер-компактними розмірами, які неймовірно малі і практично непомітні при підключенні до USB-порту ноутбука.

Звичайно, в зберіганні частини інформації на зовнішньому носії є певні незручності, тому що його потрібно завжди носити з собою. Якщо ви забудете USB флеш-диск або зовнішній HDD будинку, ви забудете і все те, що зберігається на ньому.
перемістіть програми
Тепер, коли ви знаєте, які плюси і мінуси зберігання файлів на SSD і додатковому диску, прийшов час сказати кілька слів і про те, як це реалізувати на практиці.
Самий просто і швидкий спосіб - це ще під час установки у відповідній програмі вибрати альтернативний диск замість розташування за замовчуванням (зазвичай це папка Program Files на системному диску). Але як перемістити вже встановлені програми не витрачаючи дорогоцінний час на їх переустановку?
Деякі додатки, наприклад, такі як Steam (клієнт, керуючий бібліотекою ігор, які розповсюджуються через однойменну цифрову службу від Valve) пропонують просте і швидке рішення як раз для цього. Зокрема, Steam дозволяє перемістити всі встановлені гри декількома клацаннями миші.
Просто відкрийте меню з налаштуваннями знайдіть розділ "Завантаження" натисніть на кнопку "Папки бібліотеки Steam" і замість системного розділу за замовчуванням вкажіть нове розташування. Агент Steam візьме на себе решту роботи і перемістить всі завантажені і встановлені гри в нове місце, яке ви вказали.

На жаль, не всі встановлені програми можуть бути переміщені також легко, а якщо просто скопіювати їх папку на інший диск або розділ, вони можуть перестати працювати коректно, або зовсім перестануть працювати. На щастя, в Windows є рішення цієї проблеми - так звані "символічні посилання" (symlinks). Вони створюються за допомогою спеціальної системної команди, і їх мета полягає в тому, щоб "обдурити" Windows, що програма встановлена на певному (диску) розділі, коли насправді вона розташована зовсім на іншому.
Припустимо, у вас є програма, встановлена в папку C: \ Programs. Перемістіть її на інший диск в папку з тим же ім'ям: D: \ Programs. Створити символьне посилання між двома папками вам допоможе команда mklink, яка працює в командному рядку. У нашому конкретному прикладі команда буде наступною:
mklink / d C: \ Programs D: \ Programs
Після виконання команди Windows буде мати у своєму розпорядженні символьної зв'язком між двома папками, тобто програма буде перебувати на диску D :, а операційна система буде думати, що вона знаходиться на диску C:.
Перемістіть системні папки
Як ви знаєте, Windows організовує всі призначені для користувача файли в спеціальних папках, об'єднаних під назвою "Бібліотеки" (Libraries). Вони призначені для зберігання музичних і відео файлів, цифрових зображень і документів.
Хоча за замовчуванням ці папки розташовані на системному диску, їх можна легко перемістити на будь-який диск і навіть на зовнішній носій.
Як вже було сказано, це виключно проста операція. Знайдіть ці папки на системне диску, де вони були створені за замовчуванням під час установки Windows (C: \ Users \ Ім'я користувача). Потім правою кнопкою миші на тій, яку ви хочете перемістити, виберіть "Властивості", "Розташування", "Перемістити" і вкажіть директорію, в яку ви хочете перемістити папку. Після цього переміщена папка як і раніше буде відображатися в C: \ Users \ Ім'я користувача, але все файли, що містяться в ній, насправді будуть записані на альтернативний, вказаний вами диск. За допомогою цієї простої послідовності дій можна перемістити всі папки Libraries - "Музика", "Відео", "Зображення", "Документи" і "Завантаження".

підтримуйте чистоту
Перенесення другорядних файлів і додатків є першим великим кроком, але абсолютно недостатнім, якщо ви хочете підтримувати в незайнятому стані принаймні 30-40% ємності твердотільного диска. Після того, як ви почнете активно його використовувати, він повільно, але вірно буде заповнений файлами, деякі з яких абсолютно непотрібні. Мова в основному йде про тимчасові файлах, що створюються під час роботи різних програм, які не завжди видаляються після їх закриття; кеші браузера і розпакувати настановних файлах.
Наприклад, дві великі, конкуруючі компанії, які виробляють графічні процесори - AMD і NVIDIA - регулярно випускають оновлені версії своїх драйверів. Вони можуть завантажуватися і встановлюватися автоматично, але не всі користувачі знають, що перед цим вони записуються в спеціальну папку на системному диску - зазвичай C: \ Nvidia або С: \ AMD. Згодом розмір цієї папки значно збільшується, так як нові версії виходять практично кожен місяць, і кожна з них "важить" кілька сотень мегабайт.
У зв'язку з цим рекомендується періодично переглядати системний розділ SSD і видаляти вміст цих двох папок.
Що стосується інших причин "забруднення диска" - вони можуть бути легко усунені за допомогою невеликої, але дуже корисною і повністю безкоштовною програми CCleaner, про яку я вже неодноразово згадував на сторінках windowstips.ru. Вона сканує і видаляє з диска все непотрібні тимчасові і буферні файли, старі системні бібліотеки, застарілі архівні записи операційної системи та інше.
Якщо після всього цього виявиться, що місця на SSD як і раніше мало, перевірте, що саме займає простір за допомогою іншого невеликого і безкоштовного інструменту: WinDirStat. Він розповість вам, хто є винуватцем зайнятих цінних гігабайт.
Обмежте кількість записів
Крім високої ціни за гігабайт, є і ще одна причина, чому багато людей як і раніше неохоче дивляться в бік твердотільних дисків - щодо обмежений час їхнього життя. Технологія, на якій вони засновані, забезпечує певну кількість циклів перезапису, після чого чіпи флеш-пам'яті, з яких зроблені SSD, зношуються і пристрій перестає працювати. Однак виробники SSD постійно намагаються збільшити тривалість їхнього життя і недавно домоглися істотного прогресу в цьому відношенні.
Проведене недавно незалежне дослідження Tech Report довело, що навіть бюджетні SSD-диски без проблем забезпечують запис в 1 PB, тобто 1 петабайт або 1000 терабайт. Це 4-5 років безперебійної роботи - показник, за яким SSD-диски нинішнього покоління повністю можна порівняти з жорсткими дисками, які зазвичай мають активне життя близько 6 років.
Попри це має сенс прийняти деякі запобіжні заходи, щоб звести до мінімуму відсоток зносу диска і забезпечити йому більш тривале існування.
Наприклад, ви можете обмежити кількість записів на нього, просто заборонивши деяким програмам (всім браузерам і інструментам, таким як Adobe Photoshop) використовувати буфер диска. Для цього потрібно увійти в меню налаштувань відповідної програми і вказати альтернативний розділ або диск для запису тимчасових файлів (кешу).
Ні в якому разі не робіть дефрагментацію SSD! Це не тільки не потрібна, але і небезпечна операція, яка може скоротити час життя диска.
Дефрагментація - це залишок іншої технологічної епохи і система для організації файлів на жорсткому диску. Для технології SSD, яка і без того забезпечує в кілька разів вище швидкість передачі файлів, дефрагментації стає абсолютно зайвою і навіть небезпечною, оскільки цей процес включає в себе багаторазові цикли читання і запису, які, як уже було сказано, можуть значно скоротити термін служби твердотільного накопичувача.
Відмінного Вам дня!