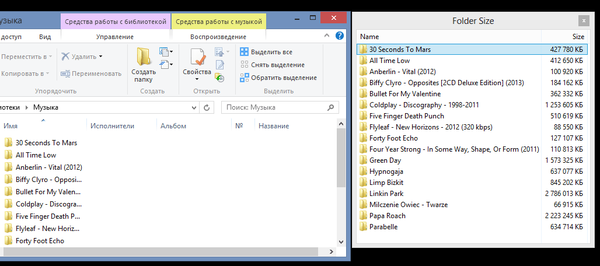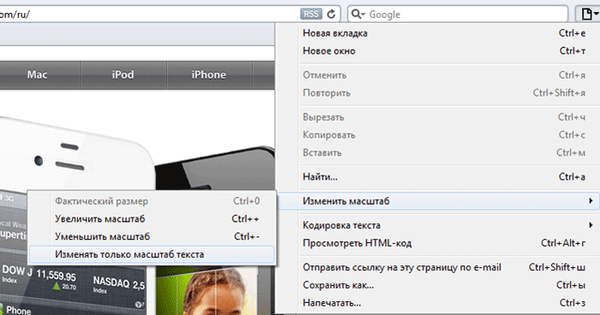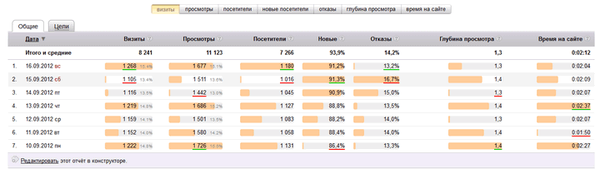Як збільшити швидкість кулера на ноутбуці, якщо з часом він починає працювати трохи повільніше, більш шумно і часом навіть перегрівається. Перегрів - один з найбільш незручних і шкідливих подій для комп'ютера, тому що це додатковий знос устаткування і підвищення шансів поломки.
Для усунення даної ситуації можна замінити термопасту і посилити охолодження. Якщо заміна термопасти - справа не дуже складна, то щоб посилити систему охолодження (СО) потрібно або докуповувати охолоджуючу підставку, або збільшувати швидкість кулера. Охолоджуюча підставка досить гучна, варто зайвих грошей, займає місце, а ось прискорити штатну СО можна абсолютно безкоштовно.
Є два варіанти, як прискорити швидкість кулера на ноутбуці:
- Використовуючи програмне забезпечення
- Використовуючи BIOS \ UEFI
перед розгоном
Для початку визначимося, на що буде впливати швидкість роботи кулера:
- Чим вище, тим більше шуму видає ноутбук при роботі, швидше розряджається (незначно), але в той же час температура ЦП та системи в цілому нижче, а значить, менше зависань і пригальмовувань через троттлінга (зниження частоти процесора для зниження температурної навантаження). Використовується схема електроживлення Висока продуктивність.
- Чим нижче, тим тихіше працює ноутбук, тим повільніше розряджається акумулятор, але при високих навантаженнях з'являється ймовірність перегріву пристрою. Використовується схема електроживлення Економія енергії.
Розганяти СО рекомендується тільки в разі, якщо Ви прочистили кулери і фільтри від пилу і сміття, а також замінили термопасту на всіх ключових точках: Процесор, відеокарта, північний і південний мости.
У більшості випадків прочищення системи охолодження і заміна термоінтерфейсу вирішує проблеми перегріву і троттлінга. Але якщо ж дані маніпуляції важко виконати через складність розбору або гарантії ноутбука (що забороняє розбирати пристрій), то для отримання бажаного охолодження краще прискорити кулер.
Розгін кулера через ПО
Одна з найбільш популярних програм для контролю і відстеження температури системи - Speedfan - відповість на питання, як збільшити швидкість кулера на ноутбуці. Завантажити програму можна на сайті або за прямим посиланням завантаження.
завантажити Speedfan
Коштувати звернути увагу, що не всі ноутбуки підтримуються даною програмою. Ймовірно, що дуже старі пристрої, або, навпаки, нового покоління, можуть не показувати інформацію по температурі і по швидкості кулерів. Ознайомитися зі списком підтримуваних шин або мостів (BUS) можна на сайті утиліти.
Встановіть і відкрийте програму SpeedFan. На головному вікні буде відображатися головна інформація по температурі і частоті обертання кулерів. Натисніть на Configure, після чого відкриється вікно налаштування. Виберіть необхідний компонент відстеження - на прикладі це ЦП (CPU) і виставите бажану температуру, система охолодження буде працювати в пріоритеті на даному параметрі.
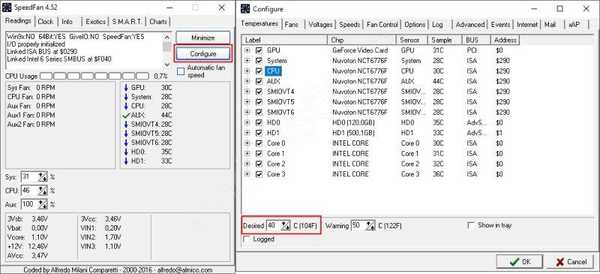
Наступний параметр у вкладці Speeds визначає швидкість роботи кулерів.
- Minimum value - мінімальне значення (%)
- Maximum value - максимально значення (%)
- Automatically variated - автоматичний вибір на основі температури
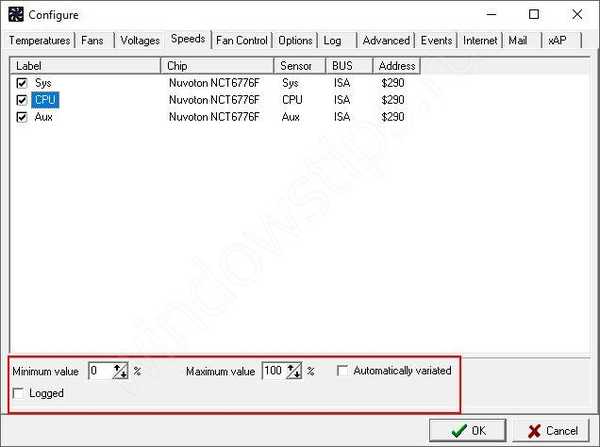
Після використання утиліти перевірте температурні показники, якщо вони не змінилися в перебігу декількох хвилин \ годин, спробуйте змінити їх через BIOS.
Як збільшити швидкість обертання кулера на ноутбуці через BIOS
BIOS дозволяє налаштовувати різні показники пристрою - від параметрів завантаження до пароля на вхід і регулювання частоти процесора або пам'яті. Не всі лептопи володіють можливістю розгону СО, тому потрібно перевірити цю опцію на вашому ноутбуці.
Для входу в BIOS \ UEFI Вашого комп'ютера при перезавантаженні натисніть відповідну клавішу:
| Виробник | клавіша | Виробник | клавіша |
|---|---|---|---|
| Acer | DEL, F2 | Lenovo | F1, F2 |
| Asus | F9, DEL, F2 | Lenovo | DEL |
| Dell | F2 | Samsung | F2, F10 |
| Fujitsu | F2 | Sony | F1, F2, F3 |
| HP | ESC, F10, F1 | Toshiba | F1, F2, F12 |
Якщо у Вас класичний BIOS, відкрийте вкладку Power і виберіть Hardware Monitor
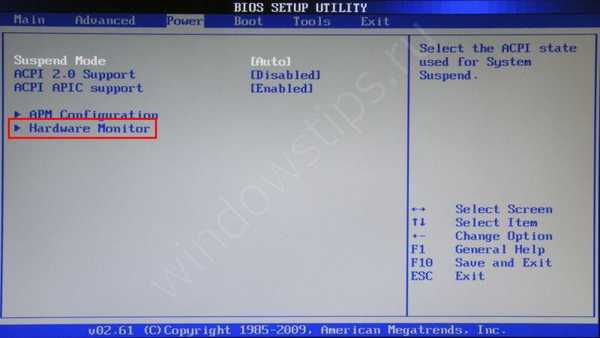
Потім, якщо у Вас є можливість контролювати мінімальну швидкість кулера або задавати таргетной значення температури встановіть необхідні настройки.
- Для температури - чим менше, тим краще - 40-55 С °
- Для швидкості - краще протестувати на своєму пристрої - вибрати від 100% до 35% з кроком в 5-10% для визначення прийнятного рівня шуму і температури.
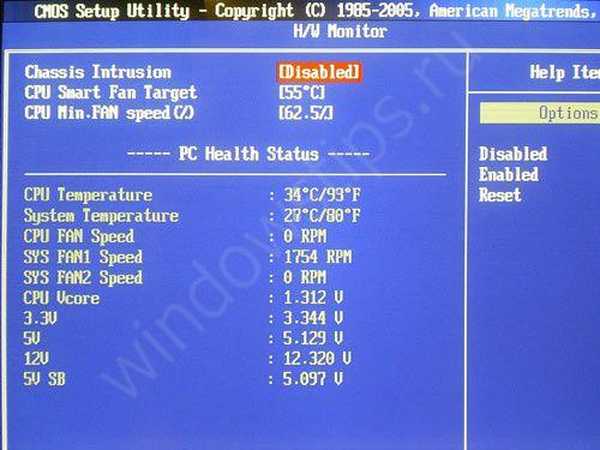
Для власників ноутбуків з UEFI інтерфейс трохи відрізняється, але функціонал набагато багатше.
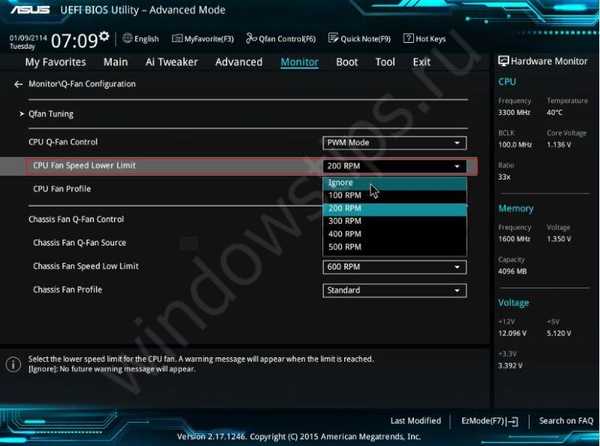
Бажані настройки будуть перебувати у вкладках Monitor, Hardware або Advanced. Налаштування можуть змінюватися в залежності від виробника і версії UEFI.
додатково
Як ще можна збільшити швидкість обертів кулера на ноутбуці:
- Для старих пристроїв можуть підійти спеціальні утиліти AMD OverDrive або Riva Tuner. Список підтримуваних пристроїв вкрай малий і в основному це застарілі ноутбуки на базі Windows XP, Vista або іноді 7 версії.
- Бували випадки, коли пил настільки сильно заважала роботі системи охолодження, що була потрібна мастило підшипників
- Не виключайте можливість заміни кулера, якщо швидкість сильно відрізняється від заявленої.
Відмінного Вам дня!