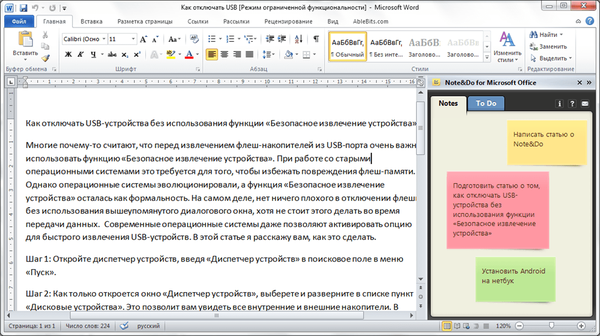Як перевстановити Windows або зробити спроби по реанімації операційної системи за допомогою Live-дисків, якщо ноутбук не завантажується з флешки? Маються на увазі не раритетні пристрої, в принципі не підтримують завантаження з USB-носіїв, а сучасні ноутбуки, які передбачають завантаження з флешки, але не пропонують зі старту зрозумілого механізму настройки пріоритету завантаження. На прикладі однієї з тестованих моделей Asus нижче будемо розбиратися в специфіці завантаження з флешки сучасних ноутбуків і розглянемо найпоширеніші причини, чому з цією справою можуть виникати проблеми.
1. Виставлення пріоритету завантаження в меню вибору жорсткого диска
Відсутність можливості виставлення в пріоритеті завантаження BIOS флешки - проблема не тільки ноутбуків, але і ПК, і зазвичай вона пов'язана з тим, що багато програм для запису Самозавантажний носіїв створюють завантажувальний флешку за принципом облаштування жорсткого диска. У таких випадках флешка не значиться в загальному переліку виставлення пріоритету пристроїв завантаження, її потрібно шукати в окремому меню, де визначається пріоритетний жорсткий диск. У цьому меню підключаються USB-носії числяться як жорсткі диски поряд з внутрішніми пристроями зберігання даних ноутбука - HDD або SSD. Але навіть зіштовхуються раніше з цим нюансом користувачі можуть не згадати про нього, оскільки їх може ввести в оману той факт, що в BIOS UEFI флешка значиться як пристрій завантаження UEFI (з допискою попереду "UEFI"). Значиться, але по факту завантаження ноутбука з такою флешки не відбувається. Якщо завантажувальний флешки не UEFI або справа маємо з ноутбуком на базі звичайної BIOS, флешку потрібно виставляти в меню пріоритетності жорстких дисків. Наприклад, в тестованому ноутбуці Asus потрібно перейти в розділ "Boot", в графі "Boot Option # 1" встановити жорсткий диск.
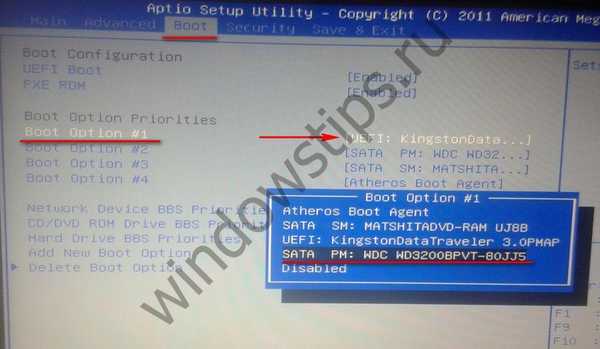 1
1Потім опуститися нижче до графи "Hard Drive BBS Priorities".
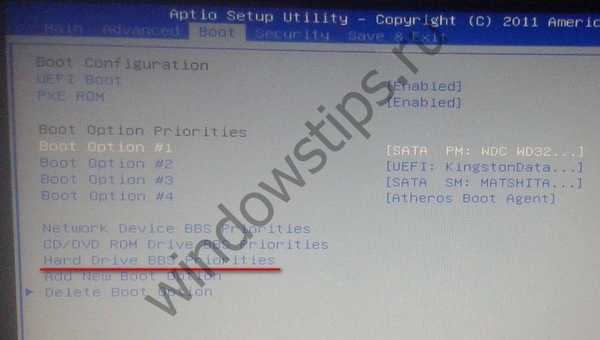 2
2І вибрати флешку.
 3
3У загальному переліку пристроїв завантаження флешка буде значитися не як пристрій UEFI, і з неї здійсниться завантаження.
 4
4Але здійсниться за умови активного режиму сумісності з Legacy.
2. Включення підтримки USB-носіїв в режимі BIOS Legacy
Якщо ноутбук оснащений BIOS UEFI, але не з графічним інтерфейсом, з яким деякі асоціюють прошивку нового формату, а консольного типу зі звичною синьою або синьо-сірим забарвленням інтерфейсу це може ввести в оману тих, хто стикається з особливостями завантаження в режимі UEFI вперше. Який BIOS встановлений на ноутбуку, необхідно уточнити. Це можна зробити безпосередньо в самій BIOS. Наприклад, на тестованому ноутбуці Asus з BIOS UEFI консольного типу про підтримку UEFI говорить присутність графи "UEFI Boot" в розділі "Boot", як видно на фото вище.
Дізнатися, з чим ми маємо справу - з UEFI або звичайною BIOS - можна й в середовищі Windows. Тиснемо клавіші Win + R, вводимо:
msinfo32
У переліку відомостей про систему є графа "Режим BIOS", і там має бути вказано або "UEFI", або "Застарілий", якщо це звичайна BIOS Legacy.
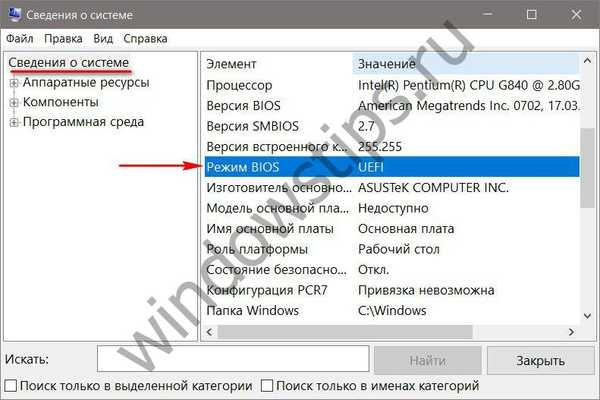 5
5Якщо ноутбук базується на BIOS UEFI, завантажити його з звичайної флешки можна за умови або відключення режиму UEFI, або активності режиму сумісності з BIOS Legacy. На тестованому ноутбуці Asus режим сумісності має реалізацію у виді функції підтримки звичайних USB-носіїв в режимі Legacy. І щоб такий режим сумісності був активним, в розділі "Advanced" в графі "Legacy USB Support" має стояти значення "Enabled".
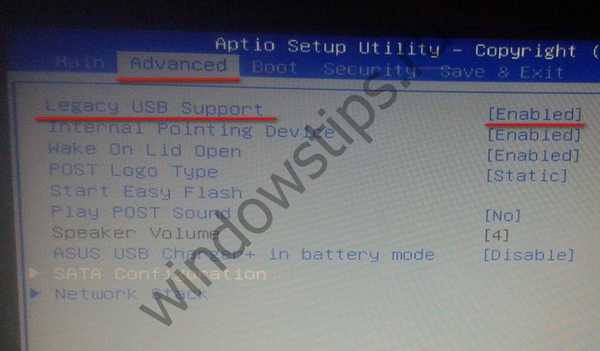 6
6Якщо BIOS UEFI не підтримує режим сумісності з Legacy, завантажитися з звичайної флешки можна, відключивши на час режим UEFI.
3. Відключення Secure Boot
Якщо ноутбук не завантажується з флешки, і це ноутбук з BIOS UEFI, проблема може полягати в активності функції Secure Boot - механізмі безпечного завантаження, який не пропускає завантаження з пристроїв на базі непідписаного ПО, яким є багато Live-диски, деякі дистрибутиви Linux і настановні процеси старих версій Windows. Детально про Secure Boot і способах відключення цієї функції розповідається в цій статті.
4. Перемикання флешки на порт USB 2.0
Багато сучасних ноутбуки оснащені портом USB 3.0 (з синім язичком). Це чудова перевага, якщо мова йде про роботу з USB-пристроями всередині Windows, але при завантаженні комп'ютерів з флешок, в дистрибутиві яких немає драйверів підтримки USB 3.0, можуть виникнути проблеми. До таких дистрибутив входять офіційних ISO-образи установки Windows 7 (і версій нижче), а також збірки деяких, як правило, старих Live-дисків. Складний шлях вирішення такої проблеми - інтеграція драйверів USB 3.0 в дистрибутив і перепакування ISO-образу. Простий і рекомендований - підключення флешки до порту USB 2.0 на ноутбуці. Значення має лише порт USB на ноутбуці; той факт, що сама флешка підтримує USB 3.0, не має ніякого значення. Детальніше про відмінності портів USB 2.0 або 3.0 можна дізнатися з цієї статті.
Відмінного Вам дня!