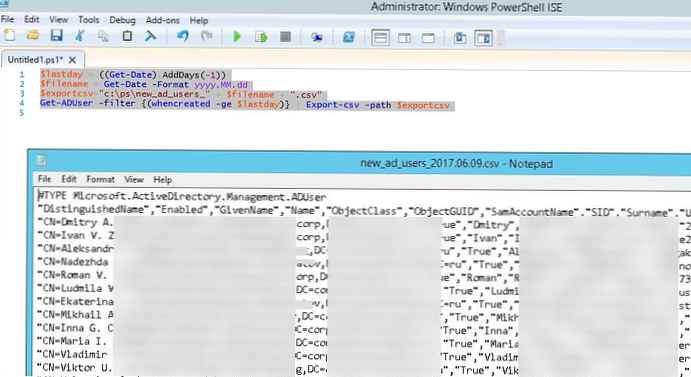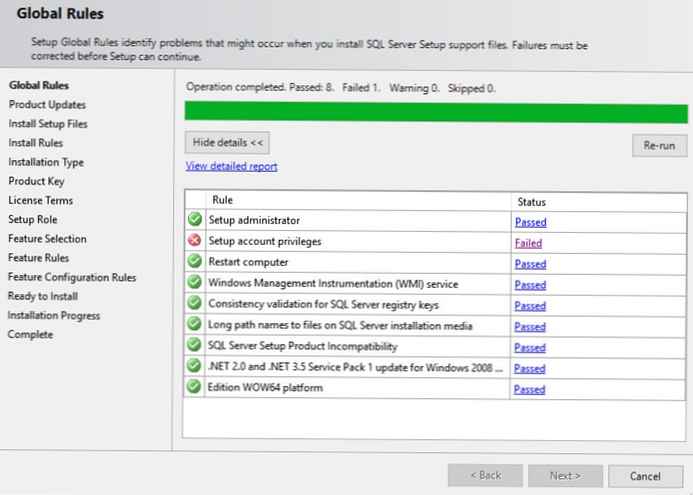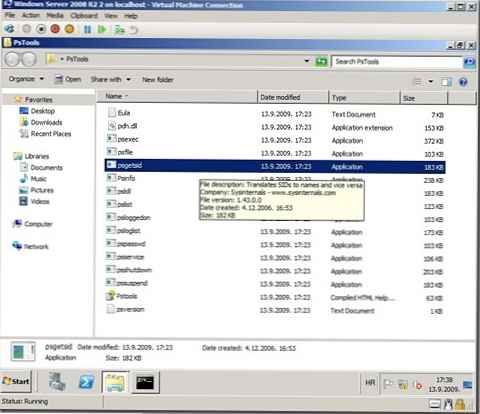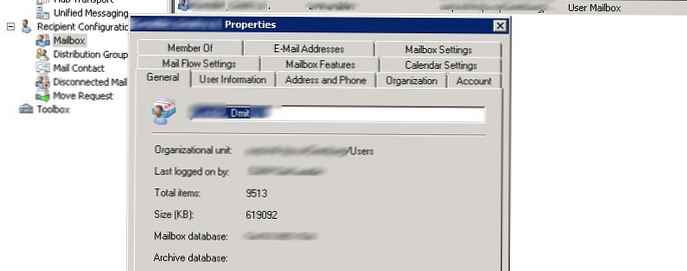Сьогодні, після того як ми з'ясували, як потрібно використовувати SSD так, щоб забезпечити йому довге і безпроблемне життя, ми поговоримо про те, як можна оптимізувати такий пристрій.
Хоча SSD в рази швидше звичайних жорстких дисків, це не означає, що твердотільні пристрої не підлягають оптимізації - навпаки. Звичайно, це ні в якому разі не є обов'язковим і навіть якщо ви не станете виконувати поради в цій статті, ваш SSD в будь-якому випадку забезпечить вам набагато вищу продуктивність, ніж будь-який магнітний жорсткий диск. Проте, якщо ви хочете отримати найкраще з того, на що він здатний, і не проти досягти пікових результатів, ось деякі цікаві ідеї по цій темі.
Оптимізація в BIOS
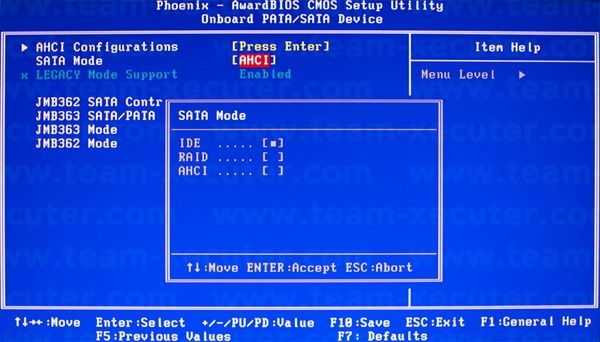
Після установки SSD перевірте, до якого роз'єму SATA він підключений. Ця інформація може бути знайдена в меню БІОС (BIOS), яке можна викликати натисканням клавіші Del або F2 при включенні комп'ютера - майже відразу після натискання на кнопку харчування.
Зайдіть в розділ BIOS, що відповідає за управління дисковими пристроями. Назва цього розділу може відрізнятися в залежності від марки та моделі ноутбука / материнської плати, і якщо ви зіткнетеся з труднощами в його пошуку, спробуйте пошукати відповідну інформацію на сайті виробника.
Усередині цього розділу переконайтеся, що SATA-порт, до якого підключений SSD-диск, налаштований так, щоб використовувати режим AHCI. Це спеціальний інтерфейс (Advanced Host Controller Interface), розроблений Intel для зв'язку між дисковим пристроєм і оперативною пам'яттю. На відміну від більш старого режиму IDE, він дозволяє твердотельному накопичувача повноцінно використовувати потужність передачі SATA каналу, до якого він підключений. Це особливо важливо, якщо ваш ноутбук / комп'ютер має SATA-портами новій редакції стандарту (3.0), яка забезпечує пікову швидкість передачі даних до 600 МБ / с. Багато сучасних SSD-пристрої цілком здатні підтримувати таку серйозну пропускну здатність і при ідеальних умовах забезпечать вам швидкість читання / запису близько 500-550 МБ / с.
Вибір сучасного багатофункціонального режиму AHCI несе ще один плюс - робота деяких моделей SSD в режимі IDE може привести до проблем з так званої підтримкою TRIM. Це функція, яку підтримують тільки сучасні операційні системи - Windows 7 і новіші версії. Її метою є турбота про "доброму здоров'ї" твердотільного диска. Насправді TRIM є командою, якій система періодично опитує контролер пристрою, який відповідає за поширення інформації по ньому. Говорячи простими словами, TRIM підвищує ефективність роботи SSD-диска, але якщо він налаштований для роботи в режимі IDE, функція TRIM може працювати неправильно.
Оптимізація на рівні Windows
Як уже згадувалося вище, щоб отримати максимальну віддачу від SSD, він повинен мати хорошу підтримку на рівні операційної системи. Проблема з версіями Windows, випущеними перед "сімкою", полягає в тому, що вони просто не призначені для роботи з такими дисками, які масово з'явилися на ринку порівняно недавно. Тому моя вам порада - якщо ви маєте намір зробити оновлення з HDD на SSD, спершу подумайте про перехід на сучасну версію Windows (7 або вище), звичайно, якщо ви ще не зробили цього.
Після підключення диска обов'язково переконайтеся, що системні SATA-драйвери оновлені до останньої, найбільш актуальної версії. Для цього ваша перша зупинка повинна бути на сайті виробника материнської плати / ноутбука.
Також упевніться, що твердотільний диск використовує актуальну версію прошивки. Всі виробники SSD пропонують спеціальний сервісний інструмент для цієї мети, який ви можете знайти і завантажити на офіційному сайті. Багато з таких інструментів пропонують і корисні функції, а не тільки перевірку актуальності прошивки - вони включають в себе параметри для загальної оптимізації системи, такі як відключення дефрагментації, яка не тільки не підвищує продуктивність SSD, але і може серйозно скоротити час його життя.
Це, однак, не єдина оптимізація на рівні операційної системи, яка може і повинна бути зроблена. Інший функцією Windows, яка не є необхідною і бажано її відключити, є так зване індексування інформації на диску. Воно призначене для прискорення пошуку при великих обсягах файлів, але на значно більш повільних жорстких дисках, а у випадку з SSD-накопичувачами ця функція є абсолютно непотрібною. Більш того, подібно до дефрагментації процес індексування супроводжується безліччю звернень до диску, що як вже неодноразово згадувалося, може скоротити життя SSD.
Щоб відключити індексування, клацніть правою кнопкою миші на іконці вашого диска, виберіть "Властивості" і зніміть прапорець "Дозволити індексувати вміст файлів на цьому диску на додаток до властивостей файлу".
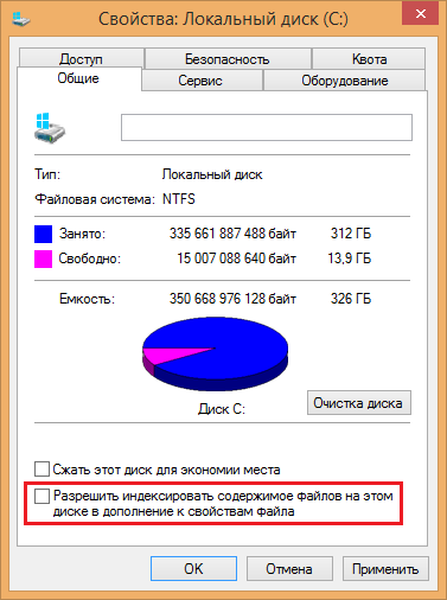
Ще одна корисна оптимізація полягає в зменшенні так званої віртуальної пам'яті (файл підкачки, page file). Йдеться про область на системному диску, яку Windows резервує для використання, якщо вільної оперативної пам'яті для завантаження призначених для користувача додатків виявиться недостатньо. У таких випадках система зберігає на диску "надлишки" інформації з пам'яті, тобто дані, які в даний час не потрібні, але на вимогу користувача знову завантажуються в оперативну пам'ять.
Самі розумієте, що це пов'язано з багаторазовими циклами читання / запису з системного розділу, що у випадку з SSD зайвий раз скорочує його період експлуатації. Тому рекомендується або зменшити розмір файлу підкачки, або (що є переважно) перемістити його на інший розділ - наприклад, на додатковий жорсткий диск, якщо ви таким маєте в своєму розпорядженні.
Для цього клацніть правою кнопкою миші на папці "Комп'ютер" (або "Цей комп'ютер"), виберіть "Властивості", потім "Додаткові параметри системи". У розділі "Швидкодія" натисніть кнопку "Параметри", виберіть вкладку "Додатково" і в секції "Віртуальна пам'ять" натисніть "Змінити".
За замовчуванням розташування і розмір файлу підкачки визначаються автоматично. Щоб перемістити цей файл в інше місце, вимкніть параметр "Автоматично вибирати обсяг файлу підкачки", потім в списку нижче виберіть диск / розділ, який не є системним, і натисніть "Поставити".
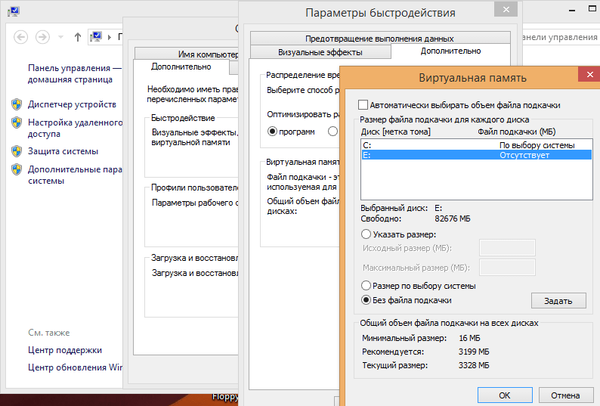
Ви можете повністю відключити цю функцію, якщо у вас дійсно солідний обсяг оперативної пам'яті - скажімо, 16 або більше гігабайт. Так ви не тільки заощадите дорогоцінний простір на твердотільному диску, але і підвищите продуктивність системи в цілому, змусивши Windows використовувати виключно оперативну пам'ять, яка навіть швидше, ніж SSD.
Режим глибокого сну - це ще одна системна функція, яка не особливо потрібна, якщо ви використовуєте SSD. Якщо ви читали наш текст на цю тему, тоді, напевно, ви пам'ятаєте, що гібернація забезпечує швидкий запуск операційної системи та енергоефективність - два питання, які досить ефективно вирішуються використанням твердотільного накопичувача. Це робить режим гібернації зайвим і краще його відключити - активне використання глибокого сну буде амортизувати ваш SSD, роблячи непотрібні звернення до диска.
Щоб відключити режим гібернації, натисніть на клавіатурі 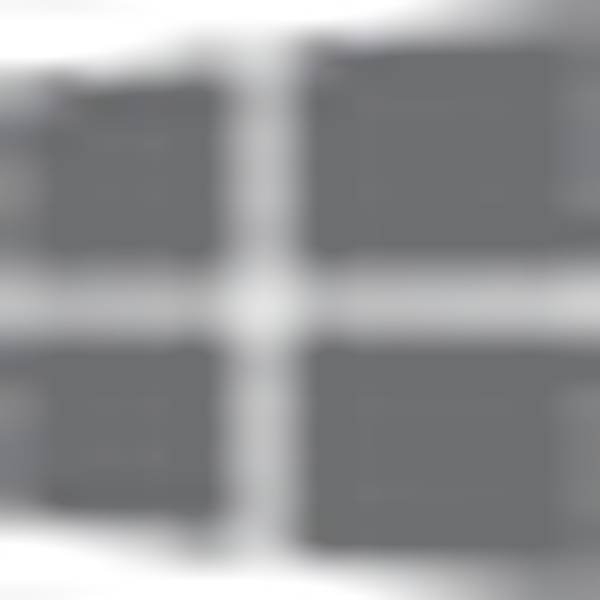 + R, введіть CMD і натисніть Enter, щоб викликати вікно командного рядка. Потім введіть команду powercfg -h off і натисніть Enter. Готово - гібернація деактивовано.
+ R, введіть CMD і натисніть Enter, щоб викликати вікно командного рядка. Потім введіть команду powercfg -h off і натисніть Enter. Готово - гібернація деактивовано.
Відмінного Вам дня!