
Windows Hyper-V Server - це безкоштовна серверна версія гипервизора від Microsoft, яку можна використовувати для запуску віртуальних машин. У цій статті ми розглянемо, як встановити та налаштувати актуальну версію Windows Hyper-V Server 2019, реліз якої відбувся влітку 2019 роки (інструкція також може бути застосована і до Windows Hyper-V Server 2016).
Hyper-V Server 2019 - підходить спеціально для тих, хто не хоче платити за систему апаратної віртуалізації. Ніяких обмежень на процедури і при цьому він абсолютно безкоштовний. До переваг Windows Hyper-V Server відносяться:
- Підтримка всіх популярних ОС. Немає ніяких проблем з сумісністю. Підтримка Hyper-V присутній у всіх Windows системах, в ядрі всіх сучасних систем Linux і FreeBSD;
- Багато різних способів бекапу віртуальних машин. Прості скрипти, безкоштовні програми, платні версії популярних програм для бекапа;
- Незважаючи на те, що в Hyper-V Server відсутня графічний інтерфейс управління Windows Server, ви можете керувати ним віддалено через стандартну консоль управління гіпервізором Hyper-V Manager, яку можна встановити на будь-який комп'ютер під управлінням Windows. До неї додався web доступ через Windows Admin Center;
- В основі Hyper-V Server популярна серверна платформа, з якої звично і просто працювати;
- Hyper-V можна встановити на псевдоRAID - наприклад, RAID контролер Intel, програмний RAID Windows;
- Не потрібно ліцензувати гипервизор - підходить для запуску VDI і віртуальних машин з Linux;
- Невимогливість до заліза. Процесор повинен підтримувати апаратну віртуалізацію (у Intel - Intel-VT або VMX, у AMD - AMD-V (SVM) та трансляцію адрес другого рівня SLAT (Intel EPT або AMD RV). Ці опції процесора повинні бути включені в BIOS / UEFI / nested host. Повні системні вимоги можна знайти на сайті Microsoft.
Також потрібно відзначити, що використання безкоштовного гипервизора не звільняє вас від обов'язку ліцензувати віртуальні машин. Ви можете запустити необмежену кількість ВМ з opensource ОС, типу Linux, але віртуальні машини з Windows доведеться ліцензувати. Десктопні редакції Windows ліцензуються за допомогою ключа продукту, а ось якщо ви використовуєте Windows Server в якості гостьової ОС, його потрібно ліцензувати по фізичним ядер вашого хоста. Детальніше про ліцензування Windows Server під час запуску в середовищі віртуалізації дивіться тут.
зміст:
- Що нового в Hyper-V Server 2019?
- Установка Hyper-V Server 2019/2016
- Утиліта Sconfig: базованя настройка Hyper-V Server 2019/2016
- Віддалене управління Hyper-V Server 2019/2016
- Використання PowerShell для настройки Hyper-V Server 2019
- Налаштування параметрів мережі Hyper-V Server 2019 з PowerShell
- Налаштування правил Advanced Firewall для управління Hyper-V Server 2019
- Створення дискового сховища для віртуальних машин
- Налаштування параметрів хоста в Hyper-V Server 2016/2019
- Створення віртуального комутатора Hyper-V
Що нового в Hyper-V Server 2019?
Коротенько пробіжить по оголошеним нововведенням в Hyper-V Server 2019:
- З'явилася підтримка Shielded Virtual Machines для Linux;
- Версія VM конфігурації 9.0 (підтримка глибокого сну);
- Підтримка дедуплікаціі для ReFS;
- Core App Compatibility - можливість запуску додаткових графічних панелей управління в консолі сервера Hyper-V;
- Підтримка 2-node Hyper-V cluster, крос-доменної міграція кластерів.
Установка Hyper-V Server 2019/2016
Завантажити ISO образ гипервизора Hyper-V Server 2019 можна https://www.microsoft.com/en-us/evalcenter/evaluate-hyper-v-server-2019.

Після натискання на кнопку "Continue" відкриється невелика форма реєстрації для введення ваших даних. Заповнюєте, потім вибираєте мову встановлюваної системи. Настійно рекомендую вибрати англійську. І чекаєте, коли закінчиться скачування образу Hyper- V. Розмір файлу .iso 2,81 ГБ.
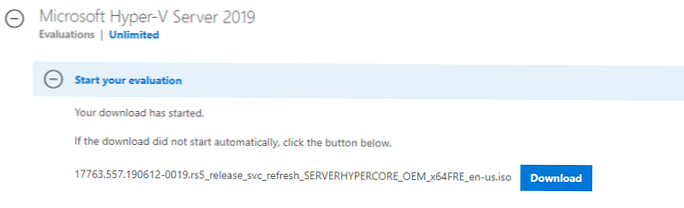
Установка Microsoft Hyper-V Server стандартна і інтуїтивна. Все як в Windows 10. Просто завантажуєтесь ваш сервер (компьюер) з ISO образу і дотримуйтесь інструкцій майстра установки ОС.
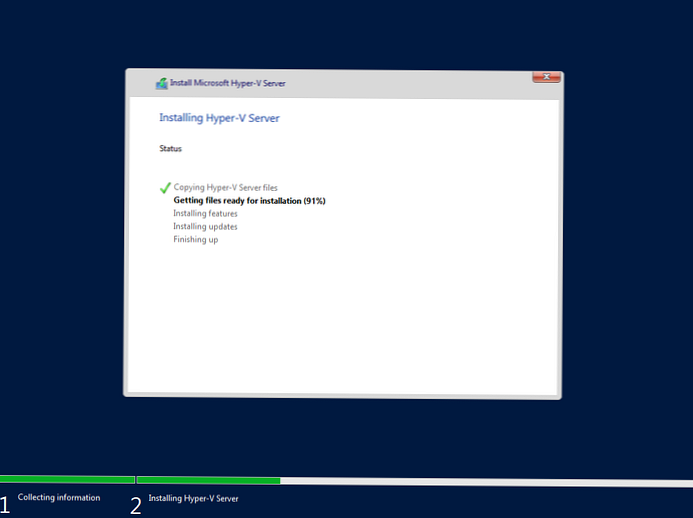
Утиліта Sconfig: базованя настройка Hyper-V Server 2019/2016
Після установки система вимагає змінити пароль адміністратора. Міняєте пароль і потрапляєте в консоль гипервизора.
Зверніть увагу, що у Hyper-V Server немає звичного графічного інтерфейсу Windows. Більшість налаштувань сервера доведеться виконувати через командний рядок.
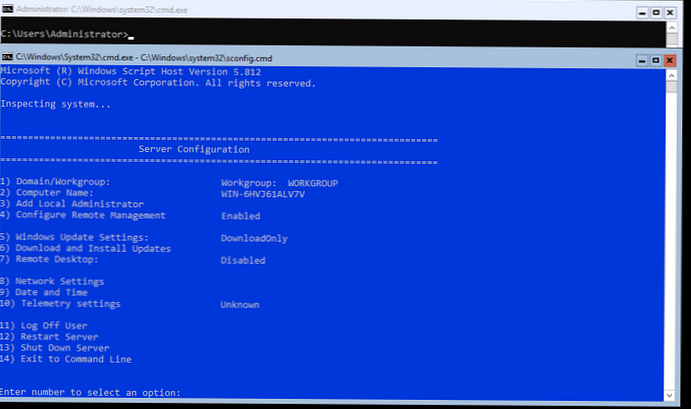
На робочому столі два вікна - стандартна командний рядок і вікно скрипта sconfig.cmd. За допомогою даного скрипта можна виконати первинне налаштування сервера Hyper-V. У рядок "Enter number to select an option:" введіть номер пункту меню, з яким будете працювати.
- Перший пункт меню дозволяє ввести сервер в домен або в робочу групу. У прикладі вводимо сервер в робочу групу HV-GROUP;

- Потім призначте сервера ім'я;
- Додайте локального адміністратора (додатковий обліковий запис, крім вбудованого administrator). Хочу зауважити, що при введенні пароля локального адміністратора курсор залишається на одному місці, тим не менш, пароль і його підтвердження успішно вносяться в систему;
- Увімкніть віддалений доступ до сервера. Це дозволити керувати ним за допомогою Server Manager, консолей MMC, PowerShell, підключатися по RDP, перевірити доступність за допомогою ping або tracert;
- Налаштуйте Windows Update. Виберіть один з трьох режимів:
- Automatic (автоматичне завантаження та встановлення оновлень)
- DownloadOnly (тільки завантаження без установки)
- Manual (рішення про завантаження та інсталяцію оновлень береадміністратор)
- Завантажити та встановити останні оновлення;
- Включити RDP доступ з або без NLA;
- Налаштування параметри мережевих адаптерів. За замовчуванням сервер отримує адресу від DHCP. Зазвичай тут варто вказати статичний IP адреса;

- Встановіть дату і час системи;
- Налаштуйте телеметрію. Повністю її відключити система не дозволить. Виберіть режим, який вам більше подобається

Дату, час і часовий пояс можна також налаштувати за допомогою команди:
control timedate.cpl
Регіональні параметри:
control intl.cpl
При цьому відкриваються стандартні консолі.
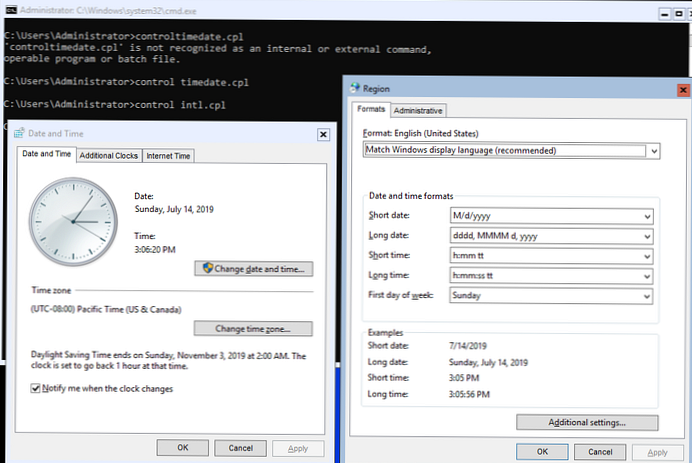
cmd.exe або sconfig.cmd).Віддалене управління Hyper-V Server 2019/2016
Для зручного управління Free Hyper-V Server 2019 з графічного інтерфейсу ви можете використовувати:
- Веб консоль Windows Admin Center (Див. Статтю Windows Admin Center: веб-інтерфейс управління серверами Windows Server);
- Стандартеую консоль Hype-V Manager - саме такий спосіб управління ми розглянемо далі (особисто мені він зручніше ніж WAC, принаймні поки що).
Для роботи з Hyper-V Server 2016/2019 вам буде потрібно ПК з операційною системою Windows 10 версій Pro або Enteprise х64.
Сервер Hyper-V повинен бути доступний за своїм мережевим ім'ям, в доменній мережі йому повинна відповідати A-запис на DNS-сервері. У мережі такий запис буде потрібно створити вручну на локальному DNS, або додати потрібну запис в файл hosts клієнтської машини, в нашому випадку вона виглядає наступним чином:
192.168.1.2 NAME-SERVERHV
Якщо обліковий запис, під якою ви працюєте на клієнтському ПК, відрізняється від облікових даних адміністратора Hyper-V, а так і повинно бути, то слід явно зберегти облікові дані для з'єднань з сервером командою:
cmdkey / add: NAME-SERVERHV / user: Administrator / pass: MyPa $$ word
Ми вказали мережевий вузол і облікові дані для підключення до нього. Якщо у вас не один сервер, то необхідно виконати дану дію для кожного з них.
Тепер запустіть консоль PowerShell від імені адміністратора і виконайте наступну команду:
winrm quickconfig
Ствердно відповідаєте на всі питання, при цьому буде налаштований автоматичний запуск служби WinRM і створені дозвільні правила в брандмауері.
Додайте Hyper-V сервер в довірені вузли:
Set-Item WSMan: \ localhost \ Client \ TrustedHosts -Value "NAME-SERVERHV"
Якщо серверів кілька - додайте в довірені кожен з них.
Через командний рядок запустіть оснащення dcomcnfg, в ній розгорніть дерево Component Services -> Computers -> My Computer. Після чого по кліку ПКМ виберіть Properties і перейдіть на вкладку COM Security -> Access Permissions -> Edit Limits і в вікні, встановіть для користувача АНОНІМНИЙ ВХІД права Remote Access.
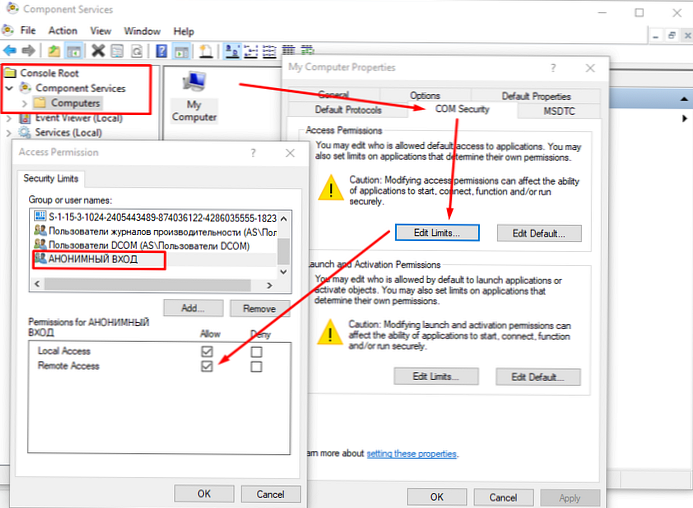
Тепер спробуємо з'єднатися з віддаленим сервером. запустіть оснащення управління комп'ютером і клацнувши правою кнопкою на верхньому рівні виберіть Connect to another computer.
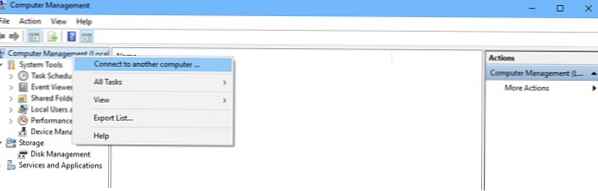
Тепер ви можете управляти планувальником, дисками, службами, переглядати журнал подій, використовуючи звичайні mmc консолі.
Встановіть в Windows 10 Диспетчер Hyper-V. Відкрийте оснастку Programs and Features і перейдіть в Turn Windows Features on or off. У вікні, знайдіть пункт Hyper-V і відзначте для установки Hyper-V Management Tools.
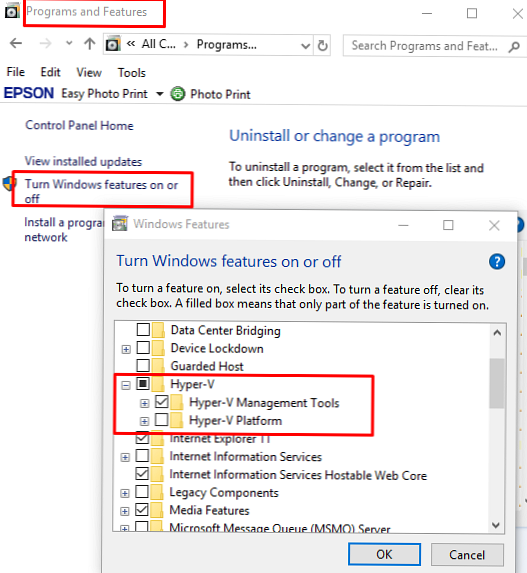
Оснащення Hyper-V Manager буде встановлена, запускаєте її та підключаєтеся до вашого сервера.
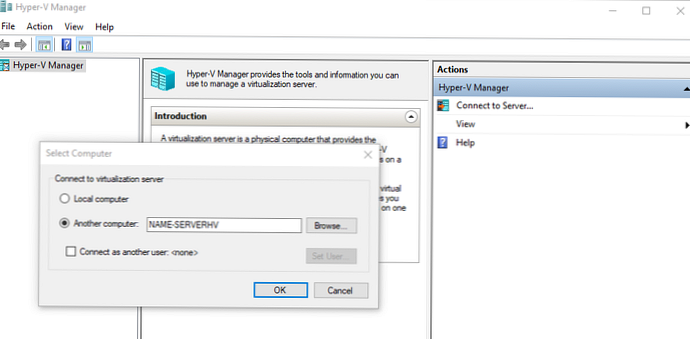
Використання консолі Hyper-V Manager для управління гіпервізором зазвичай не викликає питань. Далі я розгляну деякі способи управління Hyper-V Server сервером з PowerShell
Використання PowerShell для настройки Hyper-V Server 2019
Для настройки сервера рекомендую використовувати PowerShell. У модулі ModuleHyper-V є більш 1641 командлетів для управління сервером Hyper-V.
Get-Command -ModuleHyper-V | Measure-Object
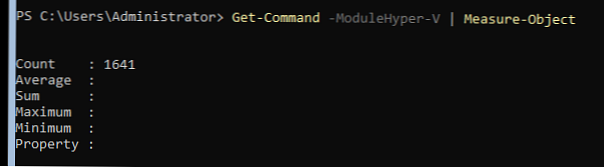
Налаштуйте автоматичний запуск консолі PowerShell при вході в систему.
New-ItemProperty -path HKLM: \ SOFTWARE \ Microsoft \ Windows \ CurrentVersion \ run -Name PowerShell -Value "cmd / c start / max C: \ Windows \ system32 \ WindowsPowerShell \ v1.0 \ powershell.exe -noExit" -Type string
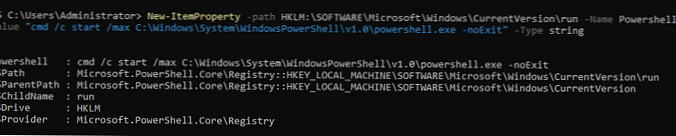
Тепер при вході в сеанс буде запускатися вікно PowerShell.
Налаштування параметрів мережі Hyper-V Server 2019 з PowerShell
Якщо ви не налаштовували мережеві параметри у вікні sconfig.cmd, то налаштуйте їх через PowerShell. За допомогою командлета Get-NetIPConfiguration можна побачити поточну конфігурацію IP мережевих інтерфейсів.
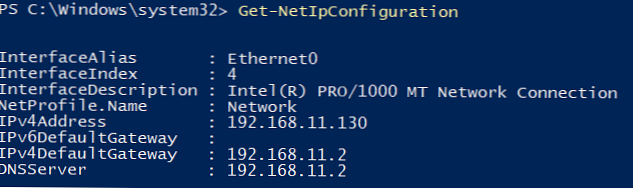
Призначте статичний IP адреса, маску мережі, шлюз за замовчуванням і адреси DNS серверів. Індекс (InterfaceIndex) мережевого адаптера беремо з виведення попереднього командлет.
New-NetIPAddress -InterfaceIndex 4 -IPAddress 192.168.1.2 -DefaultGateway 192.168.1.1 -PrefixLength 24
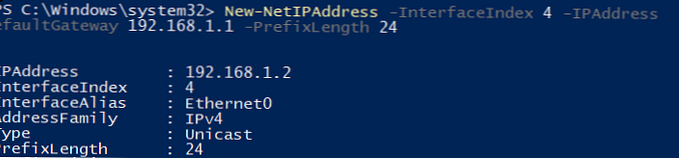
Set-DnsClientServerAddress -InterfaceIndex 4 -ServerAddresses 192.168.1.3,192.168.1.4
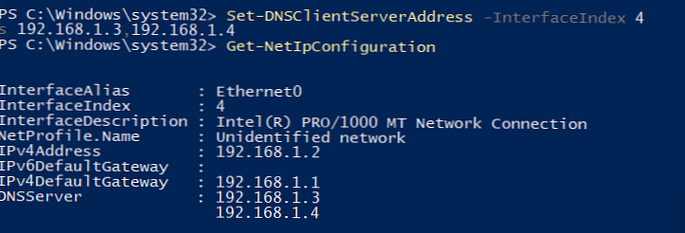
Для настройки IPV6 дивимося ім'я інтерфейсу Командлети Get-NetAdapter з PowerShell модуля управління мережею NetTCPIP:

Перевірте поточну настройку IPV6 наступною командою:
Get-NetAdapterBinding -InterfaceDescription "Intel (R) PRO / 1000 MT Network Connection" | Where-Object -Property DisplayName -Match IPv6 | Format-Table -AutoSize

Відключити IPV6 можна так:
Disable-NetAdapterBinding -InterfaceDescription "Intel (R) PRO / 1000 MT Network Connection" -ComponentID ms_tcpip6
Налаштування правил Advanced Firewall для управління Hyper-V Server 2019
Переглянути список командлетів для управління файерволом Windows можна за допомогою Get-Command.
Get-Command -Noun * Firewall * -Module NetSecurity
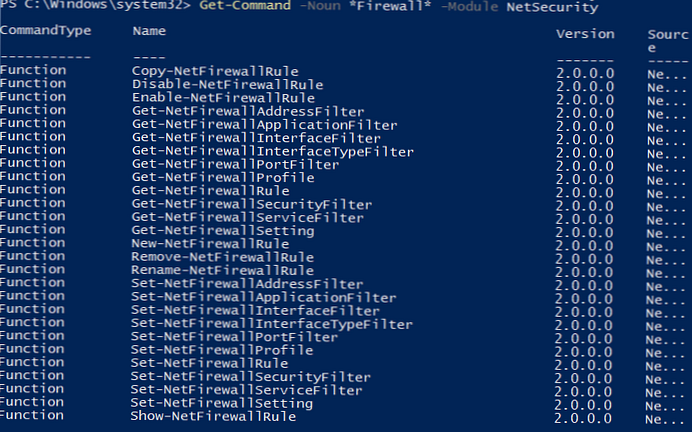
Для повноцінного віддаленого управління сервером виконайте послідовно наступні команди для включення дозволяють правил Windows Firewall з PoSh:
Enable-NetFireWallRule -DisplayName "Windows Management Instrumentation (DCOM-In)"
Enable-NetFireWallRule -DisplayGroup "Remote Event Log Management"
Enable-NetFireWallRule -DisplayGroup "Remote Service Management"
Enable-NetFireWallRule -DisplayGroup "Remote Volume Management"
Enable-NetFireWallRule -DisplayGroup "Windows Defender Firewall Remote Management"
Enable-NetFireWallRule -DisplayGroup "Remote Scheduled Tasks Management"
Створення дискового сховища для віртуальних машин
Для зберігання даних (файлів віртуальних машин і дистрибутивів) будемо використовувати окремий розділ на фізичному диску. Перегляньте список фізичних дисків на сервері.
Get-Disk
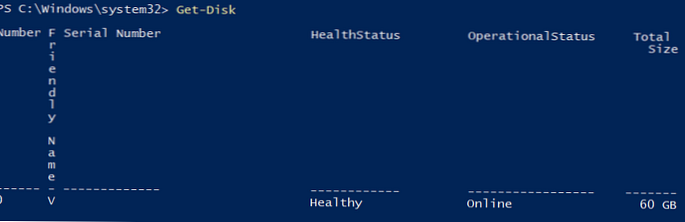
Створіть новий розділ на диску максимально можливого розміру і призначте йому букву D. Використовуйте DiskNumber з Get-Disk.
New-Partition -DiskNumber 0 -DriveLetter D -UseMaximumSize
Після цього відформатуйте розділ в NTFS і вкажіть його мітку.
Format-Volume -DriveLetter D -FileSystem NTFS -NewFileSystemLabel "HVStore"
Створіть каталог, де будете зберігати налаштування і файли дисків віртуальних машин. командлет New-Item дозволяє створювати вкладені шляху:
New-Item -Path "D: \ Hyper-V \ Virtual Hard Disks" -Type Directory
Створіть папку D: \ Distrib для зберігання дистрибутивів ОС:
New-Item -Path D: \ Distr -ItemType Directory
Для створення кулі використовуйте командлет New-SmbShare, за допомогою якого дайте повний доступ по мережі для групи локальних адміністраторів сервера:
New-SmbShare -Path D: \ Distr -Name Distr -Description "OS Distributives" -FullAccess "BUILTIN \ Administrators"
Налаштування параметрів хоста в Hyper-V Server 2016/2019
Відкриємо параметри сервера командою:
Get-VMHost | Format-List

Шляхи віртуальних машин і віртуальних дисків знаходяться на одному розділі з операційною системою, що неправильно. Пропишіть шлях до створених раніше папок за допомогою команди:
Set-VMHost -VirtualMachinePath D: \ Hyper-V -VirtualHardDiskPath 'D: \ Hyper-V \ Virtual Hard Disks'
Створення віртуального комутатора Hyper-V
Створіть External Switch, який прив'язується до мережевої карти Hyper-V Server і організовує взаємодію ВМ з фізичної мережею.
Перевірте підтримку SR-IOV (Single-Root Input / Output (I / O) Virtualization):
Get-NetAdapterSriov
Отримайте список приєднаних мережевих адаптерів:
Get-NetAdapter | Where-Object -PropertyStatus -eqUp
Прив'яжіть віртуальний світч до адаптера змінного струму при наявності SR-IOV включите його підтримку.
Увага! Увімкнути або вимкнути підтримку SR-IOV після створення світча буде неможливо, для зміни цього параметра необхідно буде пересоздавать комутатор.New-VMSwitch -Name "Extenal_network" -NetAdapterName "Ethernet 2" -EnableIov 1
Перевірити настройки віртуального комутатора можна за допомогою командлетів:
Get-VMSwitch
Get-NetIPConfiguration -Detailed
На цьому первісна настройка Hyper-V Server 2016/2019 закінчена. Можна переходити до створення і налаштування віртуальних машин.














