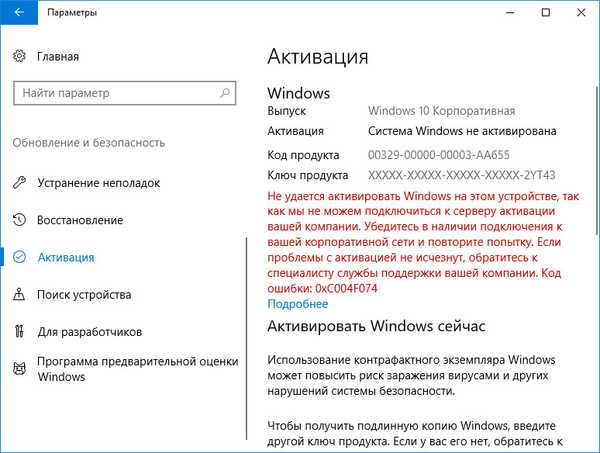Зручно працювати, коли основні елементи управління і посилання на які часто використовуються компоненти знаходяться під рукою або на самому видному місці, наприклад, на декстопов. Одним з таких компонентів є іконка "Цей комп'ютер", раніше звана "Мій комп'ютер".
Зручно працювати, коли основні елементи управління і посилання на які часто використовуються компоненти знаходяться під рукою або на самому видному місці, наприклад, на декстопов. Одним з таких компонентів є іконка "Цей комп'ютер", раніше звана "Мій комп'ютер".
Сьогодні розберемося, як помістити Мій комп'ютер на робочий стіл в Windows 10 / видалити його звідти усіма можливими засобами, не вдаючись до сторонніх додатків для здійснення цього завдання (твікери).
Питання про те, як винести значок комп'ютера на робочий стіл Windows 10 задається на форумах досі, але частота його появи набагато нижче, ніж була в перші місяці після релізу "десятки". Все тому, що на багатьох сайтах почали з'являтися цінні статті, викликані допомогти користувачам у вирішенні питання і розкривають його у всій повноті. Чому у користувачів виникає така необхідність?
Піктограма провідника, що відкриває вікно з переліком всіх пристроїв для зберігання двійкової інформації (жорсткі, твердотільні накопичувачі, флешки та інші цифрові девайси) за замовчуванням відсутній на робочому столі в середовищі Windows 10. Способи помістити його іконку вже не ті, що користувачі бачили в Windows 7 або XP.
Додати мій комп'ютер на робочий стіл Windows 10 можна як мінімум трьома способами. Їх і розглянемо докладніше, привівши детальну інструкцію для кожного з них.
- спосіб №1
- спосіб №2
- спосіб №3
спосіб №1
В "десятці" є аплет, який відповідає за виведення декількох системних іконок на робочий стіл. Він знайомий користувачам з попередніх редакцій операційної системи, однак метод його виклику відрізняється.
- Викликаємо контекстне меню робочого столу.
- Вибираємо "Персоналізація".

Інший варіант виклику цього ж вікна такий.
1. Викликаємо "Параметри", затиснувши Win + I.
2. Переходимо в розділ "Персоналізація".
Далі обох випадків виконуємо такі дії.
3. Переходимо у вкладку "Тема", клацнувши по однойменному пункту вертикального меню.

4. Тиснемо по посиланню "Параметри значків робочого столу".
Відкривши однойменне вікно зможете вказати, які системні піктограми необхідно вивести на робочий стіл, а які необхідно приховати, адже в їх число входить не тільки "Мій комп'ютер".
5. Щоб показати потрібну іконку ставимо біля неї прапорець і тиснемо "Застосувати" або "OK" для закриття вікна зі збереженням заданих параметрів.

Існує ще один варіант - виконання "Rundll32 shell32.dll, Control_RunDLL desk.cpl ,, 5"В рядку" Виконати ", яка викликається комбінацією клавіш Win + R.
спосіб №2
Наступний варіант поставити Мій комп'ютер на робочий стіл полягає в створенні ярлика об'єкта. Через нього можна буде відкрити Провідник у відповідній директорії.
1. Відкриваємо вікно провідника.
Швидше за все зробити це за допомогою комбінації клавіш Win + E і через ярлик на панелі завдань.
2. Відкриваємо вміст директорії, для якої будемо створювати ярлик на робочому столі.

3. Зменшуємо відкрите віконце таким чином, щоб відобразити вільну від яких би то не було елементів область робочого столу з будь-якого боку відкритого віконця.
4. Захоплюємо "Мій комп'ютер" лівою клавішею миші і перетягуємо на порожній простір робочого столу, створюючи тим самим ярлик.

В результаті отримаємо потрібний ярлик з можливістю задати його ім'я і змінити його значок на вкладці "Ярлик" у властивостях елементу.
спосіб №3
Існує ще одна можливість вивести іконку "Мій комп'ютер", а також всі інші, на робочий стіл. Кількість дій і складність інструкції трохи вище, ніж наведені раніше графічні методи вирішення проблеми, і стане в нагоді цей розділ мало кому, але для повноти охоплення теми його також розглянемо.
Не секрет, що всі налаштування Windows 10 зберігаються в системному реєстрі. Доступ до цих параметрів здійснюється безпосередньо, через редактор реєстру, або побічно, за допомогою сторонніх додатків (твикеров) або через графічний інтерфейс операційної системи (як в першому варіанті).
1. Викликаємо вікно командного інтерпретатора, одночасно затиснувши комбінацію гарячих клавіш Win + R.
2. У текстовий рядок вводимо regedit і виконуємо команду, клікнувши "OK" або натиснувши "Введення".

3. Розвертаємо гілку HKCU, де зібрана конфігурація, що стосується профілю поточного користувача.
4. Переходимо до підрозділу Software.
5. У ньому розгортаємо каталог Microsoft, де слідуємо шляхом Windows \ CurrentVersion \ Explorer.
6. Відкриваємо каталог Advanced.

7. Викликаємо вікно редагування параметра "HideIcons" і встановлюємо його значення як нуль.
Якщо ключ відсутній, створюємо його (тип DWORD 32 bit).
Для застосування параметрів перезапускаємо Провідник або виконуємо вихід з системи і авторізуемся в Windows 10 заново.