

Сьогоднішня стаття розповість недосвідченим користувачам, як змінити ім'я комп'ютера в Windows 10 на бажане. Але перш варто відзначити, що при найменуванні системи не можна використовувати кириличні символи, знаки пунктуації та більшість спеціальних символів (?).
Також для перейменування призначеного для користувача комп'ютера потрібен обліковий запис адміністратора або наявність адміністраторських привілеїв в облікового запису, з-під якої здійснюється перейменування ПК.
зміст- Навіщо перейменовувати комп'ютер?
- Зміна назви ПК в параметрах операційної системи
- Змінюємо назву ПК в його властивості
- Змінюємо ім'я ПК з командного рядка
Навіщо перейменовувати комп'ютер?
Якщо користувач буде знати, як змінити ім'я комп'ютера в Windows 10, чи знадобляться йому на практиці ці знання? Безумовно так. Наприклад, в локальній мережі кожен комп'ютер повинен володіти власним унікальним ім'ям (відрізняється від інших). При наявності в мережі двох ПК з однаковими назвами можливі конфлікти під час звернення до одного з них, що неприпустимо для нормальної роботи корпоративної або домашньої мережі.
З огляду на те що Windows 10 генерує ці імена випадковим чином виходячи із заданих розробниками алгоритмів, деякі пристрої можуть носити однакові імена. Проблема широко поширена в збірках Windows 10, де їх автори ставлять певні назви системи.
Важливо! Якщо активована опція автоматичної авторизації в системі, деактивуйте її на час перейменування комп'ютера, а потім увімкніть назад після перезавантаження операційної системи, коли ПК буде носити нове ім'я. Це необхідно, щоб уникнути проблем зі створенням нових акаунтів з тим же ім'ям, яке носить ПК.
Зміна назви ПК в параметрах операційної системи
Розгляд теми почнемо з пропонованого Microsoft за замовчуванням методу перейменування ПК в середовищі Windows 10. Це використання меню "Параметри".
- Викликаємо його за допомогою поєднання клавіш "Win + I" або кліка по однойменному пункту контекстного меню Пуск.
- У вікні з плиткової структурою переходимо в розділ "Система".
- Переходимо на останню вкладку "Про систему".
- У першому розділі тиснемо по піктограмі з написом: "Перейменування комп'ютера".
- Задаємо нове ім'я латинськими буквами і натискаємо "Далі" для збереження внесених змін.
У вікні з пропозицією перезавантажитися бажано відповісти ствердно, зберігши перед цим всі відкриті документи. Лише після перезавантаження комп'ютер буде носити нове ім'я.
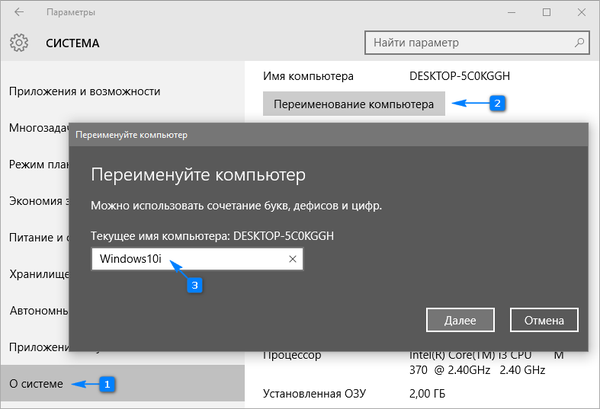
Змінюємо назву ПК в його властивості
Зміна назви комп'ютера також є в звичному з "сімки" вікні.
1. Викликаємо властивості комп'ютера через контекстне меню Пуск, вибравши в ньому пункт "Система".
2. У вікні "Система" переходимо по посиланню "Додаткові параметри ...", що знаходиться в лівому вертикально розташованому меню або тиснемо по кнопці зміни параметрів в розділі з назвою ПК і робочої групи.
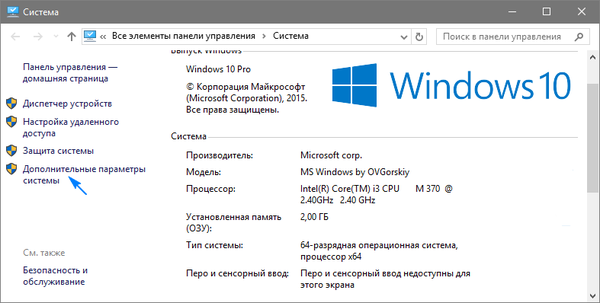
3. Натискаємо на вкладку "Ім'я комп'ютера" і тиснемо по піктограмі з назвою "Змінити".
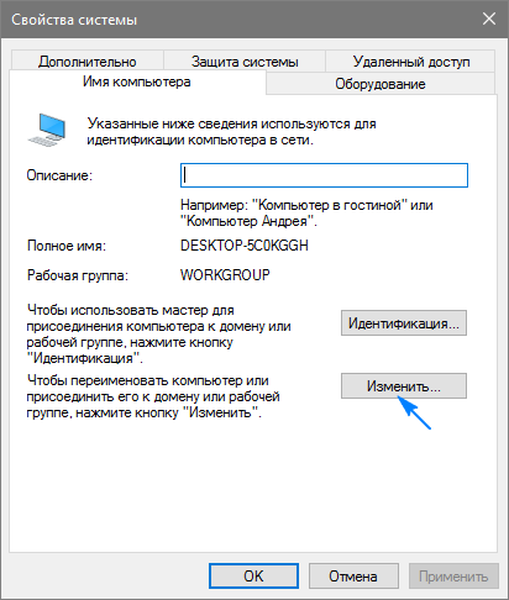
4. Задаємо нову назву ПК і тиснемо "OK" в обох вікнах для їх закриття зі збереженням внесених змін.
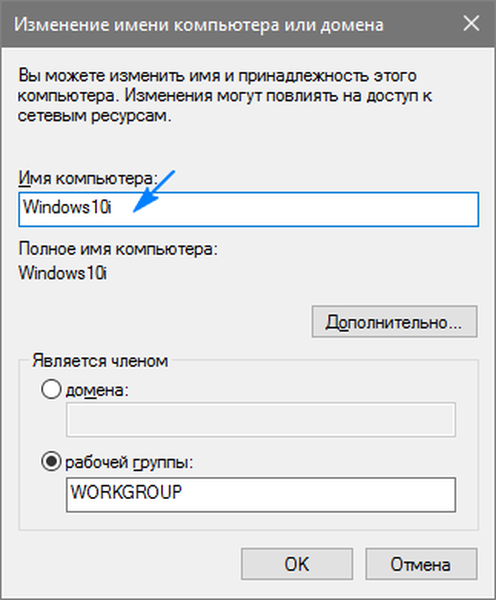
Пам'ятайте: зміни вступлять в силу лише після перезапуску "десятки".
Змінюємо ім'я ПК з командного рядка
Розглянемо, як змінити ім'я комп'ютера в Windows 10 засобами командного рядка.
- Запускаємо інструмент з привілеями адміністратора, наприклад, через контекстне меню Пуск.
- У віконці виконуємо: wmic computersystem where name = "% ім'я комп'ютера%" call rename name = ". Замість фрази" ім'я комп'ютера ", вводимо його бажане назву латиницею, яке не містить спеціальних символів.
Після появи оповіщення про вдале завершення процедури закриваємо вікно і перезавантажуємо систему.
Враховуйте, що заміна назви комп'ютера в середовищі Windows 10 при роботі за ним з-під аккаунта Microsoft сприяє тому, що до онлайн-аккаунту користувача прив'язується новий пристрій. Хоча це не супроводжується проблемами, старий девайс слід видалити зі списку пристроїв у своєму акаунті на сторінці Microsoft.
При використанні функцій архівації та файлової історії вони запустяться заново. Останній інструмент сповістить про запуск, а також запропонує варіант дій, які слід виконати для додавання старої історії операцій в поточну.
Резервні копії будуть створюватися і далі, старі - будуть доступними для відновлення системи, після якого комп'ютер буде носити старе ім'я.
При виявленні в домашній мережі комп'ютерів (зі старим і новим назвою) маршрутизатор слід перезавантажити при вимкненому або перекладеному в режим гібернації комп'ютері.











