

Напевно більшість користувачів задавалося питанням про те, як можна почистити кеш на комп'ютері зі встановленою Windows 10, особливо це питання актуальне для власників комп'ютера з ємністю диска менше 100 Гб, де випадкові кеш файли займають велику кількість місця на жорсткому диску.
Так що ж таке кеш? В контексті комп'ютера, кеш є непостійним файлом / файлами, які можуть знадобитися в майбутньому і тому приховані глибоко в системі, до часу поки не прийде їхній час. Кеш має важливе значення, для підвищення продуктивності системи, але за це доводиться платити цінних дисковим простором. Гарна новина полягає в тому, що в більшості випадків, кеш-файли можуть бути безпечно видалені, для очищення дискового простору.
зміст- Безпечне видалення кешу з папки поновлення Windows
- Очищення кеш-пам'яті в Windows Store
- Видалення тимчасових файлів
- видалення ескізів
- Видалення кешу відновлення системи
- Очищення кешу веб-браузера
- Очищення кешу DNS
Безпечне видалення кешу з папки поновлення Windows
Для вашої зручності, Windows зберігає кеш всіх файлів отриманих оновлень, які можуть стати в нагоді, для їх повторного застосування. Недолік у тому, що оновлення системи можуть зайняти багато місця, як наприклад, листопадове оновлення 2015 року займало до 24 Гб. Уявіть, що ви могли б зробити з усім цим додатковим простором!
Перш ніж ми можемо видалити ці файли, ми повинні відключити оновлення Windows, щоб переконатися, що оновлення не завантажуються. Для цього відкрийте "Пуск" і запустіть командний рядок, далі введіть наступну команду:
net stop wuauserv
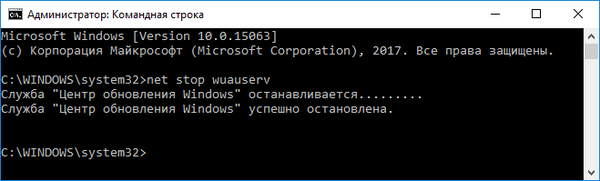
Потім відкрийте "Провідник" і перейдіть до C: \ Windows \ SoftwareDistribution \ Download, тепер всередині папки Download можна видалити весь вміст.
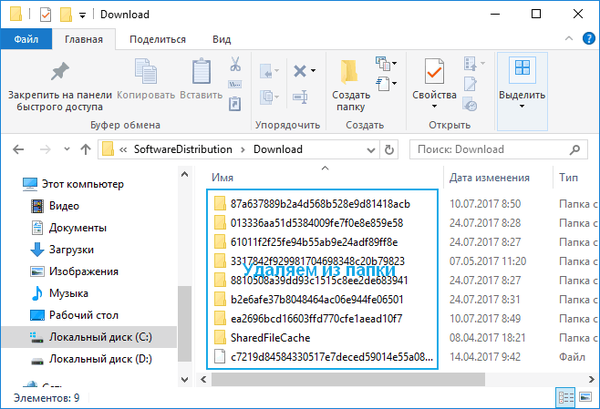
Після цих дій, необхідно заново включити центр оновлення, ввівши таку команду в командному рядку:
net start wuauserv
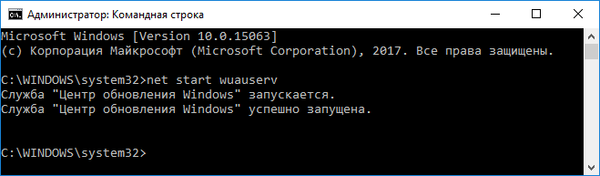
Очищення кеш-пам'яті в Windows Store
Як ви можливо вже здогадалися, Windows також кешируєт завантаження, зроблені через Windows Store, мало того, що цей кеш займають місце, він може викликати проблеми при завантаженні, перериваючи або зупиняючи завантаження додатків. Якщо це станеться, очищення кеша може вирішити будь-які можливі проблеми, з якими ви зіткнетеся.
А тепер давайте розглянемо докладніше, як очистити кеш магазину windows 10 за допомогою утиліти розробленої Microsoft під назвою WSReset.exe. За допомогою комбінації клавіш Windows + R відкриваємо "Виконати", далі в який з'явився текстовому полі вводимо WSReset.exe і натискаємо OK.
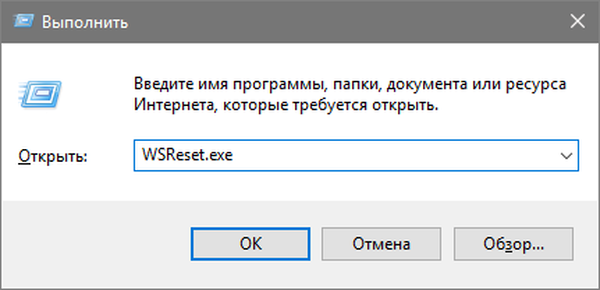
Після виконаних дій відкриється чорне вікно зовні схоже зі стандартною командним рядком, на перший погляд, може здатися, що нічого не відбувається, але вам необхідно дочекатися його закриття. Це може зайняти кілька хвилин, все залежить від повільності вашого комп'ютера.
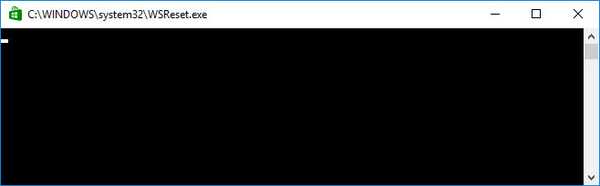
Коли це станеться, на робочому столі буде запущений Windows Store, даючи нам зрозуміти, що кеш було очищено, і ви все зробили правильно.
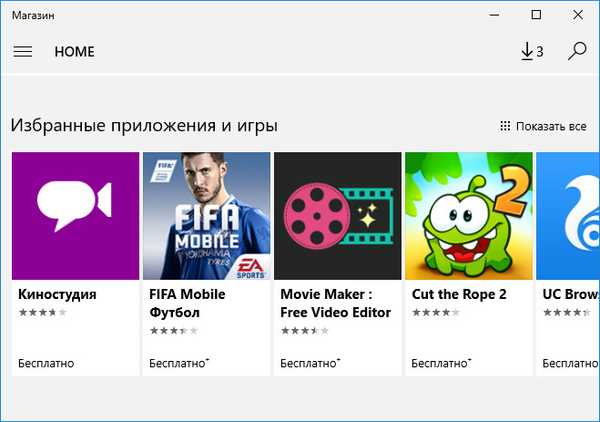
Видалення тимчасових файлів
Windows має системний каталог, який призначений для утримання тимчасових файлів. Тимчасові файли зазвичай створюються в якості посередника, але на жаль, після виконання необхідних дій деякі програми і додатки залишають після себе непотрібні компоненти, завалюючи системний каталог цілим букетом сміття. Для того щоб виправити цей недолік, нам потрібен час від часу видаляти файли, які не були використані протягом тижня. І в цьому нам допоможе вбудований інструмент, що надається Windows 10.
Щоб очистити папку тимчасових файлів відкрийте меню "Пуск" → "Всі програми" → "Засоби адміністрування" → "Очищення диска".
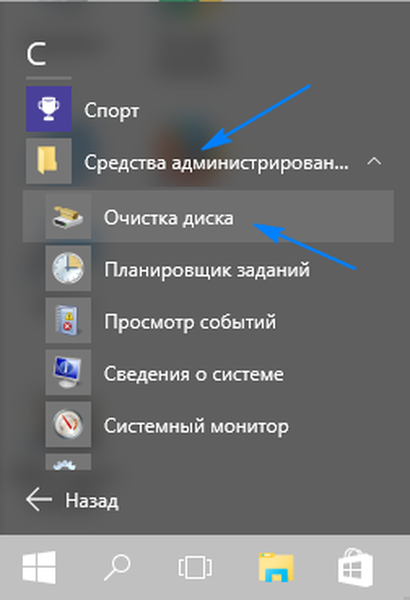
При запиті виберіть диск, на яких встановлена ОС Windows 10 (зазвичай диск C). Зачекайте, поки утиліта проаналізує файлову систему.
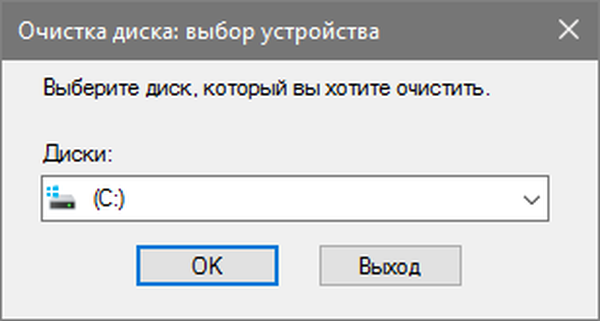
У вікні програми очищення диска, зніміть всі галочки, крім пункту тимчасових файлів, а потім натисніть кнопку OK.
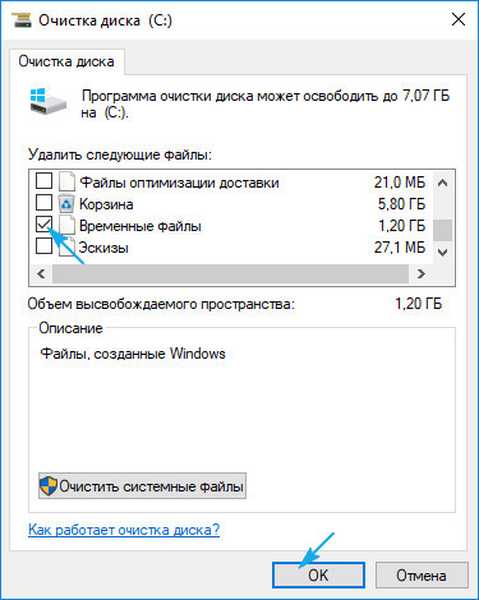
видалення ескізів
Кожен раз при попередньому перегляді зображення і папок в провіднику, Windows повинен створити мініатюри зображень, які будуть накопичуватися і зберігається в кеші сповільнюючи роботу і впливаючи на продуктивність десятки, щоб цього не відбувалося важливо очищати папку ескізів мінімум один раз на місяць.
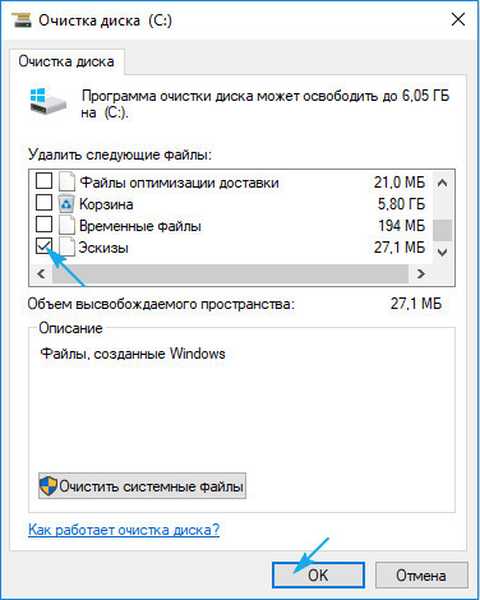
Весь процес використання програми очищення компонентів і файлів на системному диску описаний вище, єдина зміна яке потрібно зробити, відзначити галочкою пункт ескізи, а всі інші пункти залишити ні зазначеними, і далі слідувати описаним вище рекомендаціям.
Видалення кешу відновлення системи
Відновлення системи є однією з найбільш корисних функцій в ОС Windows, недоліком є те, що відновлення системи використовує багато місця. Це пов'язано з кешуванням всіх параметрів і змінних, які необхідні для відновлення системи. Ви можете звільнити цей простір шляхом очищення збережені точки відновлення також зменшити займаний простір, виділене для відновлення системи або зовсім відключити цю функцію, але слід пам'ятати, що виділення занадто малого місця може привести функцію відновлення системи до несправності.
Тепер розглянемо, як відмовитися або налаштує відновлення системи. Переходимо в пошук розташований на панелі завдань, далі прописуємо в вікні пошуку "Панель управління".
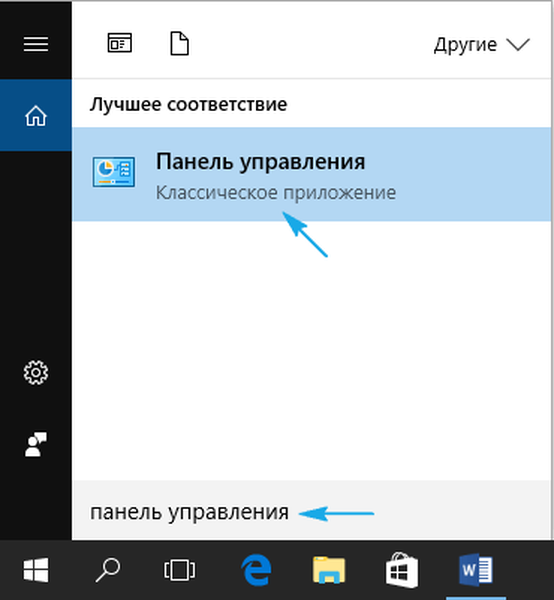
Опинившись у вікні панелі управління, в правому куті перемикається в категорію "Великі значки" і переходимо на вкладку "Відновлення".
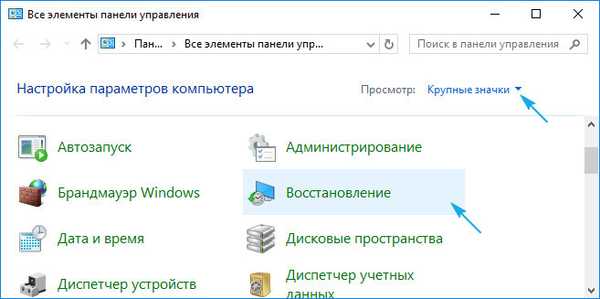
Далі у вікні відновлення переходимо по посиланню "Налаштування відновлення системи".
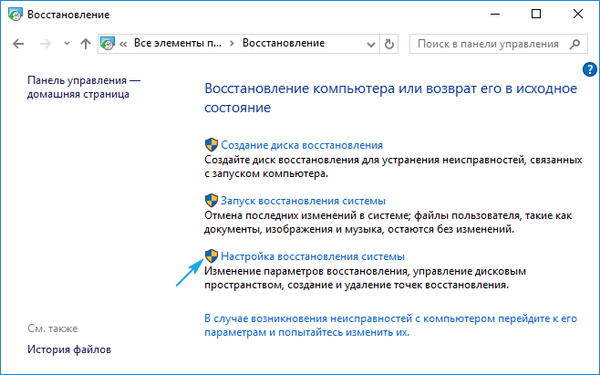
У вікні властивості системи переходимо на вкладку "Захист системи" → "Налаштувати ...".
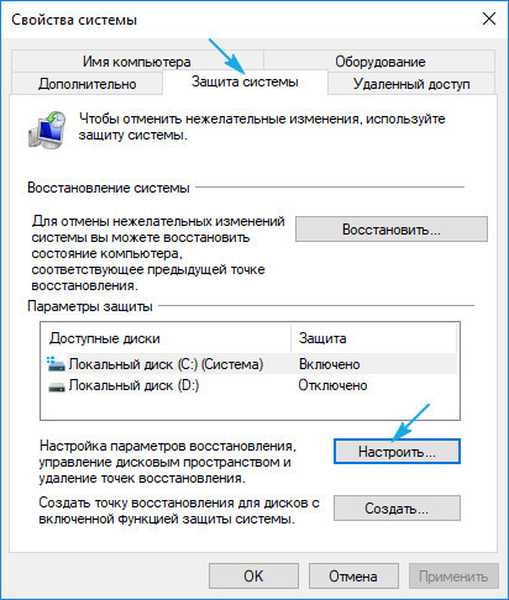
В параметрах відновлення вибираємо кращий варіант:
- Відключити захист системи (не рекомендується),
- Видалити всі точки відновлення.
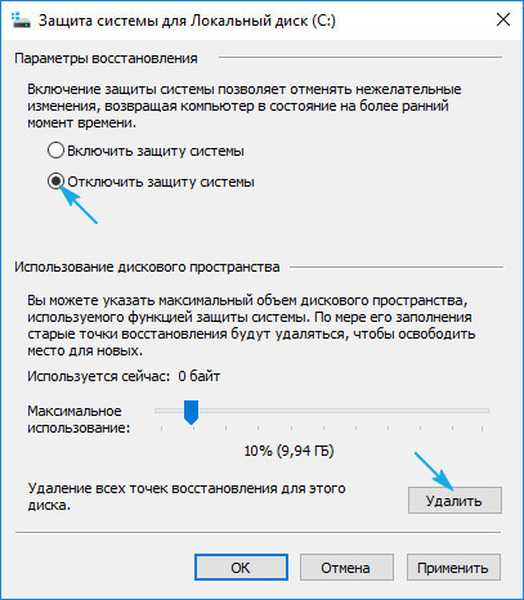
Виконавши видалення всіх точок відновлення, необхідно створити нову точку відновлення, убезпечивши систему.
Очищення кешу веб-браузера
Всякий раз, коли ви відвідуєте веб-сторінки, ваш браузер додає ці сторінки - в тому числі HTML, CSS, JavaScript і файли зображень в свій кеш. Наступного разу коли ви відвідуєте ці ж сторінки, ваш браузер використовує кешированниє файли для завантаження сторінок, і це добре, тому що кеш зменшує обсяг пропускної здатності, який ви використовуєте, і покращує швидкість перегляду веб - сторінок, але іноді кеш може викликати проблеми.
Наприклад, якщо веб-сторінка змінилася, а ваш браузер продовжує завантажувати застарілі дані кешу, сайт може не працювати належним чином. Ось чому в один з методів загального усунення неполадок, входить очищення кешу, крім того звільняється частина дискового простору.
Для кожного браузера існує власний процес очищення кешу, але жоден з них не є надто складним, давайте розглянемо найбільш популярні браузери окремо:
У Firefox відкрийте в правому куті "Меню" → "Журнал" → "Видалити історію", далі у вікні видалення всієї історії вибираємо кеш і тиснемо "Видалити зараз".
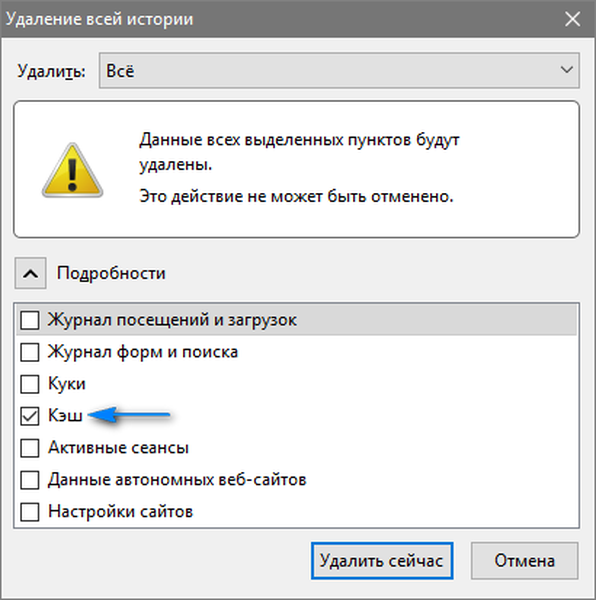
У браузері Chrome в правому куті відкрийте "Меню" → "Додаткові інструменти" → "Видалення даних веб-перегляду ..." → "Очистити історію" вибираємо "Зображення і інші файли, збережені в кеші" і тиснемо очистити історію.
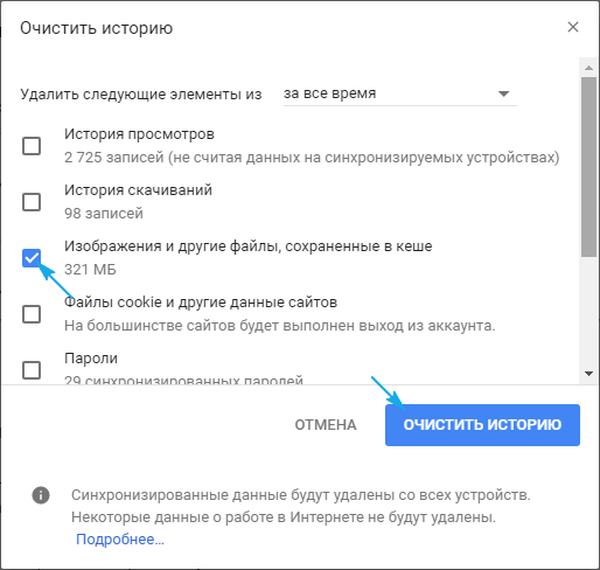
У браузері Opera в лівому кутку відкриваємо "Меню" переходимо у вкладку "Історія" тут в правому кутку тиснемо "Очистити історію ..." знову вікні вибираємо "Кешовані зображення і файли" натискаємо очистити історію відвідувань.
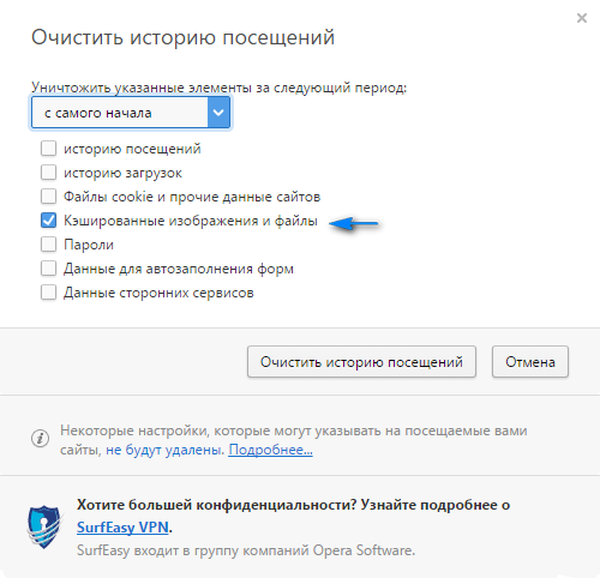
Очищення кешу DNS
При доступі до веб-сайту, ваш комп'ютер запитує веб-дані з іншого комп'ютера в інтернеті - але як ваш комп'ютер дізнається, конкретний комп'ютер в мережі? Він використовує систему доменних імен. Система доменних імен являє собою мережу комп'ютерів, з маршрутом інтернет-трафіку між ними.
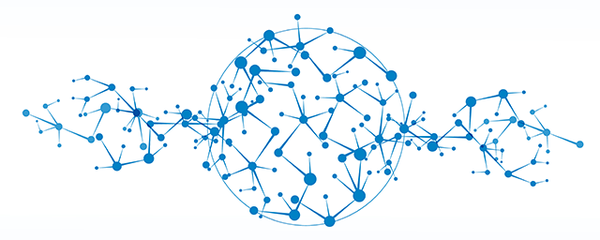
Важливим є те що DNS не має нічого спільного з маршрутизацією, маршрутизація здійснюється через інші протоколи, такі як OSPF, RIP (для досвідчених користувачів), IS-IS, IGRP, EIGRP, BGP та інші.
Всякий раз, коли Windows дізнається певний маршрут - наприклад, від вашого комп'ютера до серверів windows10i.ru - він тимчасово запам'ятовує цей маршрут в своєму кеші DNS. Однак, коли маршрут змінюється, збережена у вас копія маршруту застаріває, і це може викликати проблеми (наприклад, не може завантажитися веб-сайт). Очищення кешу DNS є абсолютно нешкідливою, а навпаки корисною в ситуаціях, коли IP-адреса машини або сайту змінився.
Щоб видалити кеш DNS переходимо в меню "Пуск", запускаємо командний рядок, потім вводимо наступну команду:
ipconfig / flushdns
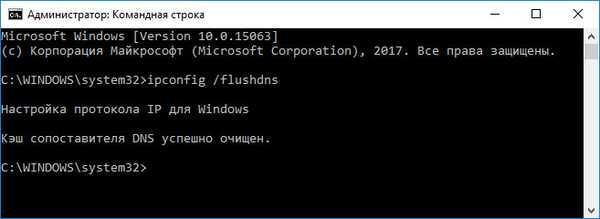
Для більш ретельного очищення системи, рекомендується використовувати такий інструмент, як CCleaner, який призначений для сканування всієї системи і звільнення дискового простору, і не тільки.











