
При запуску Windows 10 або 8, вам буде запропоновано ввести пароль, щоб мати можливість увійти в систему. Це дозволяє захистити ваш комп'ютер, від несанкціонованого доступу. Але якщо ви єдина людина, яка використовує комп'ютер, і ви не хочете, отримувати запит на введення пароля кожен раз, ви можете позбутися від цього процесу і увійти в систему Windows автоматично без введення пароля.
Починаючи з Windows 10 версії 2004, що вийде навесні 2020 р, також відомої під кодовим ім'ям "20H1", Microsoft змінила поведінку за замовчуванням для функції автоматичного входу в систему. Тепер, якщо у вас включений будь-якої з параметрів безпеки Windows Hello, ви не зможете автоматично увійти в свій обліковий запис.
Починаючи з Windows 10 build 19033, якщо ви встановили PIN-код або іншу безпечну функцію Windows Hello, Windows 10 приховує параметр "Вимагати введення імені користувача і пароля", щоб використовувати цей комп'ютер в класичному стилі control userpasswords2. Дивіться наступний скріншот:
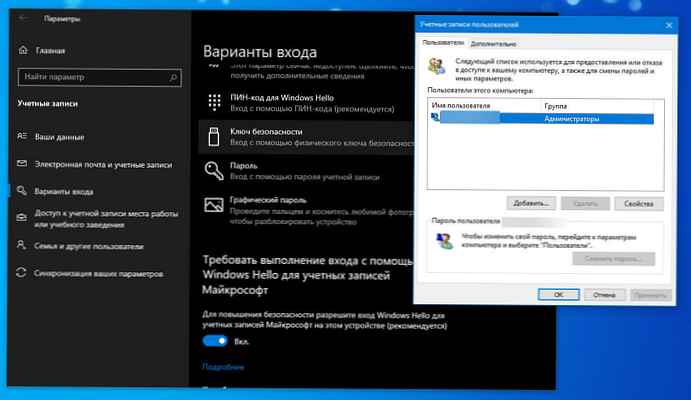
У цій статті, ми розглянемо три способи, за допомогою яких ви можете відключити екран входу в систему і автоматично входити Windows 10 версії 2004 року (20H1) і попередніх версій без введення пароля.
спосіб 1.
Запам'ятати мене з цього в Windows, за допомогою команд - control userpasswords2 і netplwiz.
Щоб відключити екран входу в систему, і автоматично входити Windows 10 версії 2004, виконайте такі дії:
Крок 1: Відкрийте програму "Параметри" найшвидший спосіб натиснути одночасно клавіші Win + I.
Крок 2: Перейдіть в розділ "Облікові записи" → "Варіанти входу".
Крок 3: вимкніть опцію - "Вимагати виконання входу за допомогою Windows Hello для облікових записів Microsoft".
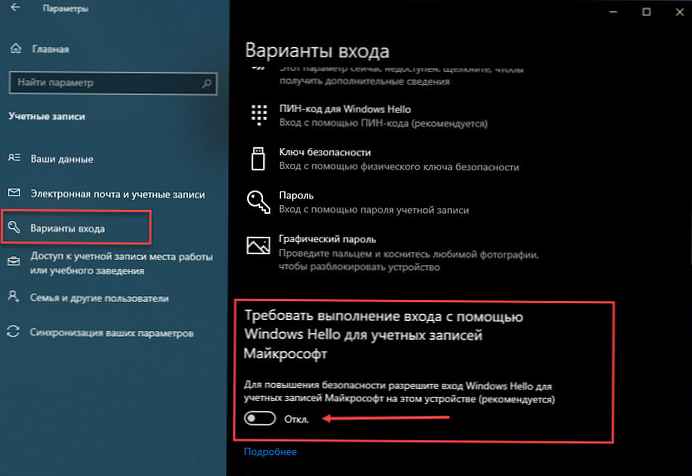
Крок 4: Натисніть клавіші Win + R відкривши діалогове вікно "виконати ", введіть одну з двох команд, представлених нижче:
control userpasswords2 або
netplwiz 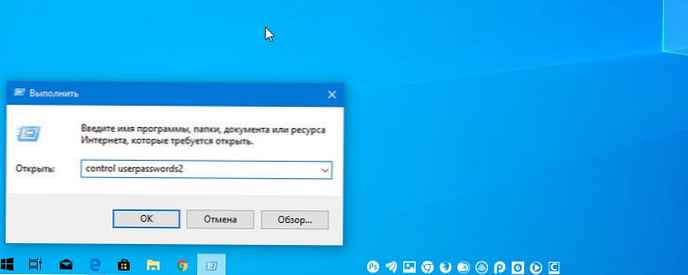
Крок 5: Натисніть Enter, щоб відкрити вікно "Облікові записи користувачів" і зніміте прапорець - "Вимагати введення імені користувача і пароля ", натисніть кнопку "Застосувати "→" OK ".

Ця дія - відкриває вікно, в якому ви повинні ввести свій пароль для облікового запису. Якщо обліковий запис є локальною записом і не має пароля, просто залиште це поле порожнім.
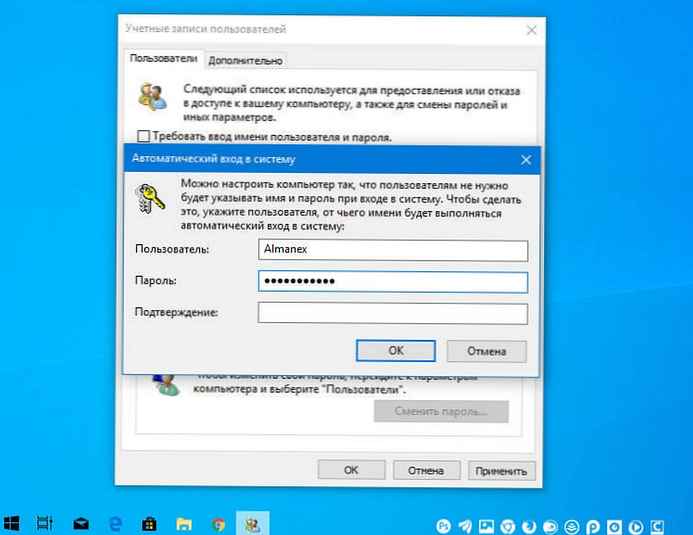
Крок 6: перезавантажте комп'ютер.
Після того, як ви зробите це, ви виявите, що ви можете увійти в систему Windows 10, 8 автоматично і вам непотрібно вводити пароль або дані вашого профілю Microsoft.
Крок 7: Залишилося відключити запит пароля після сну, ознайомиться з інструкцією ви можете в нашій статті: Як відключити запит пароля під час виходу з режиму сну.
спосіб 2.
Запам'ятати мене з цього в Windows за допомогою утиліти Microsoft "AutoLogon".
Microsoft Autologon це невелика, безкоштовна утиліта пропонована Microsoft, яка може бути використана для настройки вбудованого механізму автоматичного входу в систему Windows 10. Подібно утиліті netplwiz, ви можете зберегти облікові дані для будь-якого локального або MSA - облікового запису Microsoft. Найбільш важливою перевагою Autologon це шифрування пароля перед збереженням його до реєстру.
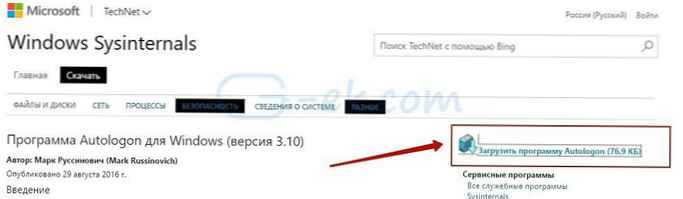
Крок 1: завантажте утиліту AutoLogon тут, розпакуйте архів і запустіть файл autologon.exe і прийміть умови ліцензії.
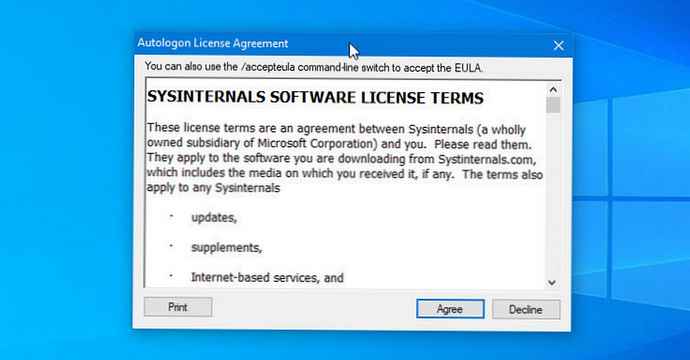
Крок 2: Заповніть необхідну інформацію логін, пароль і натисніть кнопку "Enable ", щоб включити механізм обходу введення пароля для вибраного облікового запису користувача. На екрані, з'явиться повідомлення підтверджує, що Autologon успішно налаштований.
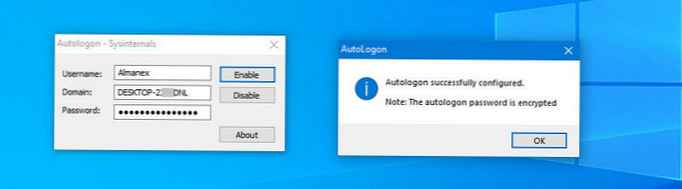
Ви також можете використовувати утиліту AutoLogon за допомогою командного рядка, використовуючи наведений нижче синтаксис:
autologon user domain password
Крок 3: перезавантажте ПК.
спосіб 3.
Запам'ятати мене з цього в Windows за допомогою редактора реєстру.
Як автоматично виконати вхід до облікового запису користувача в Windows 10 версії 2004 "20H1" за допомогою редактора реєстру.
Крок 1: Створіть точку відновлення системи, а потім натисніть Win + R на клавіатурі, щоб запустити діалогове вікно "виконати ". Введіть regedit.exe і натисніть клавішу Enter, щоб відкрити редактор реєстру.
Крок 2: Перейдіть до наступного шляху на лівій бічній панелі редактора реєстру.
HKEY_LOCAL_MACHINE \ SOFTWARE \ Microsoft \ Windows NT \ CurrentVersion \ Winlogon
Крок 3: Тепер, з права знайдіть параметр "AutoAdminLogon " і змініть його значення на 1.
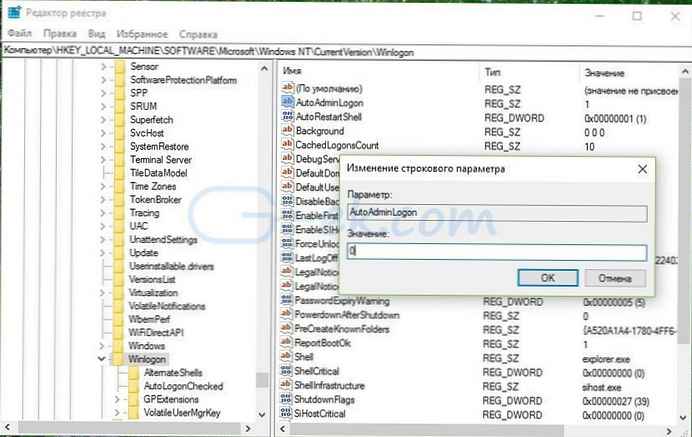
Після цього, вам потрібно створити кілька додаткових строкових параметрів для зберігання значень даних облікового запису. Просто клацніть правою кнопкою миші на розділі Winlogon і виберіть "Створити "→" Строковий параметр " і заповніть їх відповідними значеннями, в залежності від присвоєного імені.
| Ім'я строкового параметра | значення |
| DefaultDomainName | Ім'я комп'ютера (для локального облікового запису) або ім'я домену |
| DefaultUserName | Ім'я користувача (як в C: \ Users \) |
| DefaultPassword | Пароль для вибраного облікового запису |
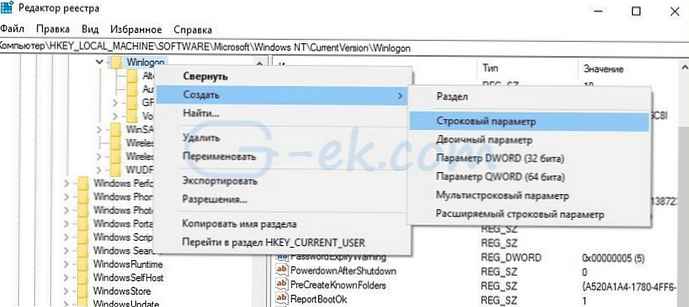
Якщо Строковий параметр вже існує, вам просто потрібно змінити значення відповідним чином.
Крок 4: Після того, як заповнені всі значення збережіть налаштування і закрийте редактор реєстру.
Мушу зазначити, що одним з недоліків використання редактора реєстру для автоматичного входу в систему, ваш пароль зберігається в незашифрованому вигляді. Будь-який користувач, який має доступ до реєстру може подивитися його. Тому рекомендуємо вам використовувати Спосіб з netplwiz або Autologon, ваш пароль буде надійно зашифрований і не буде зберігається в редакторі реєстру.
Щоб відключити автоматичний вхід в систему за допомогою цього методу, видаліть значення DefaultPassword і встановіть для AutoAdminLogon значення 0.
Сподіваюся, що ця рада буде корисний для вас.
Рекомендуємо: Скидання пароля Windows 10 за допомогою вбудованої облікового запису Адміністратора.











