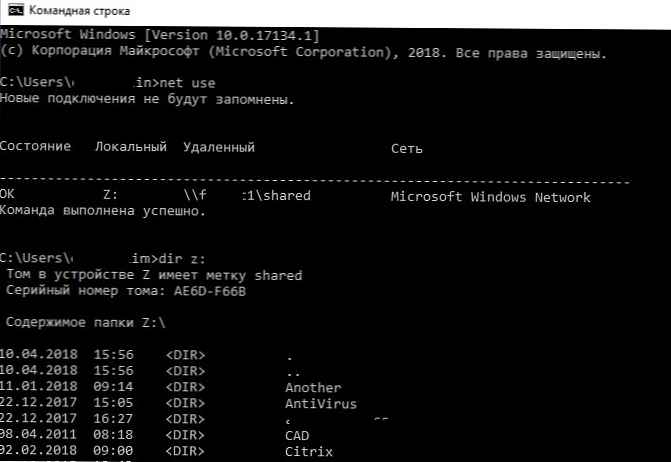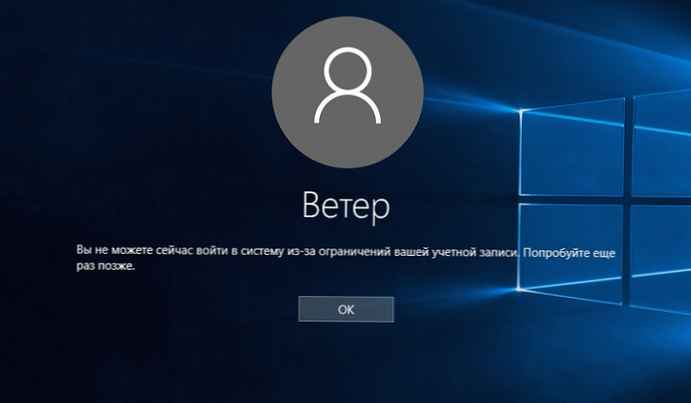Інтегровані веб-камери на ноутбуках можуть мати спеціальне додатком-компаньйон, для управління ними. Ймовірно, ви знайдете додаток для управління вбудованою веб-камерою, якщо ваш пристрій Dell або HP, але ці програми не пропонують велику кількість налаштувань камери. Дані програми зазвичай є інструментами для запису відео або захоплення фотографій. Іноді, сторонні інструменти пропонують вам набагато більший контроль над камерою, ніж зі стандартними програмами. Ось як ви можете отримати доступ до розширених налаштувань вбудованої веб-камери в Windows 10.
Крок 1: Встановити FFMPEG
Щоб отримати доступ до розширених налаштувань вбудованої веб-камери в Windows 10, вам буде потрібно FFMPEG. Це інструмент командного рядка для обробки мультимедійних файлів, і взаємодії з мультимедійними пристроями. Він виключно потужний, настільки, що на нього покладаються багато передових програми редагування мультимедіа. І так, скачайте інструмент і розпакуйте zip-файл.
Крок 2: Знайдіть ім'я веб-камери
Після того, як ви розпакували архів з FFMPEG, вам потрібно відкрити вікно командного рядка в папці bin, де знаходиться EXE. Щоб відкрити вікно командного рядка, ви можете використовувати або команду cd, або ви відкрити папку bin в провіднику, ввести "cmd"В адресному рядку і натиснути Enter, це відкриє Командний рядок в цій папці.

Якщо ви хочете використовувати команду cd, використовуйте її в такий спосіб.
синтаксис:
cd "повний шлях до папки bin"
приклад:
cd C: \ ffmpeg-20200203-1c15111-win64-static \ bin
Потрапивши в папку bin, введіть наступну команду, щоб знайти ім'я для своєї веб-камери.
ffmpeg -list_devices true -f dshow -i dummy -hide_banner
Команда поверне ім'я декількох пристроїв, і вам необхідно переглянути їх, щоб визначити, яка веб-камера встановлена в вашому пристрої.

Крок 3: Відкрити додаткові параметри
У тому ж вікні командного рядка виконайте наступну команду, але замініть "Ім'я пристрою" на ім'я вашої вбудованої веб-камери.
синтаксис:
ffmpeg -f dshow -show_video_device_dialog true -i video = "Ім'я пристрою"
приклад:
ffmpeg -f dshow -show_video_device_dialog true -i video = "Lenovo EasyCamera"
Натисніть Enter, відкриється вікно розширених налаштувань для вашої веб-камери.

Крок 4: Зміна налаштувань веб-камери
Налаштування, які ви бачите у вікні, будуть відрізнятися в залежності від вашої веб-камери. Параметри, які виділені сірим кольором або неактивні, - це параметри, які не можна змінити для камери, встановленої на вашому ноутбуці. Більшість налаштувань матимуть значення за замовчуванням, але у вас є можливість змінювати їх. Натисніть кнопку "Застосувати" після внесення змін, і настройки камери зміниться у всіх додатках, які звертаються до неї на ПК з Windows 10.

Якщо ви виявите, що ваші нові налаштування не такі хороші, як настройки за замовчуванням, ви можете натиснути кнопку "Default" і відновити всі значення за замовчуванням. Не забудьте після цього натиснути кнопку Застосувати.