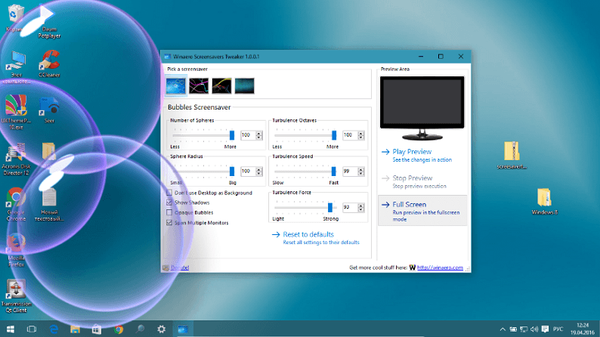Брак вільного місця для завантаження оновлень системи це не нова проблема. У більшості з нас є доступ до Інтернету і, звичайно ж, ми всі завантажуємо різні файли. У нас встановлені ігри та інші програми, які можуть займати багато місця на жорсткому диску. Найбільша проблема виникає при завантаженні оновлень на системний диск Windows, зазвичай це диск C, оскільки на диску немає або мало вільного місця, поновлення перестають завантажуватися. Windows не запропонує вам змінити місце розташування завантаження оновлень.
У цьому інструкції ми розглянемо, як перемістити папку для завантаження оновлень Windows 10 на інший диск. Перш ніж почати, ви повинні знати, що для цього вам знадобляться права адміністратора.
Змінити розташування папки завантаження оновлень Windows 10.
За замовчуванням служби Windows Update використовує папку C: \ Windows \ SoftwareDistribution. Тобто все завантаження знаходяться в папці SoftwareDistribution і пізніше встановлюється системою.
Крок 1. Оскільки наша мета змусити систему завантажувати оновлення на інший диск, створіть для цього нову папку на диску D. Дану папку можете назвати як вам завгодно, для прикладу назвемо нову папку WindowsUpdate. Припустимо, що шлях до неї - D: \ WindowsUpdate
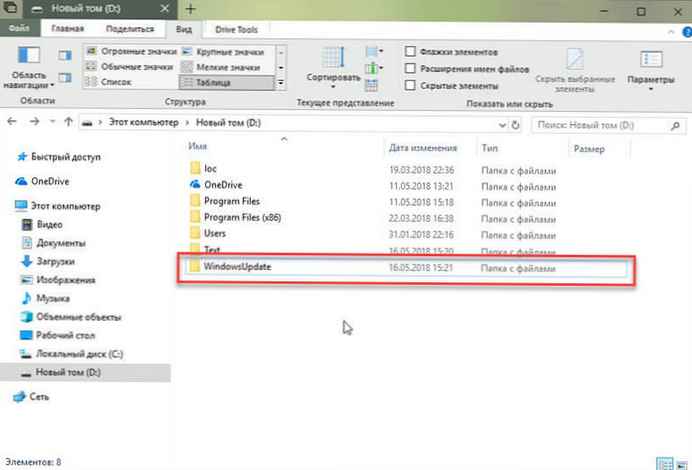
крок 2. Потім використовуючи клавіші Ctrl + Alt + Delete, відкрийте "Диспетчер завдань".
крок 3. У диспетчері, перейдіть на вкладку "Служби", а потім знайдіть і клацніть правою кнопкою миші по службі wuauserv і зупиніть її. (Див. Малюнок)
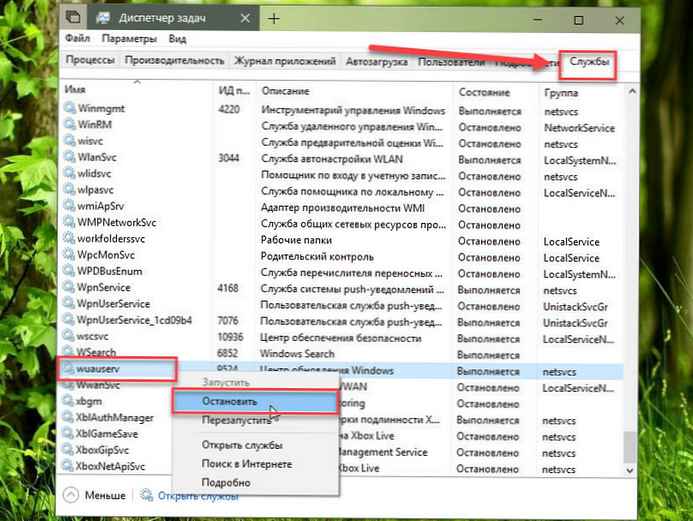
крок 4. тепер перейменуйте C: \ Windows \ SoftwareDistribution в C: \ Windows \ SoftwareDistribution.old
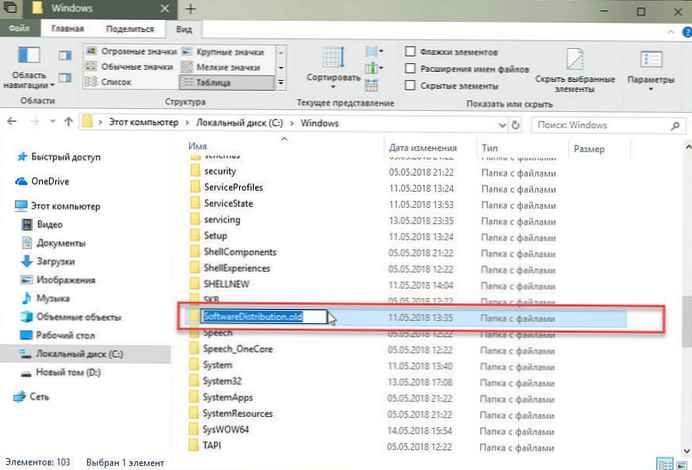
крок 5. Створіть символічне посилання (Symlink).
Щоб створити символічне посилання, відкрийте командний рядок. У меню "Пуск" почніть друкувати CMD в результатах пошуку натисніть правою кнопкою миші на Командний рядок і запустіть її від імені адміністратора. Потім введіть таку команду та натисніть Enter:
mklink / j c: \ windows \ softwaredistribution d: \ WindowsUpdate
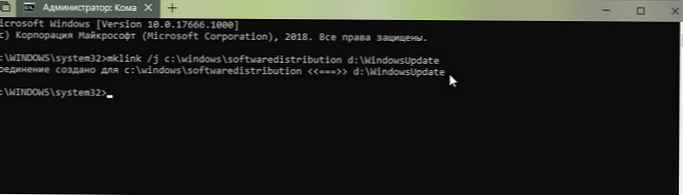
Тепер ви можете скопіювати всі файли з C: \ Windows \ SoftwareDistribution.old в нову папку завантаження. Це гарантує, що завантаження буде продовжена; інакше він почнеться з початку.
крок 6. Перезапустіть службу оновлення Windows
Після цього вам потрібно запустити службу служби Windows Update - wuauserv. Ви можете використовувати Диспетчер завдань, щоб запустити її, як ми робили вище, або виконати наступну команду в CMD:
net start wuauserv

крок 7. Перевірте, чи працює Центр Оновлення Windows:
Відкрийте "Параметри" → "Оновлення і безпеку" → "Центр оновлення Windows" → "Перевірка наявності оновлень". Якщо система почне \ продовжить завантаження оновлень і не визиет помилки, ви все зробили правильно.
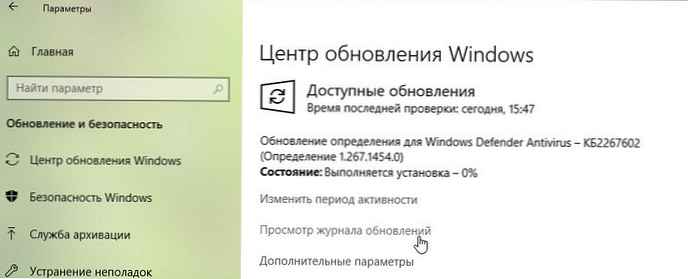
Ми рекомендуємо використовувати диск для завантаження оновлень системи, який має досить вільного місця. Хоча ви можете вибрати SD-карту (формат NTFS) або зовнішній диск, ми радимо робити це, тільки якщо він завжди залишається підключеним до вашого ПК.
Все, сподіваюся інформація стане в нагоді!
Читайте також: 16 Способи звільнити місце на диску в Windows 10