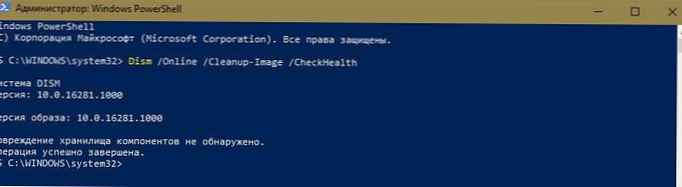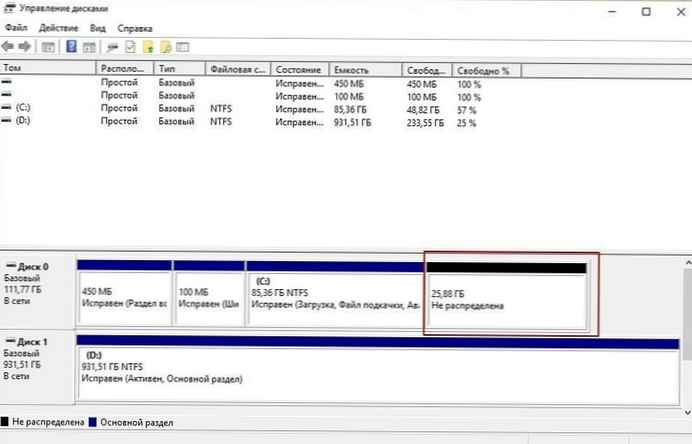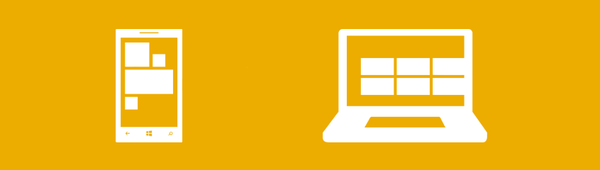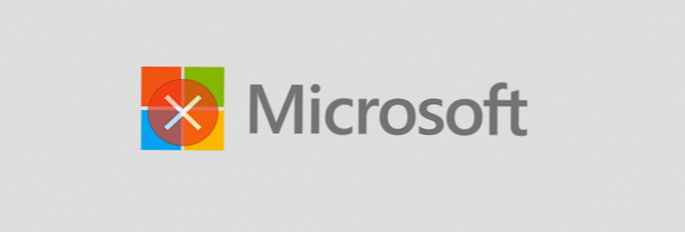Windows 10 дозволяє швидко робити Скріншоти (Знімки екрану), одночасно натиснувши клавіші Windows + PrtSc (Print Screen). Отриманий знімок екрана автоматично зберігається в папці "Зображення" → "Знімки екрану".

Багато користувачів скаржаться, що Windows 10 Нехай не зберігає автоматично зроблений знімок в папку "Зображення" → "Знімки екрану".
Якщо ви також зіткнулися з цим, рішення нижче допоможуть вам виправити проблему.
Рішення 1 з 3
Перевірте, чи зберігає Windows 10 скріншоти в OneDrive
Якщо ви використовуєте обліковий запис Microsoft для входу в Windows 10, ви повинні перевірити, чи зберігаються автоматично скріншоти в ваш профіль OneDrive. Хоча Windows 10 відображає повідомлення при збереженні знімка "Знімок екрану був доданий в OneDrive" (Якщо ви не відключили повідомлення), ми рекомендуємо вам перевірити настройки OneDrive.
Крок 1: Клацніть правою кнопкою миші по значку OneDrive на панелі завдань, натисніть " Інше… ", а потім "Параметри".

Крок 2: Перейдіть на вкладку "Автозбереження". Переконайтеся, що опція "Автоматично зберігати знімки екрану в OneDrive", НЕ включена. Якщо відмітка встановлена, скасуйте вибір, а потім натисніть кнопку "ОК".
Рішення 2 з 3
Перевірте, де Windows 10 зберігає скріншоти
Якщо екран блимає, коли ви натискаєте клавіші Win + PrtSc, але не зберігає скріншот в папці "Знімки екрана", ви можете легко перевірити, де збережеться скріншот. Ось як це зробити:
Крок 1: Відкрийте Швидкий доступ в Провіднику.

Крок 2: В розділі "Останні файли" файл у верхній частині списку - знайдіть недавно зроблений знімок екрана, клацніть правою кнопкою миші файл і виберіть пункт "Властивості", щоб подивитися його початкового розташування.

Рішення 3 з 3
Перевірити дозволу для папки "Знімки екрану"
Якщо для папці "Знімки екрана" відсутній дозволу на запис, Windows 10 може не зберегти знімки в цій папці. Ось як перевірити і змінити дозволу.
Крок 1: Клацніть правою кнопкою миші папку "Знімки екрану" і виберіть "Властивості", щоб відкрити діалогове вікно.
Крок 2: на вкладці "Безпека" натисніть кнопку "Змінити". Переконайтеся, що обліковий запис "Система" має "Повний контроль".

Якщо ці рішення не допомогли вам вирішити проблему, спробуйте скинути настройки системи або перевстановити Windows 10 без втрати даних.