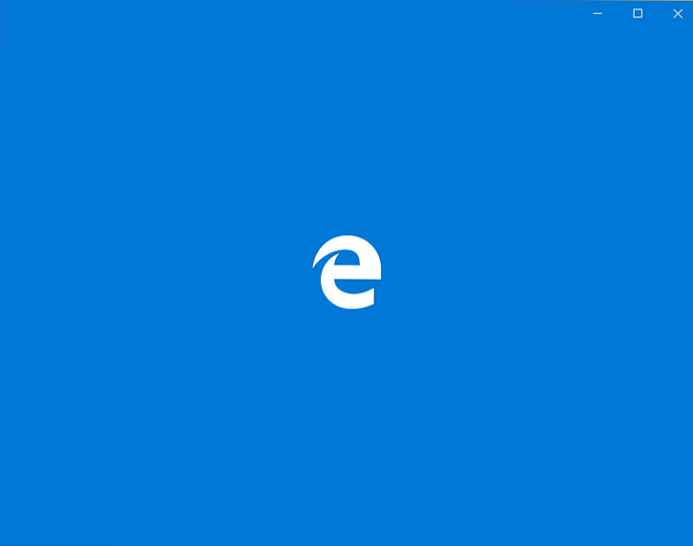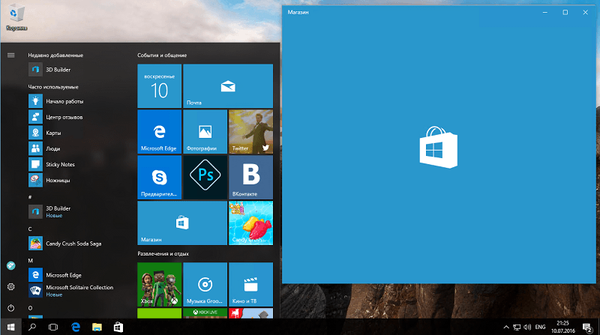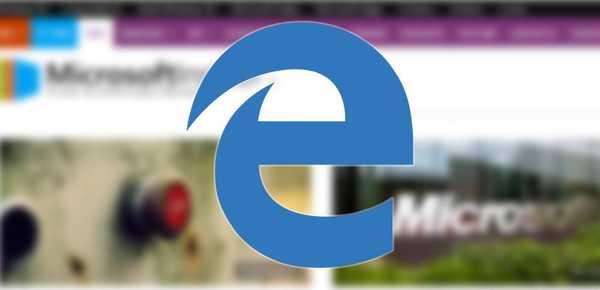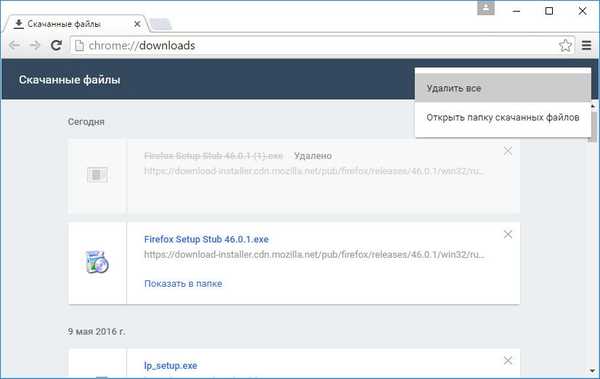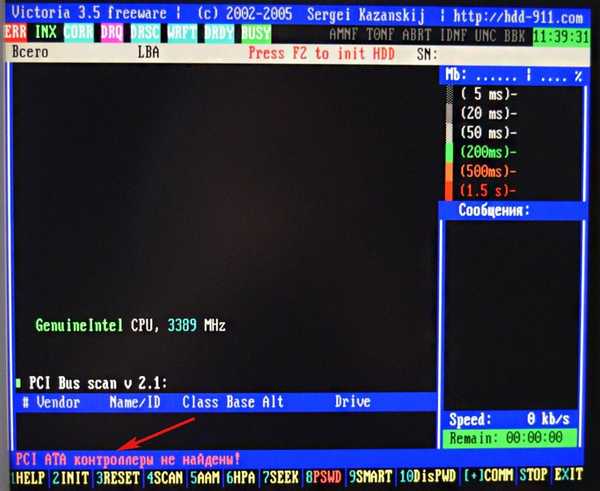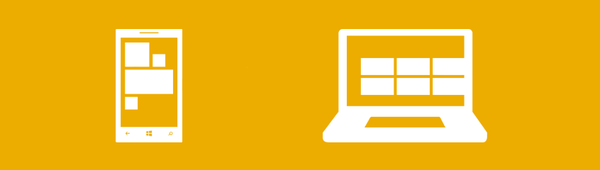Використовуйте ці поради, щоб уникнути проблем і отримати плавний процес установки оновлення Windows 10.
Windows 10 версія 1909 - оновлення за листопад 2019,це вже восьмий велике оновлення, яке Microsoft випустила в якості безкоштовного оновлення. Щоб оновлення пройшло без зайвих помилок і проблем ви можете ознайомитися з рекомендаціями в цій статті. Це абсолютно нова версія Windows 10, яка потребує повної установки, яка може піти зовсім не так як очікується. Крім того, в перші дні очікується, що ви зіткнетеся з помилками і невідомими проблемами в залежності від вашої конфігурації системи.
У цьому керівництві ми розглянемо кілька кроків, які допоможуть уникнути проблем і помилок при установці Windows 10.
1. Зачекайте, поки відновлення не буде запропоновано автоматично.
Завжди існує кілька способів встановити нову версію Windows 10, іноді щоб уникнути проблем, краще почекати, поки система запропонує вам автоматичне оновлення через Windows Update. Як правило, це пов'язано з тим, що протягом перших кількох місяців великі поновлення неповністю сумісними з усіма конфігураціями обладнання, і Microsoft навмисно блокує оновлення для певних пристроїв, якщо відомо, що це призведе до проблем.
Іншими словами, якщо ваш комп'ютер не отримує оновлення автоматично, ймовірно, на це є вагома причина. Крім того, якщо ви використовуєте засіб Media Creation Tool або помічник оновлення, ви, швидше за все, зіткнетеся з несподіваними проблемами сумісності та помилками.
Кращий рада - не поспішати із завантаженням і установкою нової версії Windows 10 на вашому ПК, просто почекайте, в кінцевому підсумку ви її отримаєте.
Взагалі Microsoft рекомендує, почекати близько чотирьох місяців після випуску оновлень, щоб нова версія була стабільною. (Використовуйте це керівництво, щоб відкласти оновлення Windows 10.)
Якщо ви дійсно не можете і не хочете чекати, використовуйте наступні поради, щоб звести до мінімуму ймовірність виникнення проблем і помилок при спробі встановити нове оновлення системи.
2. Завжди створюйте резервну копію.
Створення резервних копій має вирішальне значення. Перш ніж вносити будь-які істотні зміни в ваш пристрій, ви завжди повинні витратити трохи часу, щоб створити повну резервну копію вашого комп'ютера з поточною установкою, настройками, програмами та файлами, якщо щось піде не так, і вам буде потрібно зробити відкат системи.
Оновлення зазвичай проходять без збоїв, в процес оновлення вбудовані механізми, що дозволяють безпечно скасувати зміни, якщо щось не працює не так. Однак ви завжди повинні бути готовим, якщо щось не вийде. (Принаймні, зробіть резервну копію своїх файлів, перш ніж приступати до оновлення.)
Створити точку відновлення Windows 10 одним кліком миші.
3. Місце на диску.
Можливо, одна з найбільш поширених проблем, спроба встановити нову версію Windows 10 якщо відсутня достатня кількість вільного місця на диску для завершення оновлення, в даному випадку ви можете отримати, щонайменше, три повідомлення про помилки, в тому числі 0x80070070 - 0x50011, 0x80070070 - 0x50012 або 0x80070070 - 0x60000.
Найчастіше, відсутність вільного місця на диску є великою проблемою на пристроях з обмеженою ємністю накопичувача і старіших комп'ютерах. Ви можете уникнути цієї проблеми, переконавшись, що на вашому пристрої є не менше 20 ГБ вільного місця для завантаження і установки файлів.
Якщо у вас недостатньо вільного місця, ви можете використовувати програму «Параметри" для видалення тимчасових і інших непотрібних вам файлів. Крім того, ви можете підключити чистий USB-накопичувач об'ємом не менше 8 ГБ, який Windows 10 буде використовувати в якості тимчасового сховища для виконання поновлення.
Ви можете звільнити місце, використовуючи це керівництво: 16 Способів звільнити місце на диску в Windows 10.
4. Експорт налаштувань системи.
Іноді Windows 10, під час процесу оновлення може "випадково" скинути настройки, які ви внесли в ручну, такі як конфіденційність і додатки за замовчуванням. Якщо ви налаштували свою систему з певною конфігурацією, ви повинні записати свої настройки перед установкою оновлення, в разі якщо ваші настройки будуть скинуті, і вам буде потрібно повернути їх.
5. Вимкніть несуттєві периферійні пристрої.
Несумісні пристрої, підключені до вашого пристрою, такі як принтери, камери, особливо носії даних (наприклад, флеш-накопичувачі USB і зовнішні жорсткі диски), можуть викликати помилки і інші проблеми під час установки. Щоб уникнути проблем слід тимчасово відключити всі периферійні пристрої, підключені до вашого комп'ютера. Вам буде потрібно тільки підключення до мережі, монітор, клавіатура і миша.
Якщо у вас є адаптер Bluetooth, також рекомендується відключити його, перш ніж почати оновлення. Просто зайдіть в Параметри → Пристрої → Bluetooth та інші пристрої і вимкніть Bluetooth.
6. Видалення непотрібних програм і додатків.
Як правило програми безпеки є основною причиною відмови установки оновлення. Якщо ви використовуєте антивірус (крім захисника Windows) Або інше програмне забезпечення безпеки, ви повинні відключити або тимчасово видалити їх перед оновленням до версії 1803.
Найшвидший спосіб видалення додатків в Windows 10 знаходиться в розділі "Параметри" → "Програми" → "Програми та можливості", виберіть додаток, натисніть кнопку "Вилучити" і дотримуйтесь рекомендацій на екрані.
Старі програми, призначені для попередньої версії Windows, також можуть викликати проблеми сумісності. Перш ніж приступати до установки, обов'язково видаліть будь-яке програмне забезпечення, яке може викликати проблеми під час установки. Ви зможете перевстановити їх пізніше.
7. Засіб усунення неполадок - Центр оновлення Windows.
хоча Служба Windows Update -надійний механізм для завантаження оновлень, іноді він може працювати не правильно, в слідстві чого, ваш пристрій не отримує оновлення нових функції Windows 10.
Ви завжди можете запустити "Засіб усунення неполадок"Служби Windows Update, щоб виправити запущені поновлення, намагаючись завантажити і встановити. Якщо все ще виникають проблеми, ви повинні використовувати інструмент Update Assistant для установки оновлення Windows Redstone 4 після його появи.
8. Дозвольте Windows 10, отримувати оновлення.
Крім того, може статися так, що ваш пристрій налаштовано відкласти поновлення Windows 10. Якщо це так, весняне відновлення не буде завантажено та встановлено на ваш пристрій.
Ви можете усунути цю проблему в розділі "Параметри" → "Оновлення і безпеку" → "Центр оновлення Windows" → "Додаткові параметри" і переконайтеся, що в розділі "Виберіть, коли встановлювати оновлення", Виберіть Semi-Annual Channel (Targeted) [ "Піврічний канал" ( "Цільовий")] і встановіть кількість днів для відстрочки поновлення нуль.
Також, перевірте перемикач "Призупинити оновлення" поновлення, якщо він включений пересуньте повзунок в положення "Вимкнути".
Якщо ви використовували групову політику для відстрочки оновлень, скасуйте зміни.
Відкрийте редактор групової політики. Перейдіть за наступним шляхом: Конфігурація комп'ютера → Адміністративні шаблони → Компоненти Windows → Служба Windows Update → служби Windows Update для бізнесу і відключіть параметр, вибравши в налаштуваннях "Чи не задано".
9. Перевірте лімітне підключення.
Використання лімітного підключення також запобіжить установку Windows 10 Redstone 4 (версія 1803) на ваш комп'ютер, ноутбук або планшет. Якщо у вас налаштоване лімітне підключення Wi-Fi або Ethernet (проводове), ви можете відключити блокування.
перейдіть "Параметри" → "Мережа та Інтернет" → "Wi-Fi" → "Управління відомими мережами".
Виберіть мережу Wi-Fi → "Властивості" → відключіть "Встановити як лімітне підключення".
10. Виправлення помилок поновлення.
Хоча ви можете підготуватися, використовуючи різні способи, завжди є ймовірність помилок при оновленні до нової версії для Windows 10. Якщо у вас виникли проблеми, особливо в перші дні, є ймовірність, що ви не єдиний з тією ж проблемою. Найкраще, що ви можете зробити, це зазначити повідомлення про помилку і виконати пошук в Інтернеті по виправленню. Якщо це проблема масова, Microsoft зазвичай публікує виправлення.
Поряд з очікуваними помилками, прихованими в Windows 10 версії 1803, існує ряд добре відомих проблем (які не зважають помилками), і можуть виникати в процесі оновлення. Наприклад, код помилки, який починається з 0xC1900101 (наприклад, 0xC1900101 - 0x20004, 0xC1900101 - 0x2000c, 0xC1900101 - 0x20017, 0xC1900101 - 0x30018, 0xC1900101 - 0x3000D, 0xC1900101 - 0x4000D, 0xC1900101 - 0x40017), зазвичай є помилкою драйвера пристрою.
Якщо ви бачите помилку 0xC1900208 - 0x4000C, це означає, що додаток несумісне з оновленням. Іншим поширеним кодом помилки є 0x80070070 - 0x50011 (0x50012 або 0x60000), що зазвичай означає, що на вашому пристрої недостатньо місця для завершення поновлення.
11. Установка Windows 10 вручну.
Кращий спосіб уникнути проблем під час оновлення - зробити нове встановлення Windows 10, а потім переустановити додатки і програми, повторно застосувати настройки та відновити свої файли з резервної копії, ви також можете спробувати оновлення за допомогою Media Creation Tool, який збереже ваші програми, настройки та файли.
Рекомендуємо:
Що таке WINDOWS 10 версії 1909 (19H2) і навіщо вам оновлюватися.
Що нового в наступному великому оновленні Windows 10 до версії 1909.
Windows 10 Пряме завантаження ISO-файла (x64 і x86).
Що нового в оновленні 20H1 для Windows 10, весна 2020.